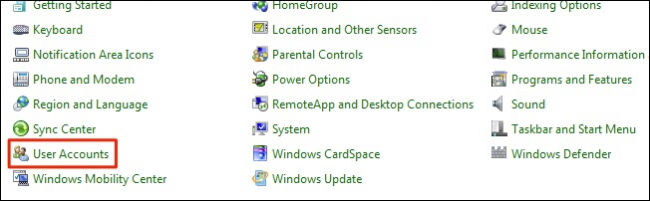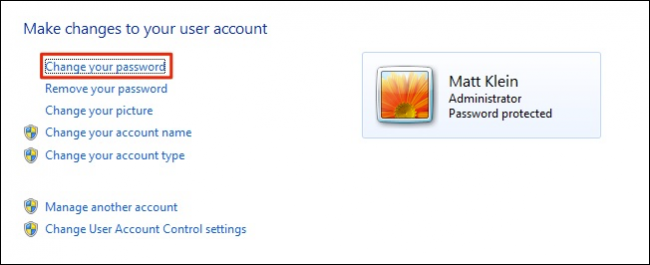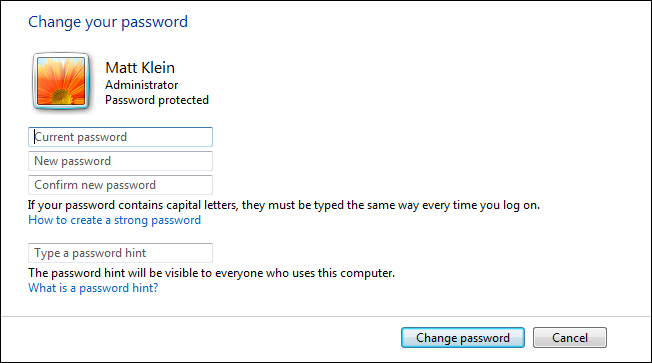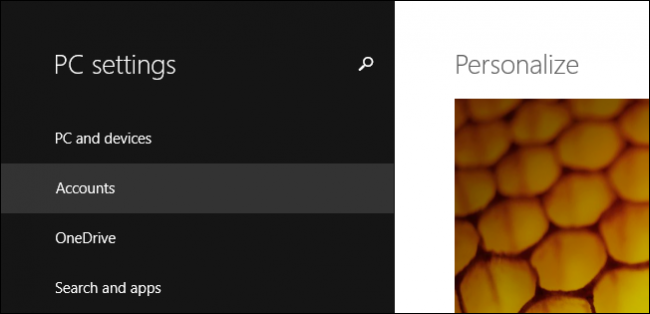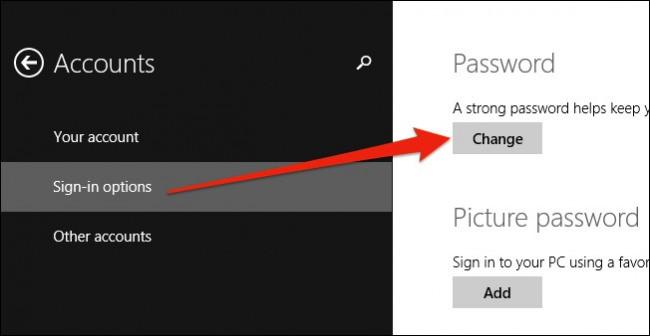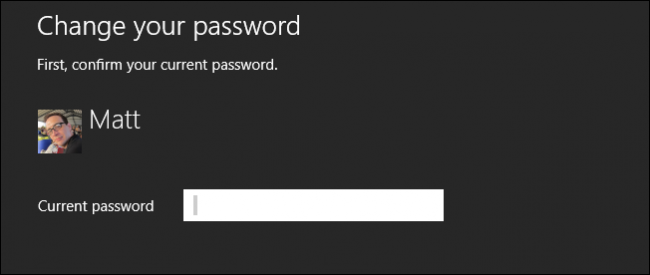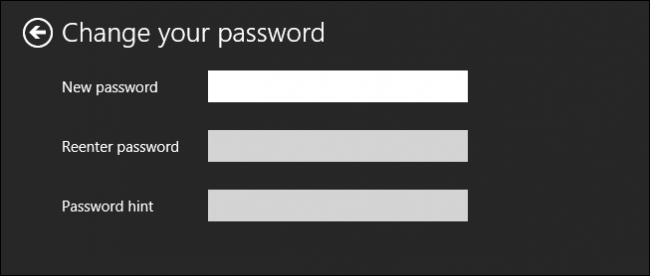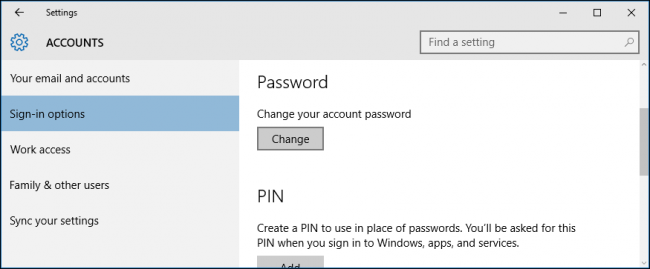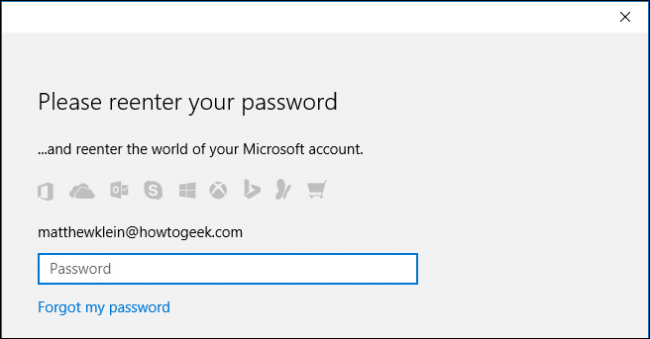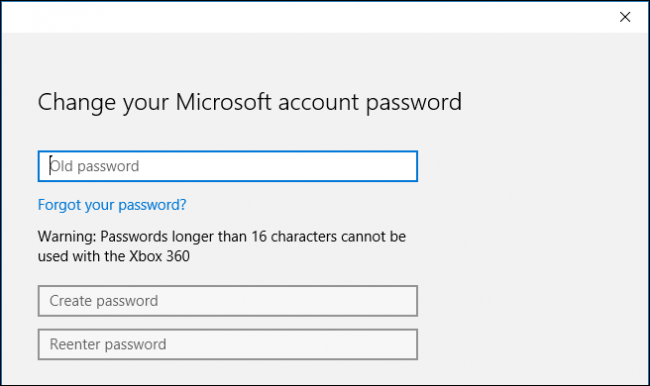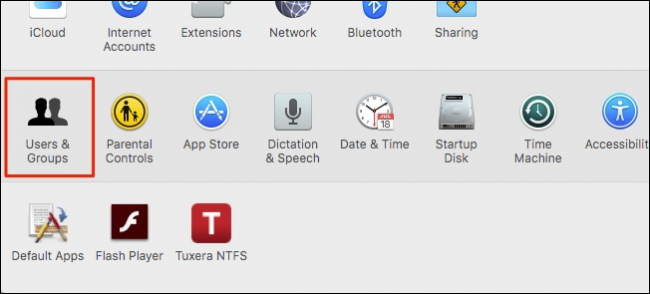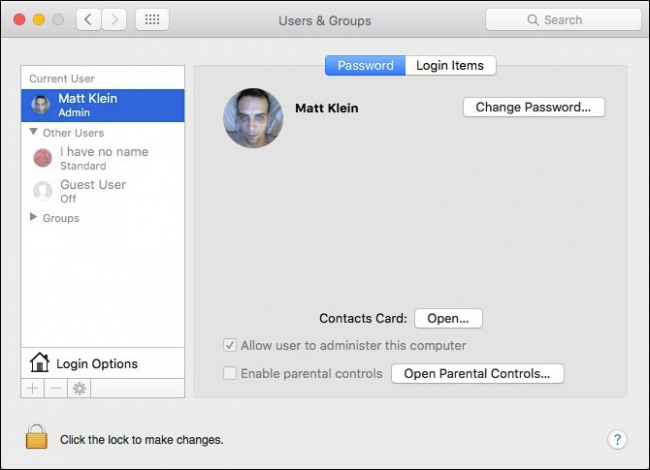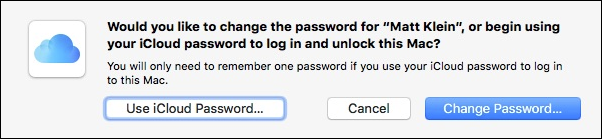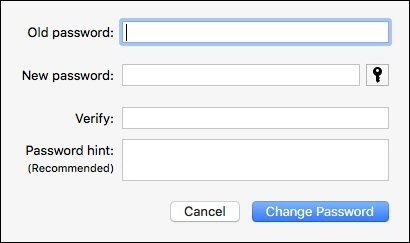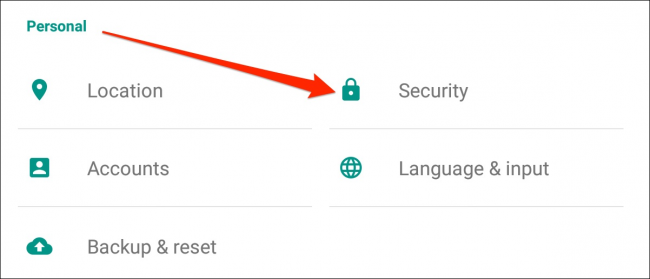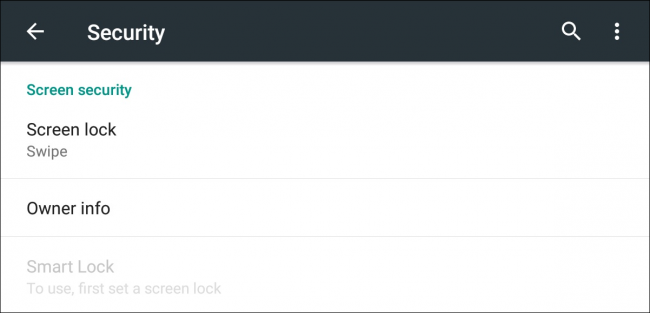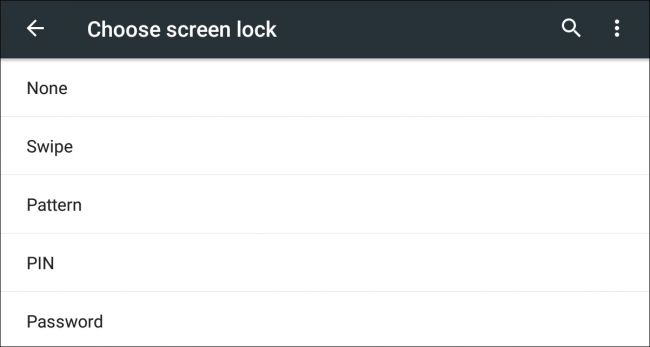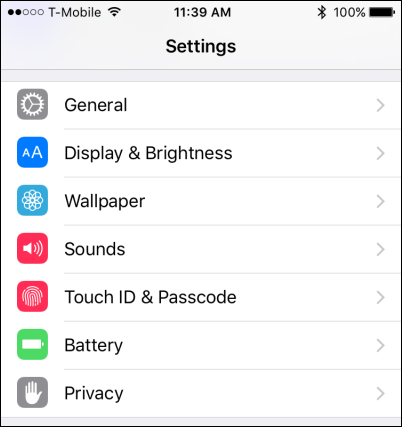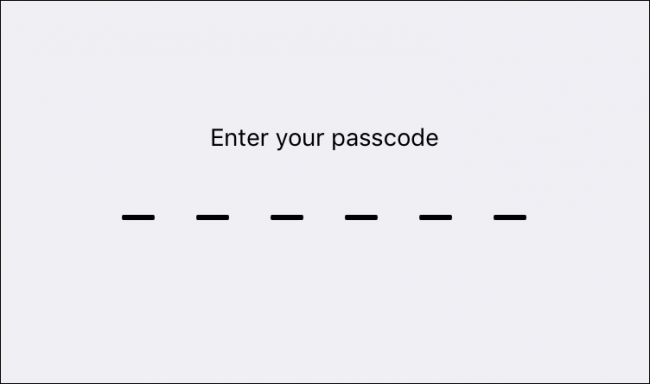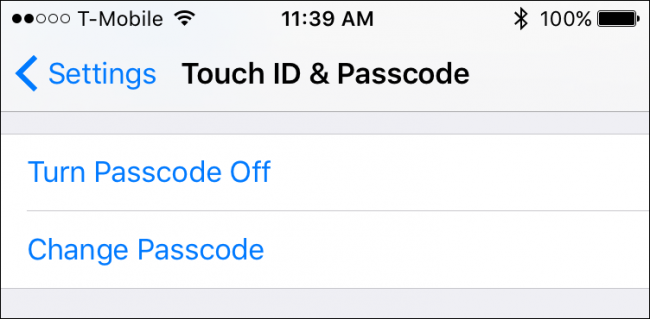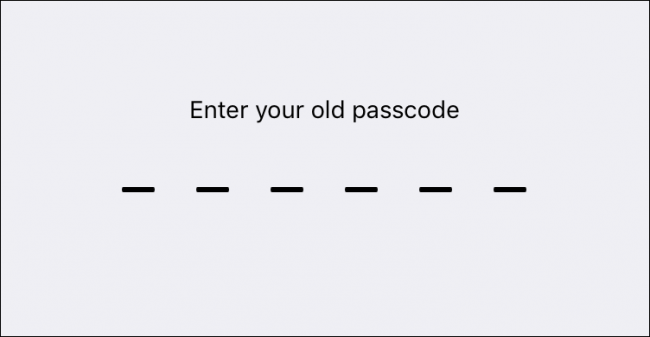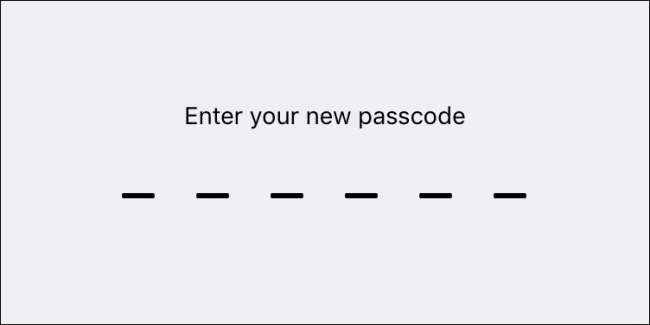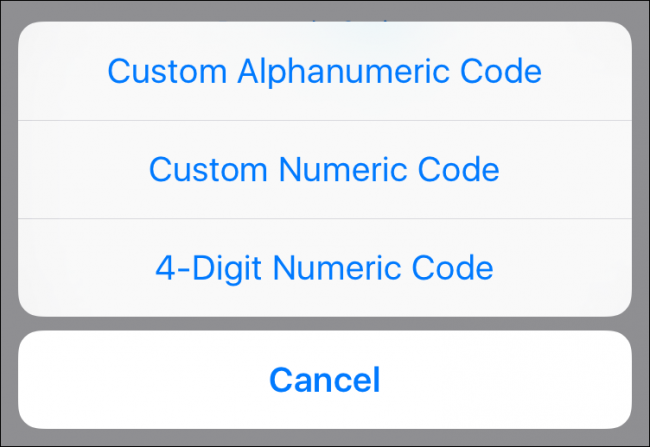Quick Links
It may seem like a simple thing, but changing your password is a fact of life, and knowing how to do it is something we here at How-To Geek generally take for granted, but the question is: do you know how to change your password?
Changing your password regularly may not be the best course of action, but changing it to something strong and hard to crack or guess is.
It's a fairly routine process once you know what you're doing, but assuming that everyone knows exactly how it's done doesn't make it so. Today, we want to show you how to change your password on Windows (7, 8.1 & 10), OS X, Android, and iOS (iPhone and iPad).
We hope then, armed with this new knowledge, that you'll take a moment to change your password on your devices because while it isn't the most secure method of locking out snoops and hackers, it is still often the first and only line of defense against them.
Changing Your Password on Windows
To change your password on Windows, you will need to go through the following steps.
Windows 7
Wndows 7 is still the choice of a vast majority of Windows users and as such, needs to be addressed first. To change you password, you'll first need to open the Control Panel and click "User Accounts".
In your user account screen, click "Change your password".
You will first need to enter your current password and then you can change it to the new one.
Let's move on next to Windows 8.1, which has an entirely different way of going about things.
Windows 8.1
With the introduction of the Windows 8.x Start screen and the "Metro" style interface, the method of changing your password was moved entirely to PC settings.
In the PC settings, click on "Accounts".
On the Accounts screen, click the "Change" button under the Password heading.
You will first need to enter your current password.
Once you enter your current password, you can then change it to something new.
Up next is Windows 10, which isn't entirely different from Windows 8.1.
Windows 10
In Windows 10, the PC settings are now simply called Settings, and the way to change your password is still located in the Accounts section.
In the Accounts section, click on "Sign-in options" and then click "Change" under the "Password" heading.
Assuming you're using a Microsoft account, you'll immediately be prompted to enter your current password before you can proceed.
Once you enter your Microsoft account password, you'll again be prompted to enter your old password and then you can change it to your new password.
If you use a local account on either Windows 8.1 or Windows 10, the procedure will be almost entirely identical. Simply go to the Accounts section in the PC settings or Settings, respectively, click "Change" in the Password section, and follow the prompts.
Changing Your Password on OS X
Changing your password on OS X is cinch and should only take a few seconds. First open the System Preferences and then click on "Users & Groups".
Now, you should see your account Password screen where you can click the "Change Password..." button.
If you want to use your iCloud password to log into and unlock your Mac, you can do so at the next dialog, however, for our purposes we're just going to change the local password on our machine's user account so we'll click "Change Password..." when prompted.
Simply now fill in the blanks. Enter your old password and then the new one. If you're having a hard time thinking of a new password, then click the key icon next to the "New password" box for a handy password generator.
It's as simple as that to change your password on your computer(s). Let's move on now to smartphone and tablets.
Changing Your Password on Android
Android doesn't really press you to add security to your device, which we think is a bad thing. You should always have some kind of screen lock just in case you lose your phone or it gets stolen.
To add or change your device's screen lock, first open the Settings and tap open the "Security" option.
On the next screen, you will see the "Screen lock" option. Tap that open to add or change your device's accessibility.
You'll have three options to choose from (we don't recommend None or Swipe). Out of all three, the Pattern is probably our preferred method but you can also choose a PIN or a traditional Password to unlock your device.
Finally, let us move on to iOS, which takes device security far more seriously than Android, in our opinion.
Changing Your Passcode on iPhone or iPad
If you're using a recent iPhone 5 or later, then you'll have the wonderful option of Touch ID to unlock your device, but you will still need to enter your passcode from time to time such as when you restart.
To change your passcode, first open the Settings and then tap open "Touch ID & Passcode".
You will immediately need to enter your passcode before you can proceed.
Scroll down until you see the passcode options. You can either turn the passcode off (not recommended) or you can change it.
When you change your passcode, you will again be prompted to enter your old one.
Once you do that, you will need to enter a new one.
Note, there are also options to use a different type of passcode such as an alphanumeric code, which is a traditional password, a custom numeric code, or if you're using iOS 9, you can resort the older and less secure 4-digit passcode (not recommended).
Knowing how to change or even add passwords to your devices is smart and often necessary. Unfortunately, device makers typically don't make this obvious and as such, users often use the same method of accessing their devices for as long as they own them.
To that end, it's up to you to make your device's security your personal goal. The chances or your devices being "hacked" or broken into depends entirely on how careful you are with it, and the complexity of the security you've put into place.
Don't be complacent about this, much of your life is contained within a very small item that can easily be lost or stolen.
We hope this article was useful to you and you now feel confident changing your passwords on your computer, phone, or tablet. If you have any questions or comments you would like to contribute, please leave your feedback in our discussion forum.