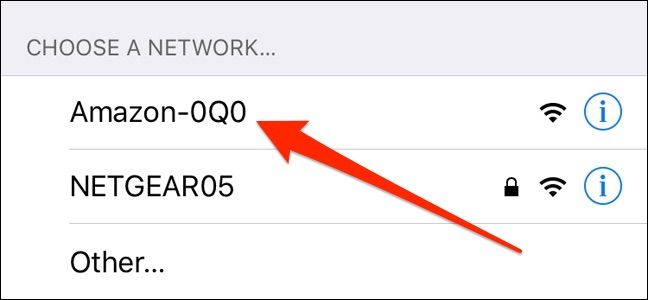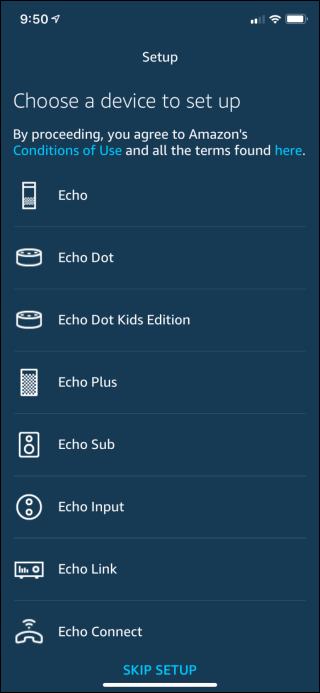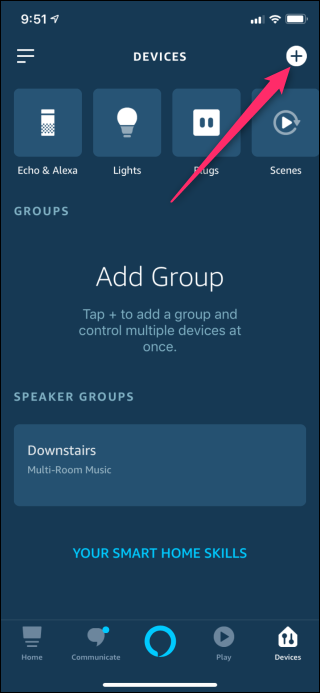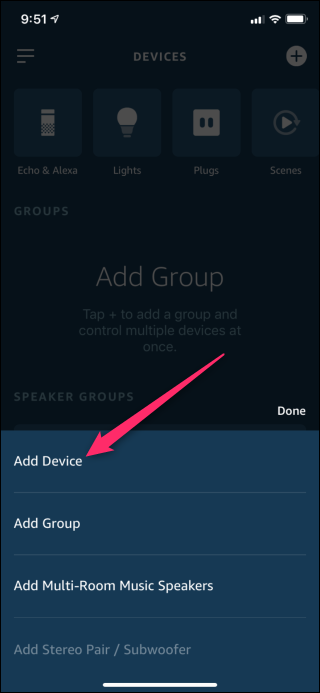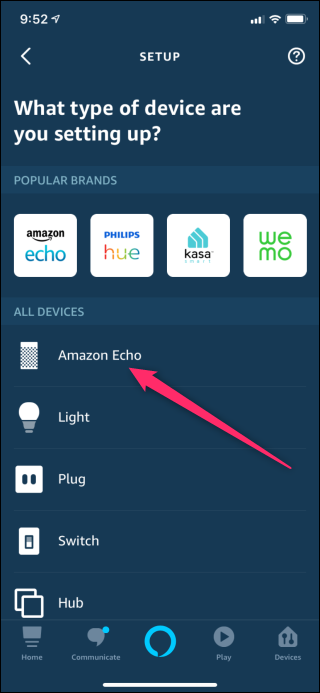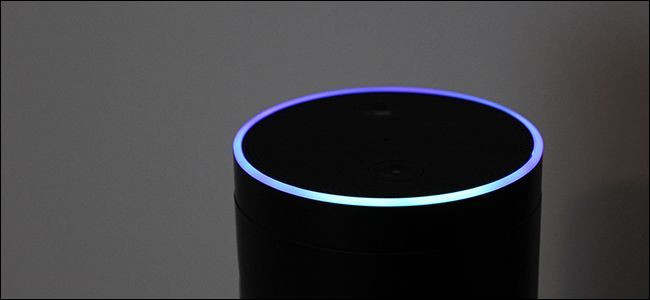Quick Links
So you just got an Amazon Echo, either from the recent sales or the holidays. Let's take a look at how to set it up and some useful things you can task your Echo with.
What Is the Amazon Echo?
Simply put, the Echo is a voice-controlled virtual assistant that lets you control smarthome devices, check the weather, play music, get news updates, and more.
There are a handful of different Echo models that you can choose from. The main Echo is the $99 version which comes with a decent speaker for the price. There's also the cheaper $50 Echo Dot on the lower end (which comes with laptop-quality sound in a smaller package), and on the higher end is the $150 Echo Plus, which has a built-in smarthome hub and a slightly better speaker than the $99 model. You can also get Echos that have screens on them, like the Echo Show and Echo Spot.
Before we set the Echo up and play around with it, though, let's take a quick tour of the physical device and its buttons. In this guide, we'll be setting up the regular Echo model, but setting any of them works pretty much the same.
As far as physical manipulation goes, there are three things on the Echo you can mess with: the microphone button (which toggles the listening feature on and off), the action button (which, when tapped, summons Alexa without having to say anything), and the volume buttons. On the Echo Plus (and the previous-generation Echos) there's a volume ring around the edge, rather than volume buttons.
Other than the buttons, there's also an audio-out port on all the latest Echo devices (next to the power port at the bottom) so that you can plug a more-powerful speaker into them.
With the brief overview of the physical side of things out of the way, let's take a look at how to set up your Echo.
Setting Up Your Echo
To help minimize Alexa belting out instructions at you, the first step (before you even unpack and plug the Echo in) is to grab the Amazon Alexa app for your phone or tablet (iOS/Android). Once you have the app downloaded, hold off on launching it right now.
Plug in your Amazon Echo. The indicator ring around the top will flash blue then switch to a rotating orange color (as shown above). This indicates it's ready to be configured. If you miss this window and it starts complaining (and the ring turns purple), hold down the action button (the button opposite the mute button) for about five seconds until the ring turns orange again.
Once the Echo is fully powered up and in the orange configuration mode, pull out your smartphone and open up the Wi-Fi settings. Like many smarthome products, the Echo requires you to connect directly to it during the configuration process in order to set it up.
As shown above, select the Echo's Wi-Fi connection, which will be something like "Amazon-53N" or some other number and letter combo, and connect to it.
Then, you can launch the Alexa app to begin the setup and you should see this screen:
Select which type of Echo you're setting up. The app should jump right into the configuration process, but if it doesn't, switch to the "Devices" tab on the bottom right. If you personally purchased the Echo on your Amazon account, then you should see something like "[Your Name]'s Echo" on the list and you can select that.
If you got an Echo as a gift or don't see your device there, tap the "+" button at the top right to set up a new device and then tap "Add Device" to confirm.
On the Setup screen, choose "Amazon Echo" and that will take you to the screen where you can choose which device you're setting up.
Once you're at the point where you're connected to the Echo with the app up and running, the rest is pretty easy. Type in your Amazon account login credentials, agree to the Alexa user conditions (e.g. that you're OK with your voice being sent to Amazon to be analyzed for commands and service improvements), and then select your Wi-Fi network from the list of networks the Echo can detect.
Once you've connected your Echo to your home's Wi-Fi network, you're ready to start using it. Let's take a look at how to talk to Alexa and then how to customize your Echo experience.
Summoning Alexa
The Echo is programmed to respond to a "wake word", which is "Alexa" by default (but you can change the wake word if need be). Anytime you say the word "Alexa", you'll see the light ring atop the Echo light up blue. You can then follow that up with a command or inquiry.
There is one command we want you to know and have down pat, though: "Alexa, stop." At some point you're going to ask Alexa to do something that leads to a lot of chatter or noise and you'll definitely want a way to quiet things down. It's also how you get music to stop playing, and how to stop alarms and timers when they go off.
Things You Can Do
Now that you know how to summon Alexa and put the brakes on whatever racket she might unleash, let's take a look at some of the fun things you can do with Alexa to get you started.
Play Music
Although playing music through a speaker is the least futuristic use of the Echo unit, it is one of the most fun, and you'll likely find yourself using it fairly often. By default, your Amazon Echo is tapped into your Amazon Prime account and gives you access to both the music you've purchased through Amazon as well as the vast library of free Prime music. You can also link your Spotify or Pandora account and use that instead, as well as play music on multiple Echos at once. Just say something like:
Alexa, play [music genre]
Alexa, play [your playlist name]
Alexa, play [band]
Alexa, play [song] by [band]
Alexa, play [station] on [streaming service]
Alexa, what's playing?
You can issue commands like "Alexa, play Christmas music" and Alexa will spin up a Christmas music playlist. If you've created personal playlists, you can also call up those playlists by name like "Alexa, play my Rainy Day playlist". You can also play music via band and song name like "Alexa, play Rush" or "Alexa, play Spirit of the Radio by Rush".
Make Inquiries, Get Conversions, and Ask Trivia
Just behind music playback, the most popular thing around the office is asking Alexa questions. You can query Alexa on a broad range of topics and she'll either give you a direct response or, if the inquiry is not part of her database, she'll (just like Siri) give you the search results for what you asked about. Here are a few of the useful things you can ask Alexa:
Alexa, what's the weather like? (If you want weather outside your zip code, just add "in [city name]")
Alexa, what's the news today?
Alexa, what is 295 x 5?
Alexa, what time is it in [city/state/country]?
Alexa, Wikipedia [topic] (you'll get a brief summary and then a link to the full Wikipedia entry in then Alexa app)
Alexa, how do you spell [word]?
Alexa, how many cups are in a gallon? (This, and other straight forward conversion questions, are easy for Alexa)
Alexa, who won the 1979 Super Bowl? (this, and other trivia questions with a clear answer, usually work quite well)
Make Shopping and To-Do Lists
Music playback is great (and as we noted the audio quality is very high) and asking Alexa trivia questions is fun, but if you're productivity-minded, the list functionality is handy. You can use the following simple commands to create lists and add things to those lists:
Alexa, create a new list.
Alexa, add [item] to my shopping list.
Alexa, read my shopping list.
While it's very convenient to have Alexa read the lists to you, don't worry, as the lists are also transcribed for you in the Alexa app. Every item you add is stored in the app, as seen above, so you can reference it while you're running errands.
Customizing Your Echo Experience
Once you've got some voice commands in the bank, you may want to move onto customizing your Echo experience by adjusting some settings and downloading Alexa skills.
You can customize settings on your Echo by opening the Alexa app and navigating to the main menu, selecting "Settings", and then scrolling down to the "Accounts" section. There you'll find options for a variety of things like music (where you can link your Echo to your Spotify or Pandora account), "Flash Briefing" (where you can change the source for your daily news briefings), "Sports Update" (where you can change which team you follow in the MLB, NBA, and NFL), and other settings, like the route for your traffic updates and linking your calendar.
There are also Alexa Skills, which add more functionality to your Echo thanks to third-party developers. You can access the skills store by heading to the main menu and tapping on "Skills". From there, you can download all sorts off different skills, from ambient rain sounds all the way to skills that let you control smarthome devices.