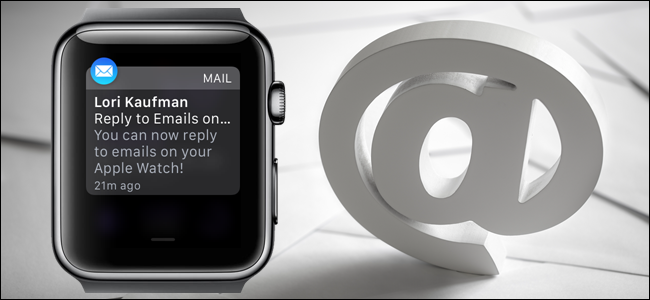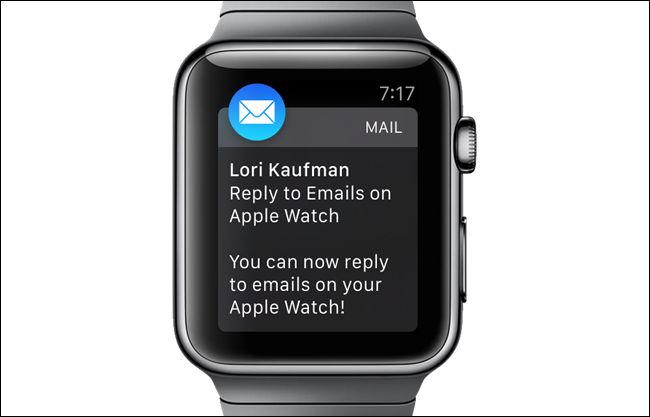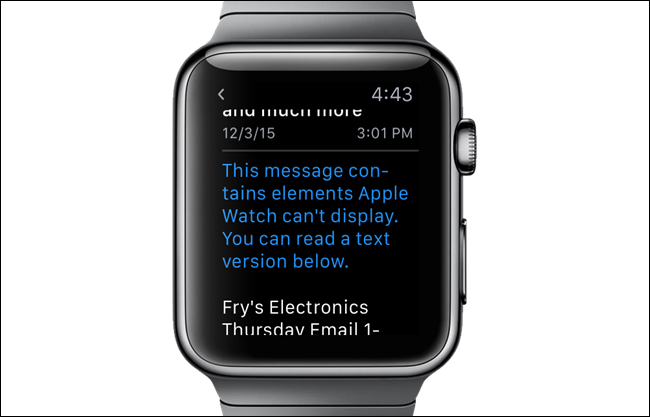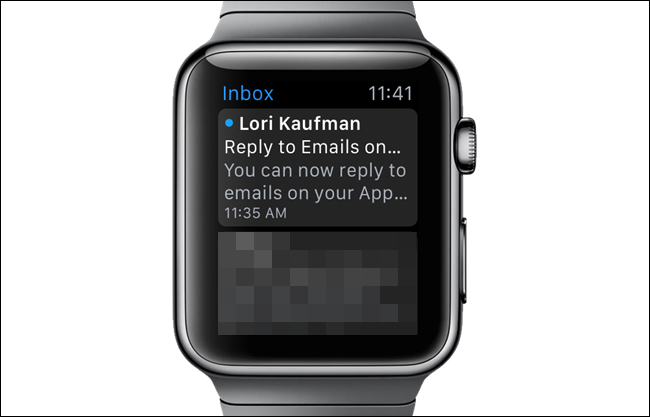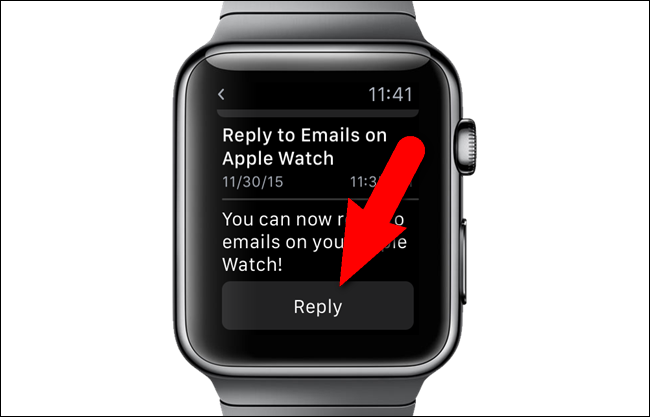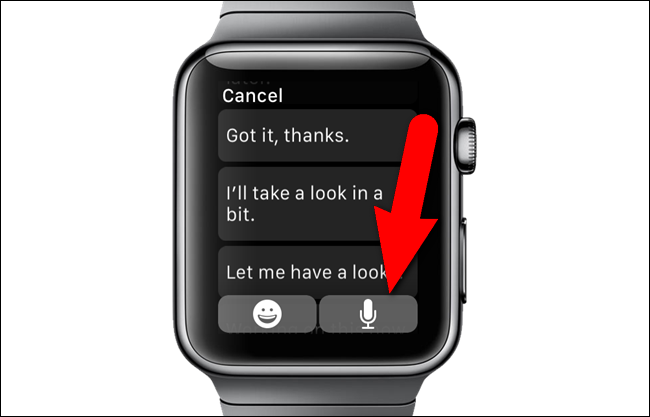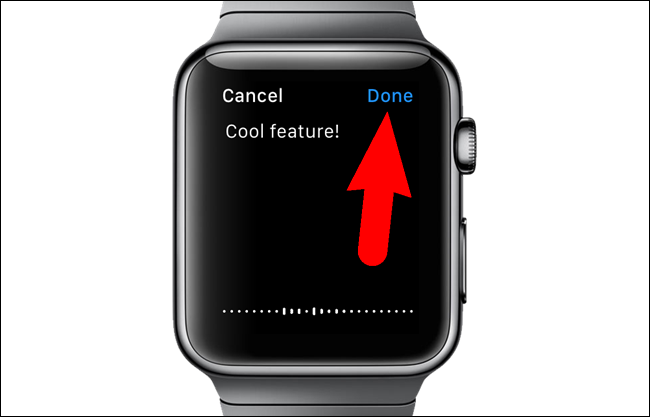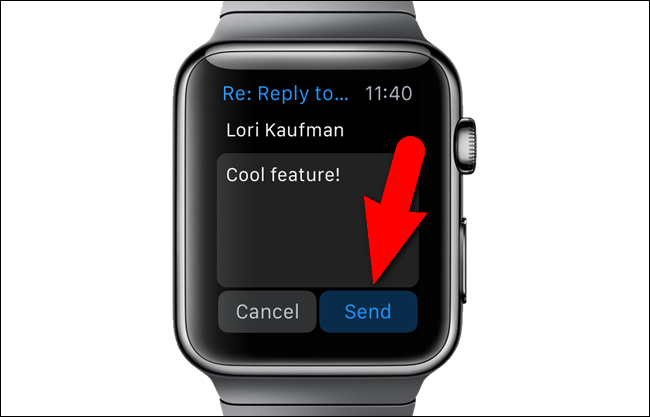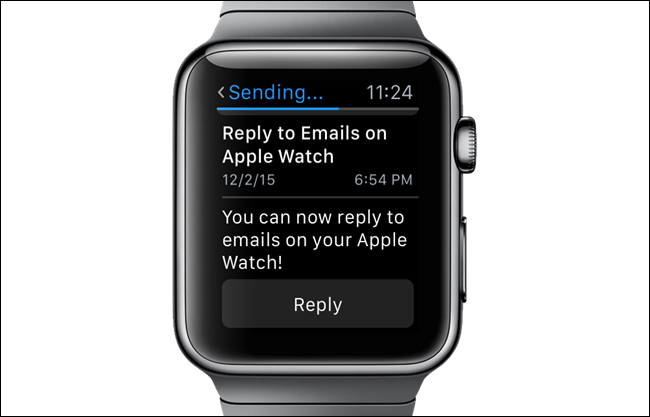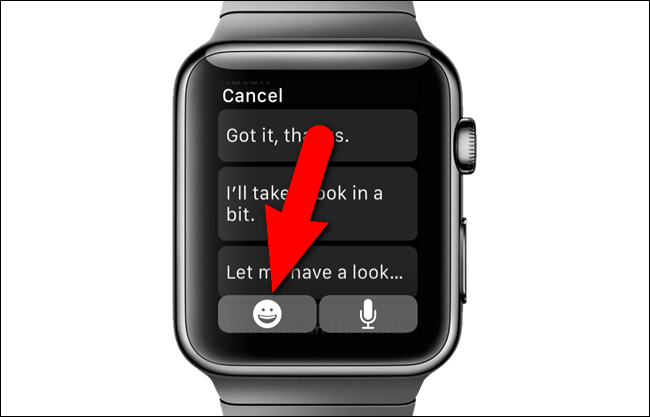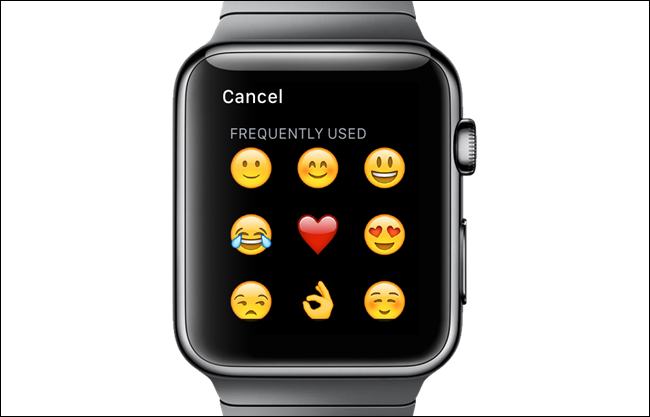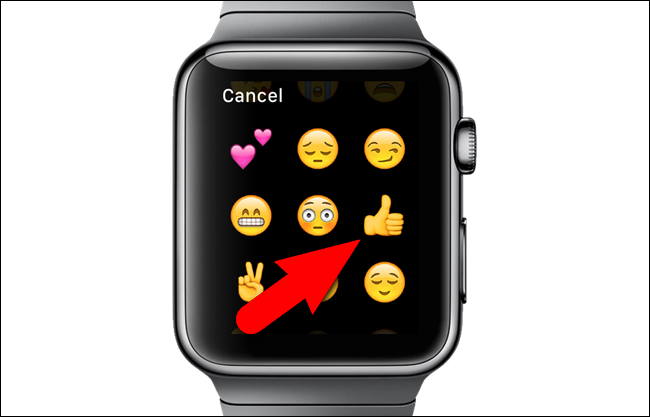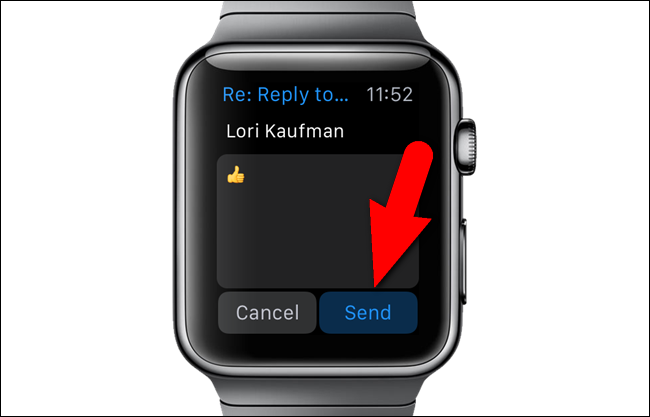Until watchOS 2, the “Mail” app could only show notifications for and display incoming emails. Now, you can reply to email messages in Mail using your Apple Watch the same way that you can reply to text messages on your watch.
There are three ways to reply to emails using your Apple Watch. You can choose among several default replies, speak your reply, or reply with an emoji.
When you get a notification on your watch that you received an email (as pictured above), tap on the notification to open the message.
NOTE: Your Apple Watch can’t display the full content if rich-text and other complex media was used in the message. It will only display text. Read the email message on your phone to view the full content.
If you want to reply to the email after you’ve dismissed the notification, or reply to a different email, you can open the Mail app on your watch. To do so, press the digital crown until the Home screen displays. Tap the “Mail” icon.
The emails in your Inbox display. Tap on the email to which you want to reply.
Tap the “Reply” button at the bottom of the email.
You can also force touch the Apple Watch screen while viewing an email message to access actions you can take on the message you're currently viewing.
Once you’ve tapped “Reply”, a list of default responses display, such as “Let me get back to you”, “Can I call you later”, and “Got it, thanks”. Scroll through the list to see if there’s an appropriate response for the current email. If so, tap on it to insert it into your message.
If you don’t find a response you want to use, you can speak your reply. To do so, tap the microphone button.
Speak your reply to the watch. It types out what you say on the screen, including punctuation marks, like “question mark”, “exclamation point”, “comma”, or “period”. Tap “Done” when you’re finished speaking your reply.
The message you spoke displays in your reply. Tap “Send” to send your reply.
At the top of the screen, a “Sending…” message displays with a progress bar. Once your message is sent, press the digital crown to return to the Home screen and again to return to the clock face.
You can also choose to send an emoji as a reply to an email. Once you’ve opened the email to which you want to reply on your watch and tapped the “Reply” button, tap the emoji button at the bottom of the screen.
Emojis display in several categories, such as “Frequently Used”, “People”, “Activity”, and “Objects & Symbols”.
Swipe or turn the digital crown to scroll through the emojis. When you find one you want to use, tap on it. For example, we’ll reply with a thumbs up emoji.
The emoji you selected displays in your reply. Tap “Send”.
NOTE: If your Apple Watch is connected to a Wi-Fi hotspot, it has enough Internet connectivity to send replies to existing emails, even if the watch is not currently connected to your phone. However, your watch must be connected to your phone through Bluetooth in order to be able to receive new mails.