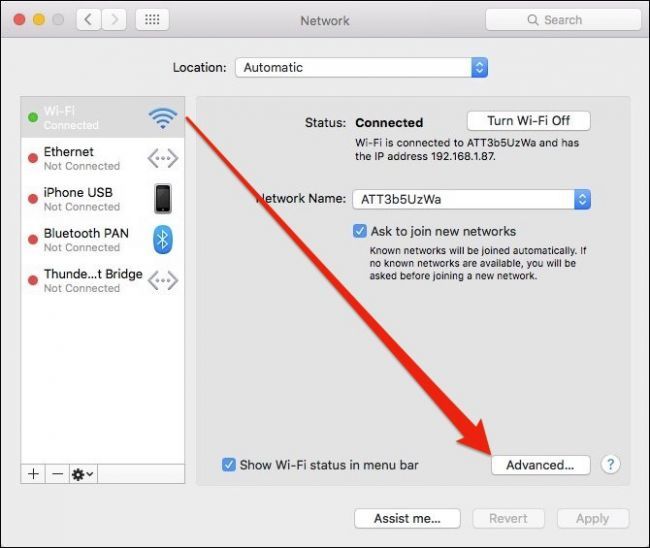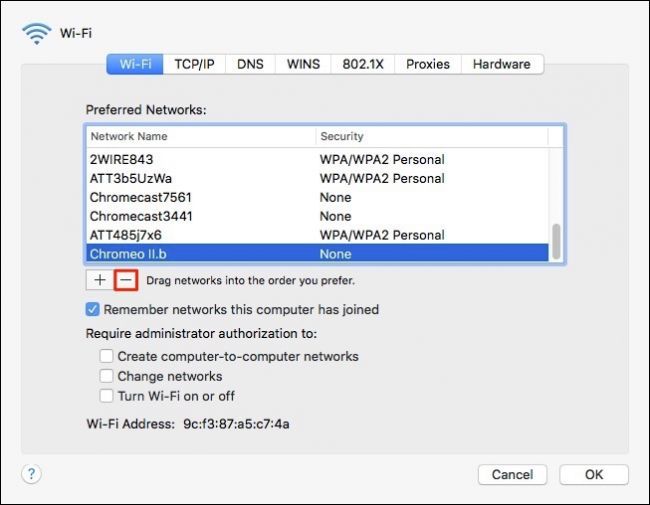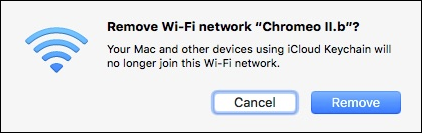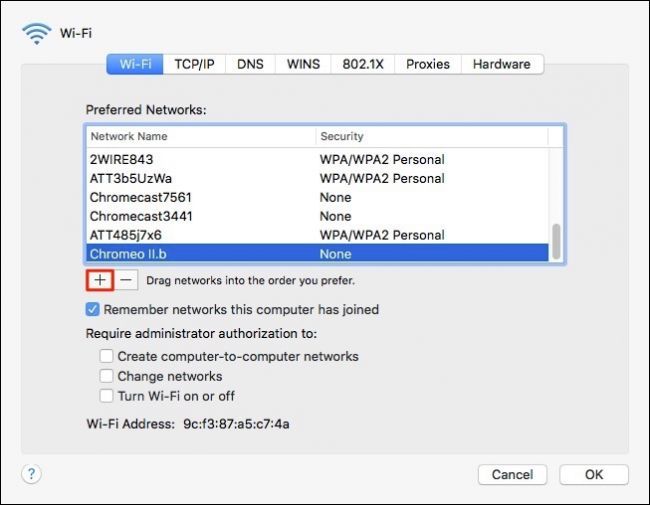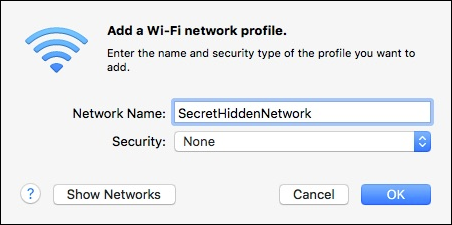One of the things that OS X does is save every Wi-Fi network you connect to. This is great if you go from Wi-Fi network to Wi-Fi network and don't want to enter your credentials each and every time, but it does have a downside.
For one, if you connect to a network with a common name, such as "xfinitywifi" then your computer might connect to that network whenever it is available.
Another example, let's say your network isn't immediately available and you've connected to another network across the street. However, that network's signal is weak and though you can connect to it, it'll be frustratingly slow. Furthermore, you may even realize immediately what has happened so you won't understand why your Internet access is so darned slow.
Today we want to show you how to add and remove Wi-Fi networks on OS X so that these kind of situations don't occur. Furthermore, it's very advisable that you go through and prune your saved network from time to time so if you have a bunch of old ones in your list, then it may be time to clean house.
Removing Networks
To begin, first open the network preferences and click the "Advanced" button.
With the advanced panel open, make sure you're on the Wi-Fi tab and choose the network for which you no longer have any use and click the "-" button.
A warning dialog will appear asking you to confirm, click "Remove" to delete the network from your saved list.
Again, we recommend going through and giving your saved networks a good proper cleaning from time to time.
Adding Networks
Adding networks, such as if you need to add a hidden network is as simple as clicking the "+" and entering the necessary information.
You will need to enter the SSID or network name and choose the type of security (WEP, WPA/WPA2, etc.).
Now, when you connect to this network, you will need to enter a password (if the network has security). Obviously, since you entered the network manually, it will already be saved but now you know how to delete it.
You may have noticed in previous screenshots that you can drag networks into the order your prefer, which means that if you do have a multiple networks saved and you don't want to delete any, then you can rearrange them, which we discuss at greater length in this earlier article.
Note, we've also talked about how to manually remove saved networks from a Windows 8.1 computer if you also use that platform.
If you have any questions or comments you would like to contribute to this article, please leave your feedback in our discussion forum.