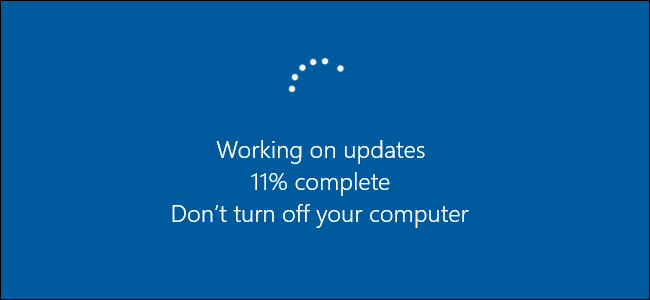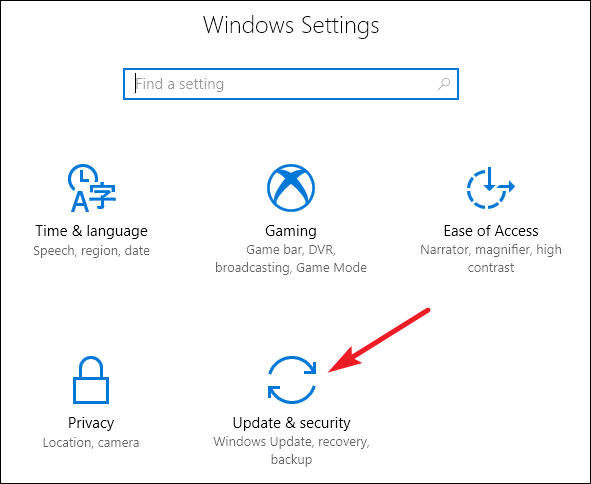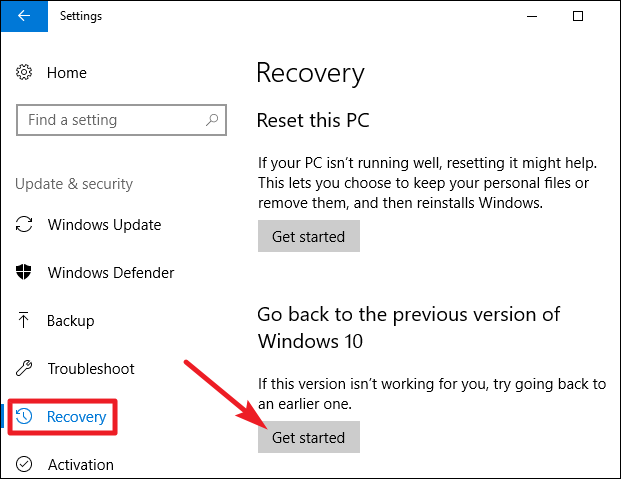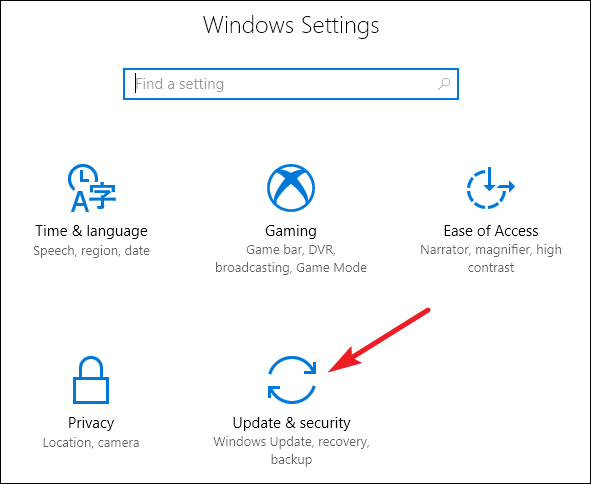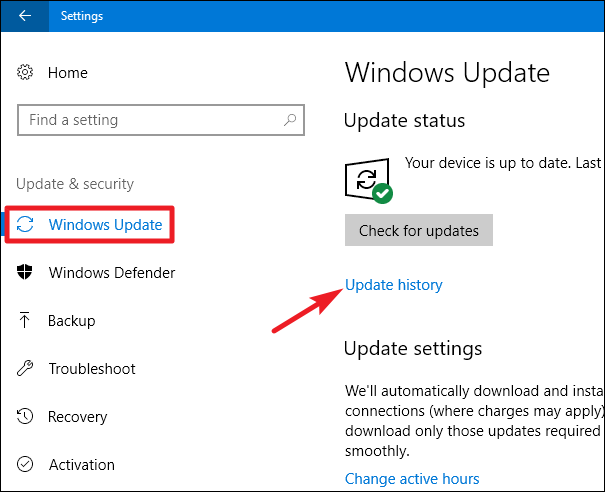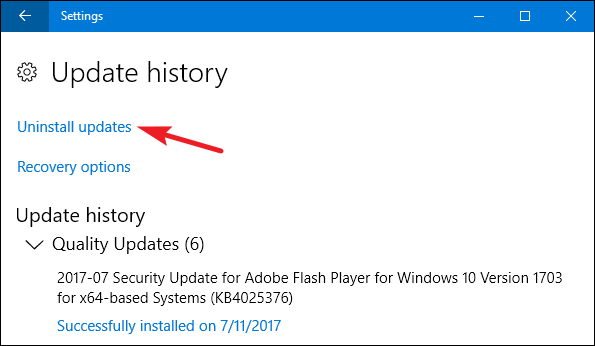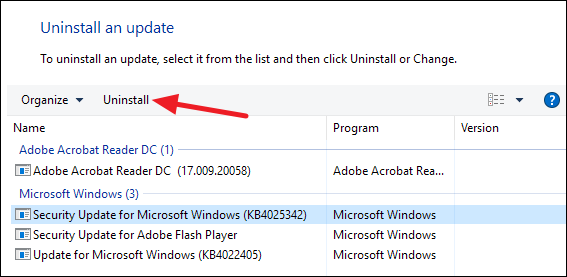Windows 10 automatically installs updates in the background. Most of the time, this is good, but sometimes you'll get an update that breaks things. In that case, you'll need to uninstall that particular update.
Windows 10 is more aggressive about updating than previous versions. For the most part, this is good, since way too many people never bothered installing updates---even critical security updates. Still, there are lots of PCs and configurations out there, and an occasional updated that messes up your system can slip through. There are a couple of ways you can prevent bad updates from ruining your day. You can prevent certain types of updates so they don't download automatically. And, as of the Creators Update in Spring of 2017, you can easily pause or defer non-critical updates for a month or more while other users test them out.
Unfortunately, neither of these strategies helps if you've already downloaded and installed an update that broke something. This becomes even more difficult if that update is a major new Windows build, like the Fall Creators Update released in September, 2017. The good news is that Windows provides a way uninstall major build updates and the smaller, more typical, Windows updates.
Uninstall Major Build Updates
There are two different types of updates in Windows 10. Aside from traditional patches, Microsoft occasionally releases bigger "builds" of Windows 10. The first major update to Windows 10 released was the November Update in November 2015, which made it version 1511. The Fall Creators Update, which was released in September 2017, is version 1709.
After installing a major new build, Windows keeps the files necessary to uninstall the new build and revert to your previous one. The catch is that those files are only kept around for about a month. After 10 days, Windows automatically deletes the files, and you can no longer roll back to the previous version without doing a re-installation.
Note: Rolling back a build also works if you're part of the Windows Insider Program and you're helping test new, unstable preview builds of Windows 10. If a build you install is too unstable, you can roll back to the one you were previously using.
To roll back a build, hit Windows+I to open the Settings app and then click the "Update & security" option.
On the "Update & security" screen, switch to the "Recovery" tab, and then click the "Get started" button under the "Go back to an earlier build" section.
If you don't see the "Go back to an earlier build" section, then it's been more than 10 days since you upgraded to the current build and Windows has cleared away those files. It's also possible that you ran the Disk Cleanup tool and selected the "Previous Windows installation(s)" files for removal. Builds are treated practically like new versions of Windows, which is why you uninstall a build in the same way you'd uninstall Windows 10 and revert to Windows 8.1 or 7. You'd have to reinstall Windows 10 or restore your computer from a full-system backup to go back to a previous build after those 10 days are up.
Also, note that rolling back a build is not a way to opt out of future new builds permanently. Windows 10 will automatically download and install the next major build that's released. If you're using the stable version of Windows 10, that may be a few months away. If you're using the Insider Preview builds, you'll likely get a new build much sooner.
Uninstall Typical Windows Updates
You can also uninstall the regular, more minor updates that Microsoft consistently rolls out---just as you could in previous versions of Windows.
To do this, hit Windows+I to open the Settings app and then click the "Update & security" option.
On the "Update & security" screen, switch to the "Windows Update" tab, and then click the "Update history" link.
On the "View your update history" screen, click the "Uninstall updates" link.
Next, you'll see the familiar interface for uninstalling programs showing a history of recent updates sorted by installation date. You can use the search box at the top-right corner of the window to search for a specific update by its KB number, if you know the exact number of the update you want to uninstall. Select the update you want to remove, and then click the "Uninstall" button.
Do note that this list only allows you to remove updates that Windows has installed since installing the previous "build". Every build is a fresh slate to which new minor updates are applied. Also, there's no way to avoid a particular update forever, as it will eventually be rolled into the next major build of Windows 10.
To prevent a minor update from reinstalling itself, you may have to download Microsoft's "Show or hide updates" troubleshooter and "block" the update from automatically downloading in the future. This shouldn't be necessary, but we're not entirely sure if Windows 10 will eventually try to re-download and install updates you've manually uninstalled. Even the "Show or hide updates" troubleshooter can only "temporarily prevent" this, according to Microsoft.
Windows 10's updates should hopefully be more stable than ever thanks to the new Insider Program that allows people to test updates before they roll out to the masses, but you may find that uninstalling a problematic update and waiting for a fixed one becomes necessary at some point.