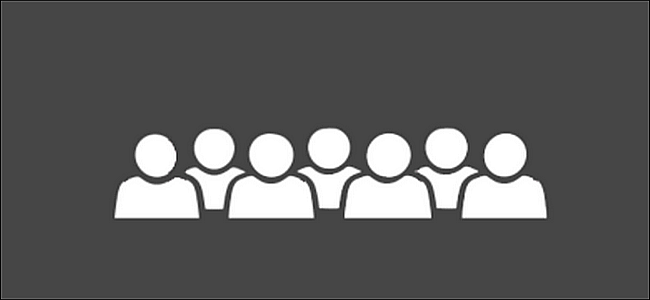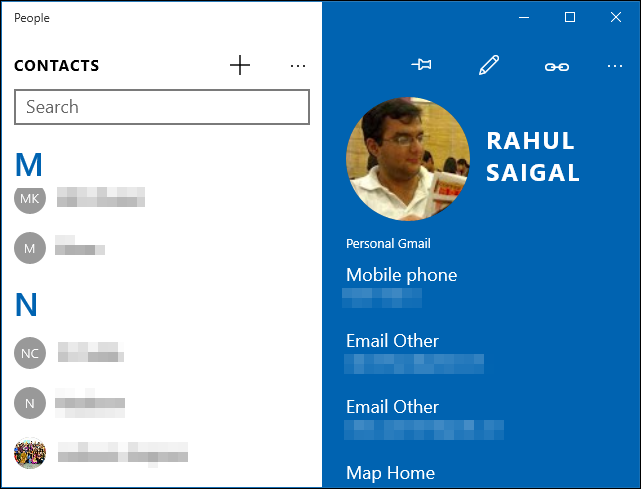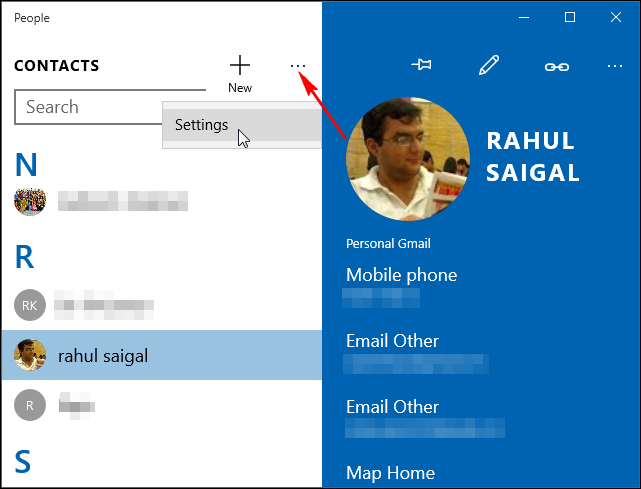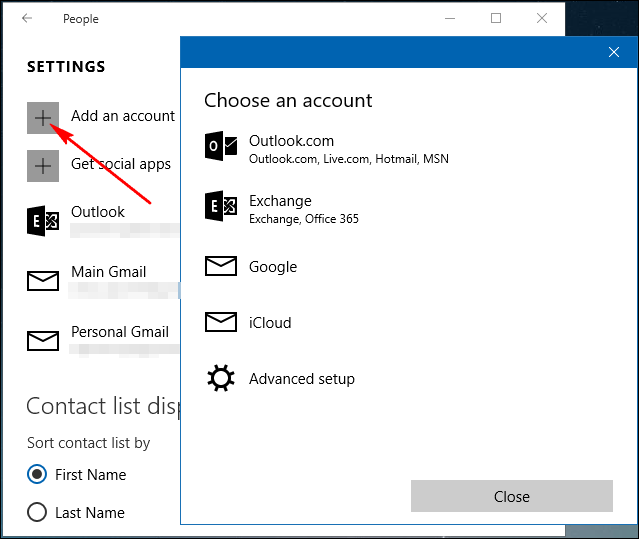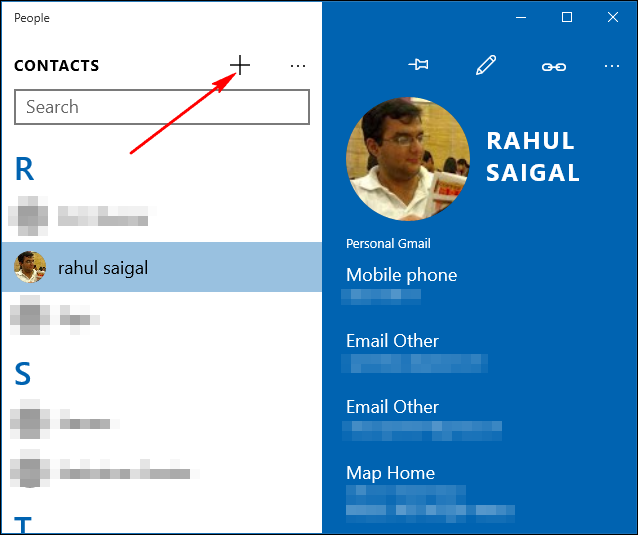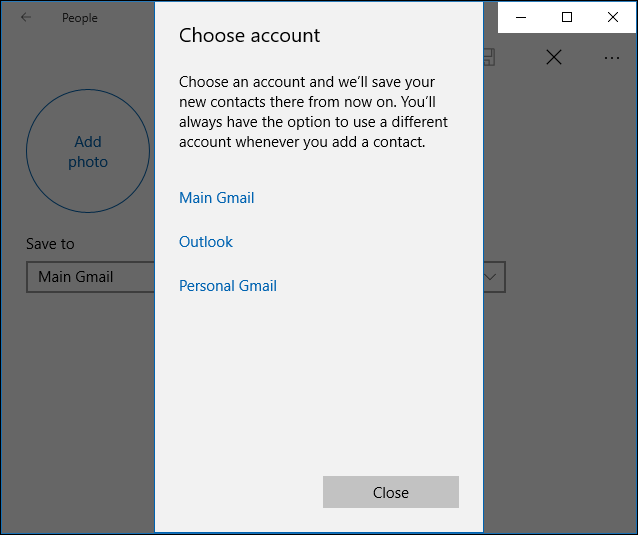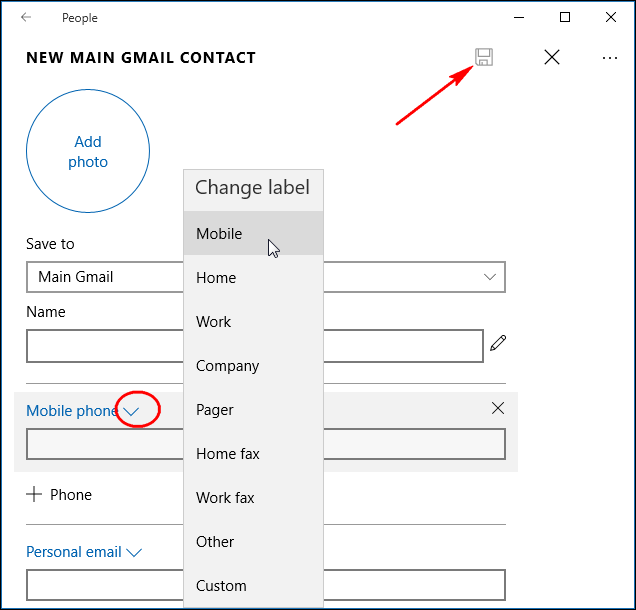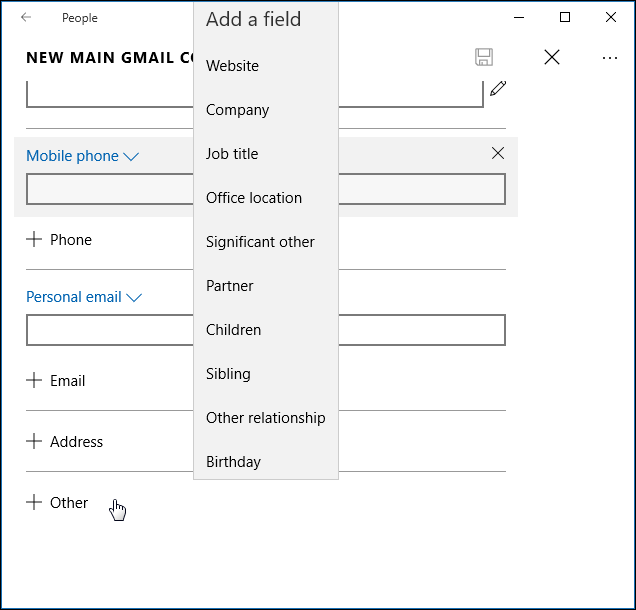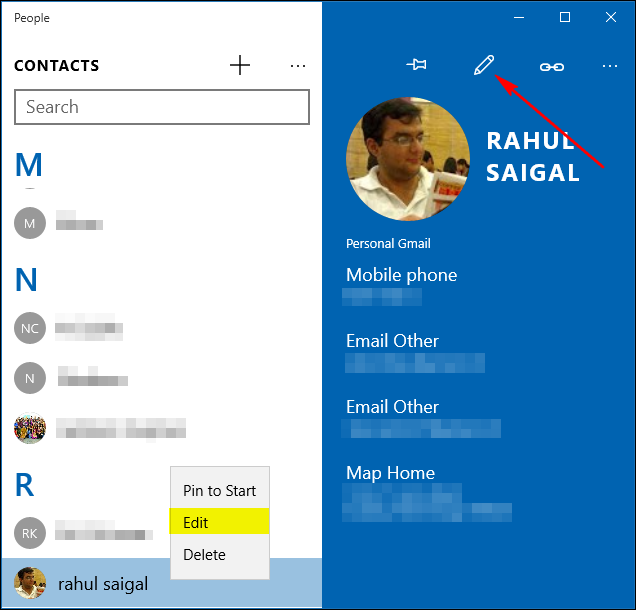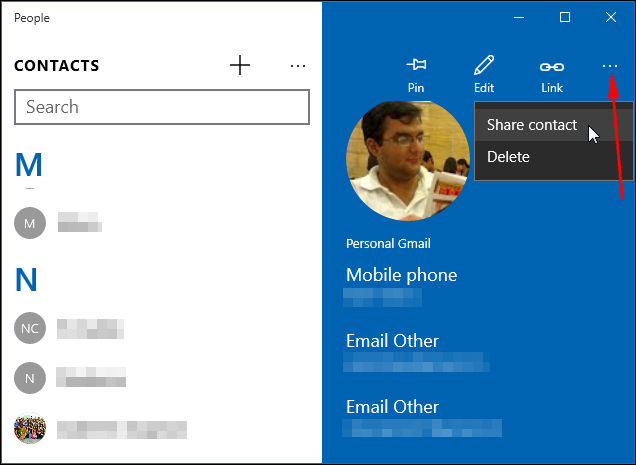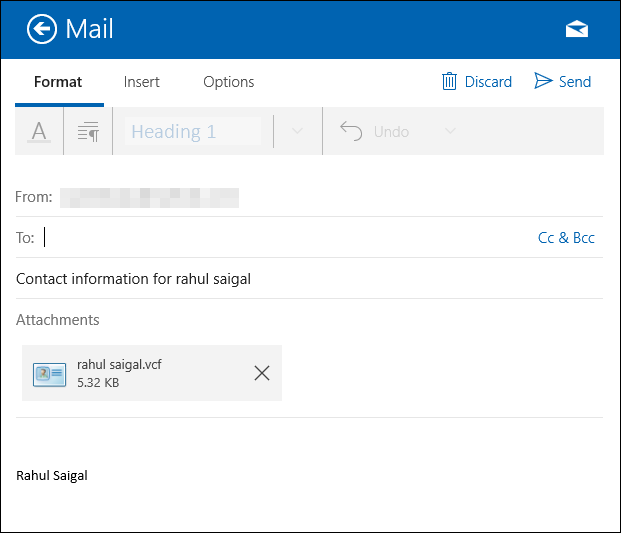Quick Links
Many of us juggle multiple email accounts between our professional and personal lives. Instead of managing multiple separate address books, you can use Windows 10's People app to bring together all your contacts into a single, centralized interface.
People App at a Glance
The People app is a hub for all your contacts. It's a competent contact manager that can store a wide variety of information about each person, including name, email address, street address, title, phone number, and much more. As with the Mail and Calendar apps, the People app only works with online accounts. You cannot use this app to create and mange contacts that are stored locally in your PC.
The main view in the People app gives you a consolidated list of all the contacts in an alphabetized navigation pane on the left. To the right, you’ll see the details for a selected contact. If the People app has people listed in it the very first time you launch it, then you’ve probably entered your account details in another Microsoft app.
How to Import Contacts From Gmail, Outlook and Other Accounts
If you already have contacts in an online account, like Gmail, Outlook, or iCloud, you can add all those contacts to Windows' People app in one fell swoop. To add an account, click the ellipses at the top right of the search field and choose “Settings”.
Any currently linked accounts will appear here. Click “Add an account” to display the “Choose an account” screen.
Select one of the online account types and follow the on-screen instructions to sign in with your credentials. The People app will then sync contacts with your online accounts. If you change a contact's information on one device, it will get automatically synced with your other devices. It’s important to understand that you’re actually linking those services to all of Windows' built-in apps. After setting up an account, all of Microsoft's apps—Mail, Calendar, People, and so on—can use its information.
Note: Microsoft’s online help indicates that you can also hook up your social network accounts to the People app—but if you click “Get social apps” here on the Settings screen, it returns an error page. So it looks like this feature is broken for now.
How to Add a New Contact from the People App
To add a new contact, select the “+” button above the contacts list.
A new blank contact pane will open. If you have multiple accounts configured, then you’ll be prompted to choose which account you want that contact stored with. But if you have configured only one account, the new contact will, of course, be added to that account.
The New Contact display provides a wealth of fields for you. Fill the fields as much as you need. Press the Tab key to move from field to field. To change the label for a number (“mobile”, “home”, “work”, and so on), click the drop-down menu next to the current label. Select “Add Photo” to use an image from your Photos app. If you do not add an image, the initials for the contact will appear instead.
Select “Other” to add additional information fields to your contact. Several fields are available, including company, family, birthday, anniversary, and note fields. Click “Save” to add the contact to the People app.
To make changes to an existing card, select the contact and click the “Pencil” icon. Alternatively, right-click the contact in the contacts list and choose “Edit” from the pop-up menu. You'll be given all the same options listed above.
Share a Contact
Sharing contact cards is a quick and easy way to share someone's information with a friend or family member all at once ("Hey, what's Grandma's phone number and email address?"). To do so, display the contact, and select “More > Share a contact”. You’ll be asked to confirm this action (select the checkmark) and then the Share pane will appear on the right side of the screen.
If you choose to share via Mail, a New Mail pane will appear so you can email the contact information (in a friendly VCF format that can be imported to many other address book apps).
The People app is great for consolidating all your contact lists, but the big payoff comes when you sign into another Windows 10 device--you’ll notice that your address book is already filled in with your all your contacts and accounts.