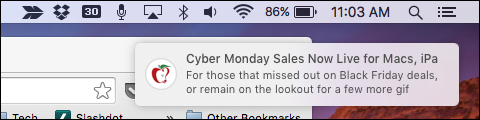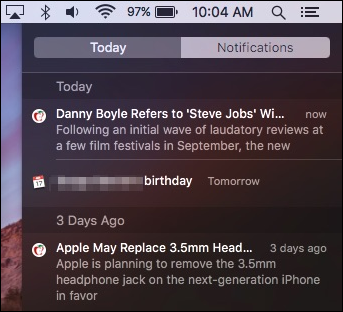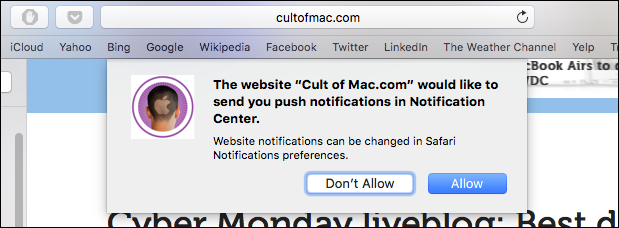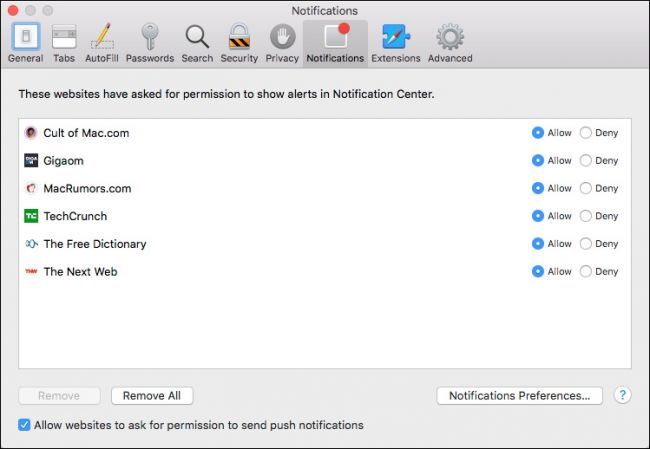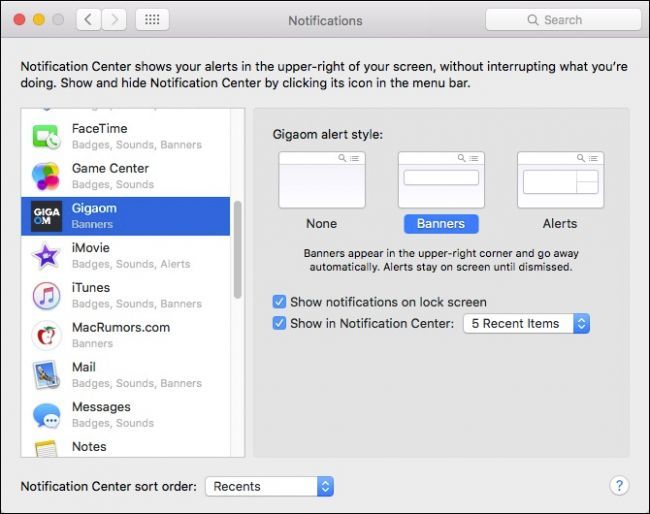If you're a Mac user and you've noticed that Safari sometimes shows you website notifications, you might have wondered how to turn them off, and conversely, on again. It's very simple and can be accomplished in just a few key presses.
You will see these notifications slide out from the top-right corner like other OS X notifications. They will usually inform you when a website has posted a new article or of breaking news. Usually they disappear within a few seconds but on busy days, you might get one after another.
When you click on the Notification Center icon in the upper-right corner of the OS X desktop, you can see a history of these website notifications, just in case you missed any and, of course, you can remove them one by one if you prefer. We talked at length about the Notification Center in an earlier article, so we recommend you read that if you want to know more about it.
The reason you're even seeing these alerts in the first place is because you likely agreed to allow a website to send you push notifications at one time or another.
Luckily, if you don't want to receive notifications from a particular website (or none at all), you can easily turn them off in Safari's preferences by either clicking on the Safari menu or using the keyboard combination "Command + ,".
Once you've opened the preferences, click on the "Notifications" tab to see the websites that have asked for permission to display alerts in the Notification Center.
You need to go through and click "Allow" or "Deny" next to each one you want to affect. Alternatively, you can click on a single website and then "Remove" it or you can simply "Remove All" of them in one go.
If you want a website to keep showing you notifications, but you would like to change how it shows them, then click on the "Notifications Preferences..." button in the bottom-right corner of the Safari preferences tab.
This will open the Notifications system preferences, which will allow you to go through and change each website's notification style, such whether it displays none, as a banner, or as an alert.
When you go through these notifications, you'll notice that any and all websites that you see in your Safari notifications can also be found here, in fact, using the Notifications system preferences ensures that you have a lot more control over how each notification acts.
As we said, you can choose whether notifications appear as banners, alerts, or not at all. You can also choose to show them on the lock screen and decide how many recent items appear in the Notification Center.
We hope that you found this article useful, especially if you have been noticing website push notifications and weren't sure exactly how to deal with them. If you have an questions or comments you would like to contribute, please leave them in our discussion forum.