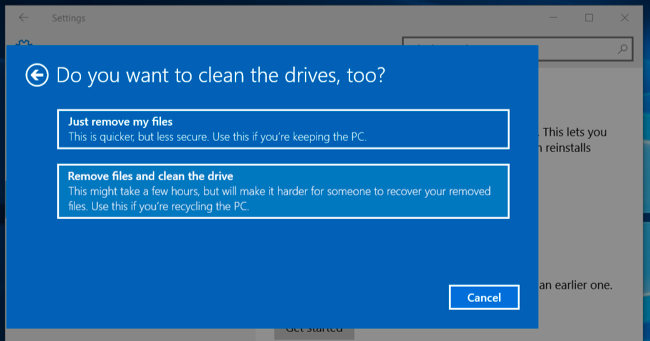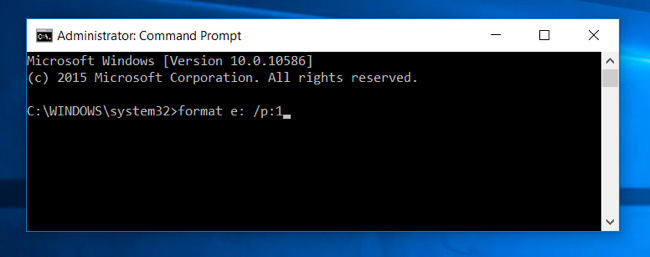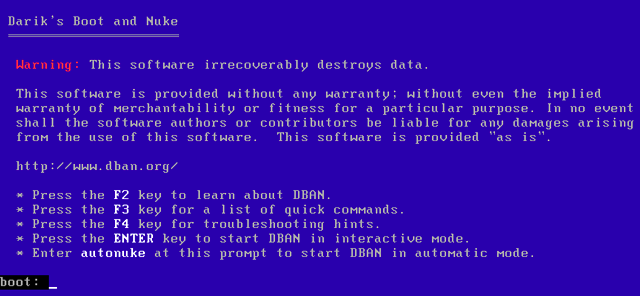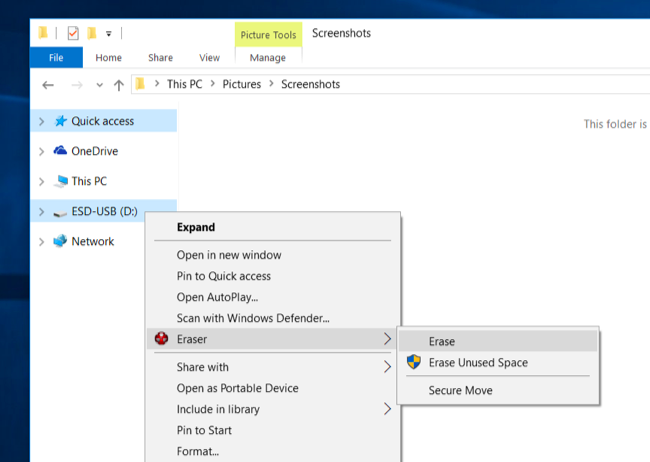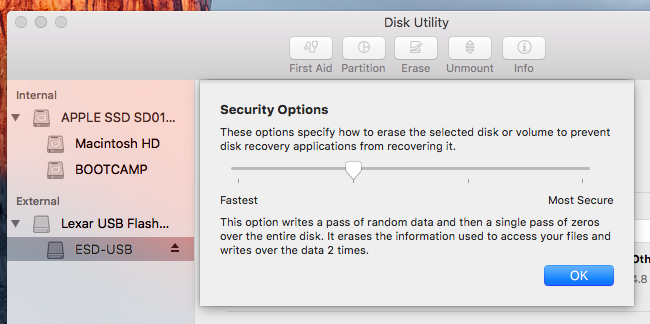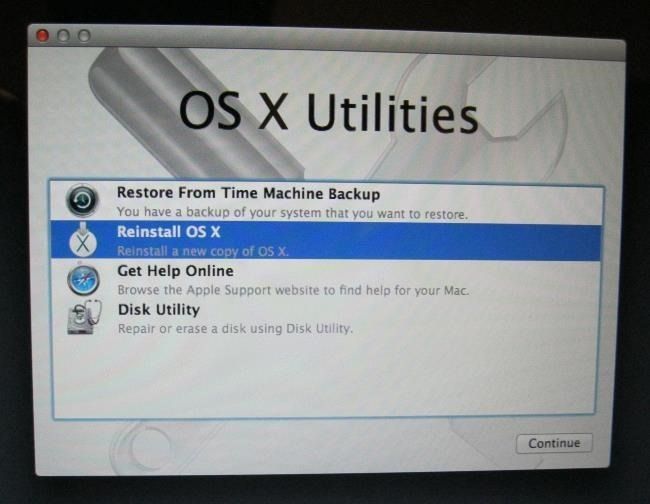Whether you're letting go of a computer or disposing of a USB drive, it's a good idea to wipe that drive if there was ever sensitive, unencrypted data on it. This will prevent someone from using deleted-file-recovery tools to recover sensitive data from that drive.
You should probably use full-disk-encryption instead of wiping disks afterward like this. This will protect your files, whether you've deleted them or not. Standard drive-wiping utilities also won't work properly with SSDs and might reduce their performance, while encryption is guaranteed to work.
Windows 10 (and Windows 8)
Windows 10 offers a built-in way to wipe your system drive if you're passing your computer onto someone else. Open the Settings app, navigate to Update & security > Recovery, click or tap the "Get started" button under Reset this PC, select "Remove everything," and then select "Remove files and clean the drive".
This feature was added in Windows 8, so you'll see the same option when resetting your Windows 8 or 8.1 PC to its factory default settings.
Windows 10 also includes a built-in way to securely wipe a USB drive, SD card, or any other drive from within the operating system. This option was added to the format command in Windows 8, so it will also work on Windows 8 and 8.1.
To do this, launch a Command Prompt window as administrator by right-clicking the Start button and selecting "Command Prompt (Admin)." Type the following command into the window:
format x: /p:1
Replace "x:" with the drive letter of the drive you want to format, being very careful to select the correct drive or you'll wipe another drive. The "/p" switch tells Windows how many passes to use. For example, "/p:1" will perform a single pass on the drive, overwriting every sector once. You could enter "/p:3" to perform three passes, and so on. Doing this to solid-state storage can decrease the life of your drive, so try not to use more passes than you really need. In theory, you should only need a single pass, but you might want to perform a few extra to be safe.
Windows 7 (and Computers Without Operating Systems)
Windows 7 doesn't contain any integrated disk-wiping features. If you're still using Windows 7, you can boot up your computer using DBAN (also known as Darik's Boot and Nuke) and use it to wipe an internal drive. You can then reinstall Windows on that drive and get back to factory-default settings with a wiped drive, or just dispose of the drive after overwriting it with junk data -- whatever you want to do.
DBAN is a bootable environment, so you can throw it on a USB drive or burn it to a disc and boot it up on a PC that doesn't even have an operating system to ensure that PC's drive is wiped.
To wipe a USB drive, SD card, or another drive, you can use a program like Eraser. You could also use this on Windows 10, 8.1, or 8 if you'd rather not use the format command in a terminal. With Eraser installed, you can right-click a drive in Windows Explorer, point to "Eraser," and select "Erase" to erase it.
Mac OS X
The Disk Utility tool included with Mac OS X can securely wipe drives. It works for internal system drives, external USB hard drives, flash drives, SD cards, and whatever else you might want to securely wipe.
To use this tool from within Mac OS X to wipe an external drive, press Command + Space to open Spotlight search, type "Disk Utility," and press Enter. Select the external drive, click the "Erase" button, click "Security Options," and you can choose a number of times you want to overwrite it with junk data. Click the "Erase" button afterwards and Disk Utility will wipe the drive.
To erase your system drive, you'll need to boot your Mac into recovery mode by restarting it and holding Command + R as it's booting.
Launch the Disk Utility from recovery mode, select your system drive, and erase it with the same options you'd use above. You can then reinstall Mac OS X from recovery mode.
This is possible on Linux, too. If you have a desktop Linux PC and want to wipe the entire thing, you can always just boot DBAN up and wipe it. But you can do the same with various commands, including the dd, shred, and wipe commands.
If you're really worried about your data being recovered, you can inspect the drive with a deleted-file-recovery utility afterward and confirm it can't find any data. Of course, this won't be as effective as dedicated forensic utilities. But, if you're that paranoid, you should probably just destroy the drive so no one can use it in the future. That's how the military disposes of hard drives containing very sensitive data, for example.