If you're running iTunes on a Windows machine, you might be frustrated with how slow it loads and performs. Here are some tips for getting better performance and make it less annoying.
There are certainly other factors that cause iTunes to run slow such as how many apps you have running at the time and how powerful the machine is. But we can make some adjustments to the settings in iTunes to help speed it up.
Note: Here we look at tips for getting better performance out of iTunes. Each user is different, so you might not want to disable certain features if you're happy with them.
Install iTunes Faster
You can actually make your installation of iTunes go more quickly by disabling a few things while going through the Setup Assistant. If you have a lot of songs in you're my Music folder, iTunes will want to add them all. If you want to get down to business and not wait while it searches the folder to add songs uncheck both options.
Another thing you can do to help improve performance and have more accurate data is to not let iTunes keep your media folder organized. This also gives you more control over your music collection, which will be appealing to the serious music enthusiast.
Disable Unused Services
Apple assumes you own an iPod, Apple TV, iPhone, and other Apple products. So there are services that are enabled by default to find them. If you don't have the devices, let's start by disabling them. Open iTunes and go to Edit \ Preferences.
Then click the devices tab and uncheck Look for remote speakers connected with AirTunes and Look for iPod touch, iPhone, and iPad Remotes.
If you don't have an Apple TV or don't want it to check for it during startup uncheck Look for Apple TVs.
If you're running iTunes on a stand alone machine another thing you might want to do is go to the Sharing tab and uncheck Look for shared libraries.
Delete Smart Playlists
If you're really serious about making iTunes load and run faster, then disable Smart Playlists. Some users love this feature an can't live without it. But if you want to make iTunes load almost instantly, delete them. You can still create your own playlists and it doesn't slow down performance as much as the Smart Playlists.
When deleting a playlist, you'll get a message asking if you're sure. Check Do not ask me again and continue deleting the default playlists.
Disable Genius
If you haven't turned Genius on, then don't. If you have it enabled then turn it off. While it's enabled you'll notice that it's doing a lot of things in the background, taking up resources.
Turn off Cover Flow
While the Cover Flow feature offers some cool "eye candy", it can run slow, especially on older systems. The other problem with it is you have to flip through album by album and that can be inconvenient.
Instead of using Cover Flow, use the standard browser view which is a very quick way to find the collections of certain artists you're looking for.
Get Rid of Duplicate Files
If you have a huge music collection, chances are there are duplicates of the same song. To find and delete them click on File \ Display Duplicates.
You might want to use this judicially though, as in this example we have the same songs in the Led Zeppelin collection, but they are from the original album and a "best of". So you might not want to delete them from the different albums.
There are also third party software applications out there that will eliminate duplicate music files such as Audio DeDupe.
Make Navigating the Library Easier
To help you navigate through your library more quickly, get rid of columns you don't care about. Right-click the Column Bar and uncheck the ones you don't need.
Alternately you can go to View \ View Options...
Then uncheck the columns you don't want showing up then click OK.
Stop Annoying Messages
Another easy tip is when you're setting up iTunes or running different features for the first time, it might pop up messages the you don't need to see again. When they appear, check Do not show this message again. This will save some time by not having to click through the messages every time.
Make the Text Larger for Easier Reading
If you're on a netbook or notebook with a smaller screen, you can make the text larger so you can see everything easier. Go to Edit \ Preferences...
Then under the General tab change Source and List Text to Large.
It makes a big improvement if you're on a small screen or just have a hard time seeing it with the smaller default font size.
Use Folders to Organize Playlists
Sometimes it can be easier to put a bunch of albums in a folder to get to them. Click on File \ New Playlist Folder. Give it a name and hit enter.
In this example we made a folder called Hard Rock. Then drag your playlist to it...very simple, but can make finding the right genre of music you want to listen to easier.
Conclusion
These are just a few tips that will help improve your iTunes experience. Mainly we focused on the Desktop Player and your music collection. There are some tips and tricks for speeding up the syncing and backing up devices, improving video performance, and iTunes Store that we'll be taking a look at in future articles.
If you want an alternative to iTunes that is fast, fully customizable, plays a lot more music file formats without the need of goofy hacks, and will work with your iPod via Plug-ins then you might want to check out Foobar2000.
Again, not everyone will want to turn the suggested features off. You might want to experiment and turn some off, while leaving others on depending on your setup. In our tests, just disabling search for Apple Devices alone, we shaved several seconds off its loading time. When we then disabled Smart Playlists, it loaded in a second. Let us know what you think! What tips and tricks do you use to keep iTunes from running slow?

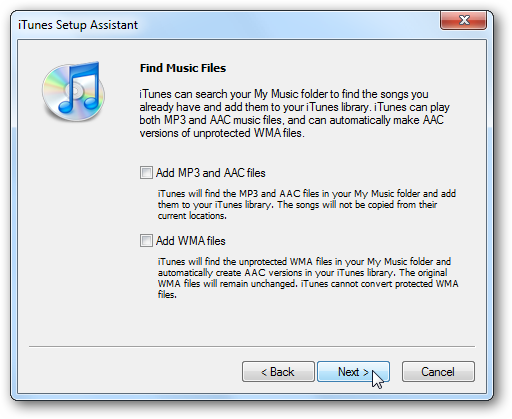
![sshot-2010-07-26-[21-26-00]](https://static1.howtogeekimages.com/wordpress/wp-content/uploads/2010/07/sshot20100726212600.png)
![sshot-2010-07-27-[17-47-39]](https://static1.howtogeekimages.com/wordpress/wp-content/uploads/2010/07/sshot20100727174739.png)
![sshot-2010-07-27-[17-57-23]](https://static1.howtogeekimages.com/wordpress/wp-content/uploads/2010/07/sshot20100727175723.png)
![sshot-2010-07-27-[18-05-05]](https://static1.howtogeekimages.com/wordpress/wp-content/uploads/2010/07/sshot20100727180505.png)
![sshot-2010-07-27-[18-08-06]](https://static1.howtogeekimages.com/wordpress/wp-content/uploads/2010/07/sshot20100727180806.png)
![sshot-2010-07-18-[03-12-38]](https://static1.howtogeekimages.com/wordpress/wp-content/uploads/2010/07/sshot20100718031238.png)
![sshot-2010-07-18-[03-12-55]](https://static1.howtogeekimages.com/wordpress/wp-content/uploads/2010/07/sshot20100718031255.png)
![sshot-2010-07-27-[19-20-56]](https://static1.howtogeekimages.com/wordpress/wp-content/uploads/2010/07/sshot20100727192056.png)
![sshot-2010-07-27-[19-25-22]](https://static1.howtogeekimages.com/wordpress/wp-content/uploads/2010/07/sshot20100727192522.png)
![sshot-2010-07-27-[19-28-17]](https://static1.howtogeekimages.com/wordpress/wp-content/uploads/2010/07/sshot20100727192817.png)
![sshot-2010-07-27-[19-33-51]](https://static1.howtogeekimages.com/wordpress/wp-content/uploads/2010/07/sshot20100727193351.png)
![sshot-2010-07-27-[18-58-30]](https://static1.howtogeekimages.com/wordpress/wp-content/uploads/2010/07/sshot20100727185830.png)
![sshot-2010-07-27-[19-04-42]](https://static1.howtogeekimages.com/wordpress/wp-content/uploads/2010/07/sshot20100727190442.png)
![sshot-2010-07-27-[19-16-48]](https://static1.howtogeekimages.com/wordpress/wp-content/uploads/2010/07/sshot20100727191648.png)
![sshot-2010-07-27-[18-42-59]](https://static1.howtogeekimages.com/wordpress/wp-content/uploads/2010/07/sshot20100727184259.png)
![sshot-2010-07-27-[18-46-35]](https://static1.howtogeekimages.com/wordpress/wp-content/uploads/2010/07/sshot20100727184635.png)
![sshot-2010-07-27-[18-47-03]](https://static1.howtogeekimages.com/wordpress/wp-content/uploads/2010/07/sshot20100727184703.png)
![sshot-2010-07-27-[18-35-48]](https://static1.howtogeekimages.com/wordpress/wp-content/uploads/2010/07/sshot20100727183548.png)
![sshot-2010-07-18-[03-12-55]](https://static1.howtogeekimages.com/wordpress/wp-content/uploads/2010/07/sshot201007180312551.png)
![sshot-2010-07-27-[19-38-42]](https://static1.howtogeekimages.com/wordpress/wp-content/uploads/2010/07/sshot20100727193842.png)
![sshot-2010-07-27-[19-39-40]](https://static1.howtogeekimages.com/wordpress/wp-content/uploads/2010/07/sshot20100727193940.png)
![sshot-2010-07-27-[19-43-00]](https://static1.howtogeekimages.com/wordpress/wp-content/uploads/2010/07/sshot20100727194300.png)
![sshot-2010-07-27-[19-49-02]](https://static1.howtogeekimages.com/wordpress/wp-content/uploads/2010/07/sshot20100727194902.png)
![sshot-2010-07-27-[19-49-34]](https://static1.howtogeekimages.com/wordpress/wp-content/uploads/2010/07/sshot20100727194934.png)
![sshot-2010-07-27-[19-56-14]](https://static1.howtogeekimages.com/wordpress/wp-content/uploads/2010/07/sshot20100727195614.png)