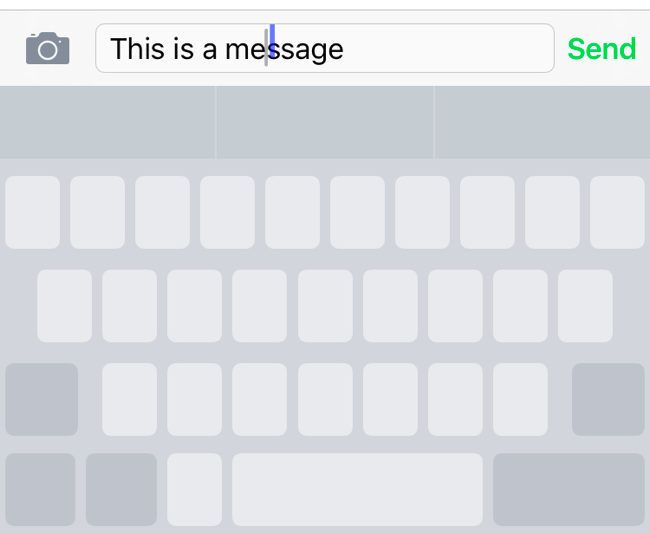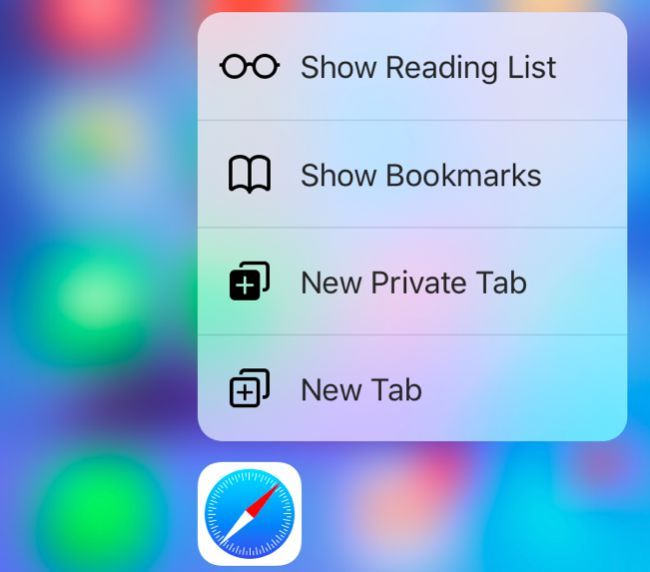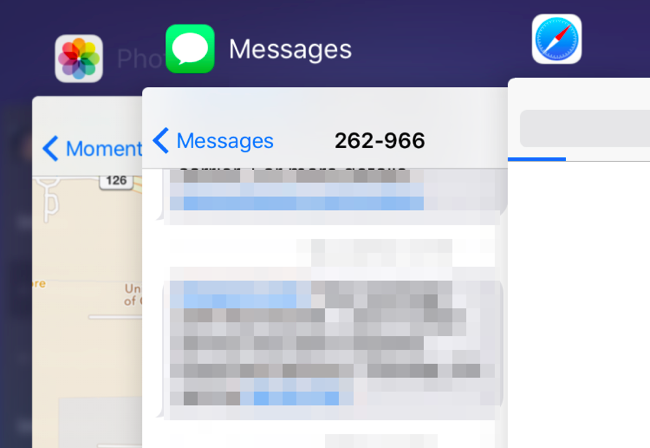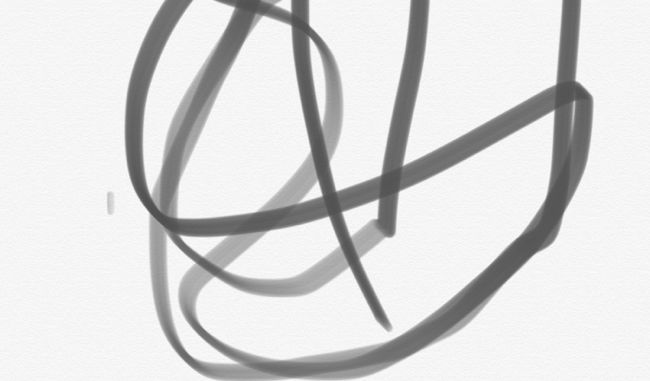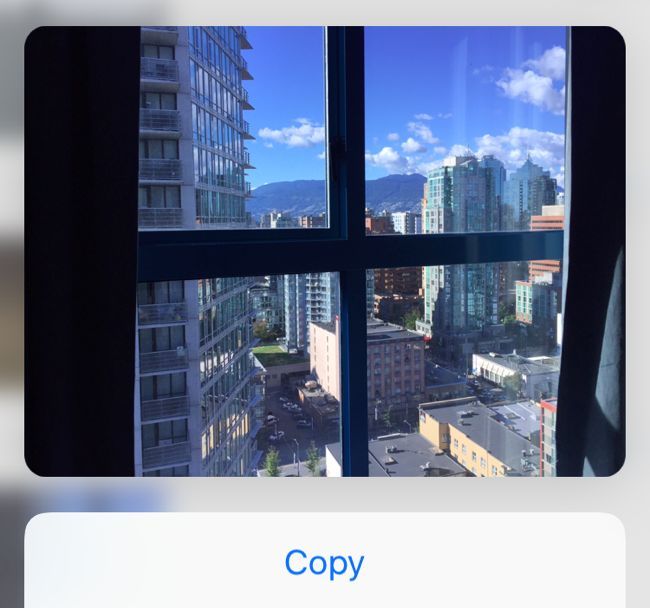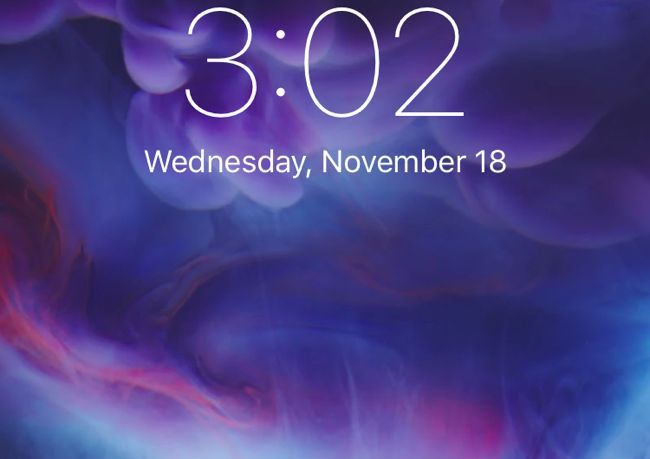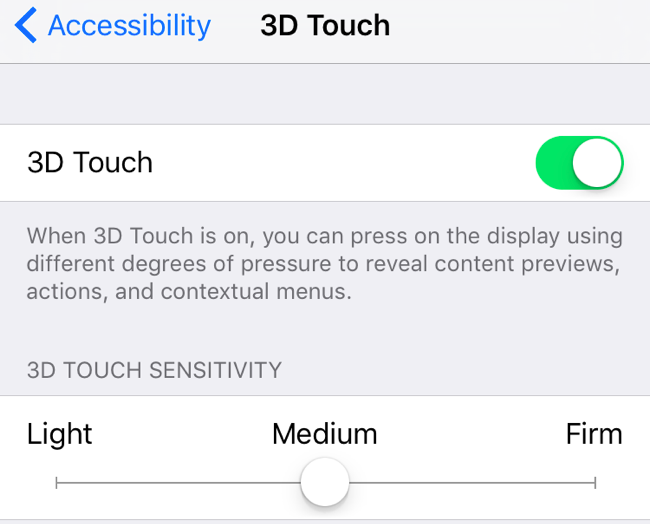Quick Links
The iPhone 6s and iPhone 6s Plus are the first iPhones to feature "3D touch". 3D Touch allows the iPhone to detect how hard you're pressing, and you can press harder on the screen in some places to do different things.
When you press down on the screen, the glass bends a tiny bit. A capacitive sensor under the glass measures the distance between the sensor and your finger to determine how hard you're pressing down.
Use a Keyboard Touchpad
This extremely useful feature has been overlooked by many, but 3D Touch offers a very easy way to position your text cursor while typing. Rather than touching somewhere in the block of text you're typing, you can use a much more precise method.
Just hard-press anywhere on the touch keyboard. The letters will vanish from the keys, indicating it's now a touchpad. Move your finger around to move the cursor around the text box you're typing in. Lift your finger when you're done.
Activate Quick Actions on Your Home Screen
Most of Apple's own apps now include "Quick Actions" you can access right from your home screen. Many third-party apps have also added quick actions, and more and more apps are supporting this every day.
To use a quick action, just hard-press an application's icon on your home screen. Instead of the application opening, you'll see shortcuts you can tap to go directly to an action in the application. For example, hard-press the Clock app and you'll see shortcuts for "Create Alarm" and "Start Timer". Hard-press a social media or messaging app's icon and you'll see shortcuts to create a new post or send a new message. Hard-press Safari to quickly open a new tab or access your reading list. The actions supported depend on the app -- try it out.
If an app doesn't support quick actions, you'll just get some haptic feedback and a menu won't appear after you hard-press it.
Switch Between Apps
Rather than double-pressing the Home button twice to open the app switcher, you can hard-press the left edge of the screen and swipe to the right to quickly switch to a previous app. Swipe enough to the right and you'll simply swipe an old app onto your screen, but you can also swipe a bit to the right and release. The app switcher will then appear, just as if you had double-pressed the Home button.
Draw With Pressure Sensitivity
3D Touch enabled pressure-sensitive drawing in different note-taking and drawing applications. For example, the Notes application included with your iPhone has support for this. Evernote, Microsoft's OneNote, and Paper have already added support for this, too.
You can play with this by opening the "Notes" app on your IPhone. Create a new note and tap the squiggly-looking "Draw" icon at the bottom of the note. Draw with your finger and you'll notice you can make the lines thicker by pressing down harder, as if you were drawing on paper.
"Peek" and Swipe Up
Apple is attempting to create some new interaction methods, which it's named "Peek" and "Pop". These are supported throughout many of Apple's own apps, and third-party apps are beginning to support them, too.
To use "peek", you hard-press on something -- a link in the Safari web browser, an email message in the Mail app, a photo in the Photos or Camera app, a link to a map in any app, and so on. That web page, email, photo, map, or other item appears in a little preview pane. You can then lift your finger and the preview pane will go away, so this is an easy way to "peek" at a web page, email, or something else without leaving the current screen.
While peeking, you can swipe up to access more actions. For example, while peeking at an email you can swipe up and find shortcuts to quickly reply to, forward, mark, or move the email message.
"Pop"
If you decide you want to load the thing you're previewing, you can press down even harder. That's the "pop" action. The item you're "peeking" at will then "pop" into view, loading as a normal web page, email, photo, map, or other item of its type would.
Play Live Photos (as an Animated Lock Screen, Too)
If you've taken live photos, you can open the Photos app and hard-press a photo to have it animate.
Apple also allows you to use live photos as an animated lock screen. You can take your own live photos and then set them as your lock screen, but your iPhone also includes a few default live photos you can set as your lock screen.
These won't always appear animated on your lock screen, however. You'll ned to hard-press on your lock screen after setting a live photo as your background. The live photo will then animate.
Adjust the Sensitivity or Turn It Off
If you'd like to adjust 3D Touch's settings, you can open the Settings app and navigate to General > Accessibility > 3D Touch. From here, you can disable or enable 3D Touch and control how sensitive it is.
This can't be a complete list, of course. New types of applications -- especially games experimenting with new input schemes -- could use 3D Touch in a wide variety of different ways. 3D Touch is really just a new type of input, and it's up to app developers to take that and run with it. But you can expect many applications to support peek, pop, quick actions, and the other features Apple has started off with.
Image Credit: Karlis Dambrans on Flickr