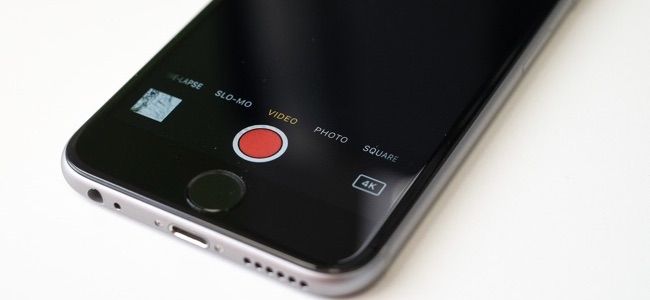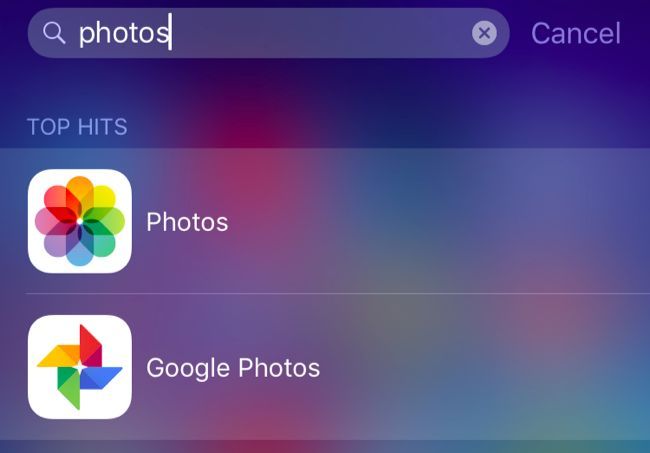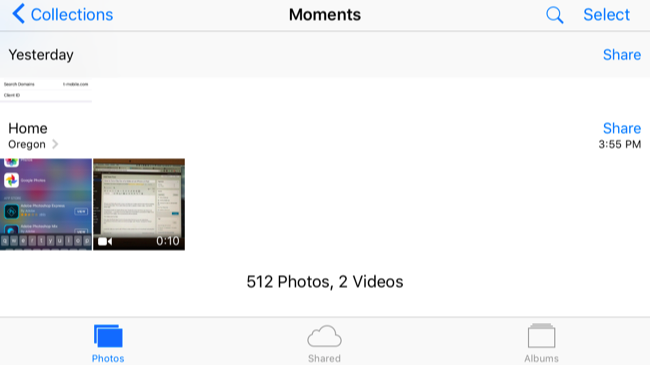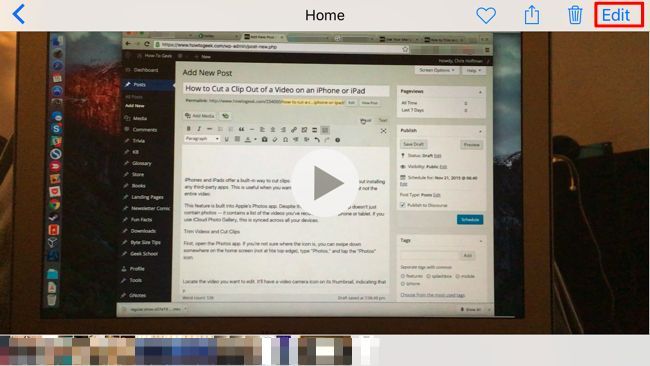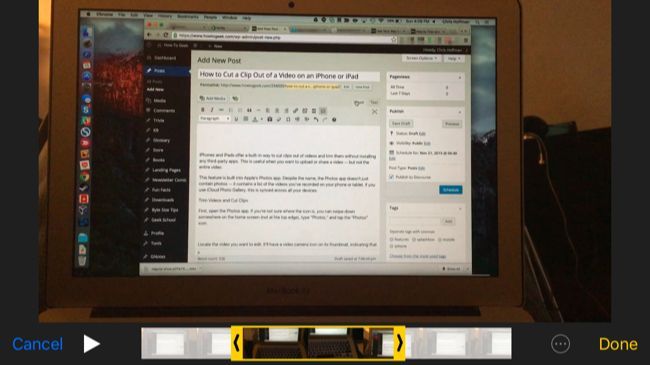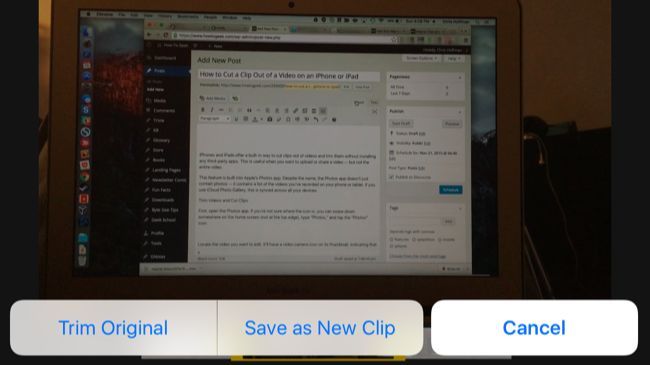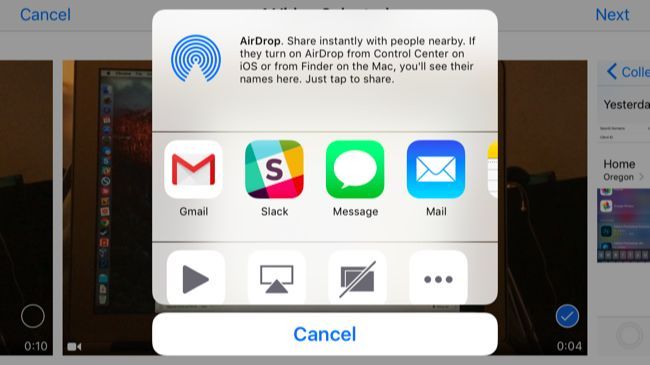iPhones and iPads offer a built-in way to cut clips out of videos and trim them without installing any third-party apps. This is useful when you want to upload or share a video -- but not the entire video.
This feature is built into Apple's Photos app. Despite the name, the Photos app doesn't just contain photos -- it contains a list of the videos you've recorded on your phone or tablet. If you use iCloud Photo Gallery, this is synced across all your devices.
Trim Videos and Cut Clips
First, open the Photos app. If you're not sure where the icon is, you can swipe down somewhere on the home screen (not at the top edge), type "Photos" and tap the "Photos" icon.
Locate the video you want to edit. It'll have a video camera icon on its thumbnail, indicating that it's a video and not just a photo. Tap the video thumbnail.
Tap the "Edit" button at the top-right corner of the video to start editing it.
Touch and drag the handles at the bottom of the screen to select the part of the video you want to cut. You can tap the "Play" button to preview your selection and confirm it's the correct part of the video.
After you're done adjusting the handles and choosing the part of the clip you want, tap "Done".
Tap "Trim Original" if you want to permanently edit the original video file. You'll permanently lose the parts of the video you removed. This is ideal if you're simply editing a video you recorded and trimming out unimportant parts of the video you never want to see.
Tap "Save as New Clip" if you want to keep the original video and save the trimmed part of the video as a new video clip. This is ideal if you want to cut a clip out of a longer video and share it with someone else without losing that original, longer video.
Your video will now be saved. Y ou'll be taken back to the video in the Photos app -- the same screen with the "Edit" button you tapped earlier.
If you'd like to share the video, you can tap the "Share" button at the bottom of the screen and select an app to share it with. For eample, this is a quick way to email the video to someone, upload it to YouTube, put it on Facebook, or send it over iMessage.
More Advanced Editing
For more advanced editing -- including combining several video clips into one -- you'll need a more advanced video-editing application, such as Apple's iMovie. You could also use the Quicktime that comes with your Mac to edit videos.
Your videos are synchronized between your devices using iCloud Photo Library if you've enabled it, so you can open the Photos application on your Mac and -- if it's enabled and you'r signed in with the same iCloud account -- you'll see the videos you recorded on your iPhone or iPad.
While the Photos app doesn't offer many advanced features for editing videos you've recorded, it's simple to trim them and create clips. You can also trim videos and create clips using the apps included with an Android phone.
Image Credit: Karlis Dambrans on Flickr