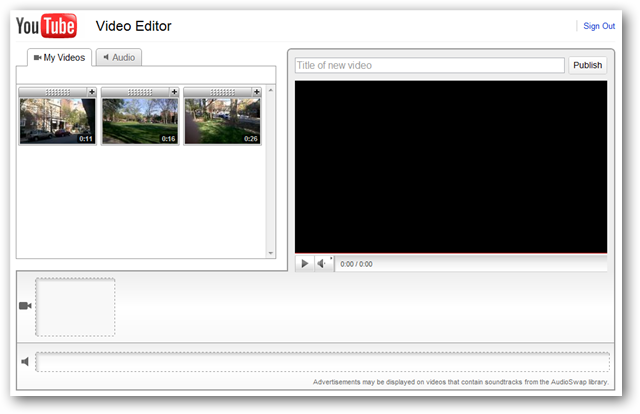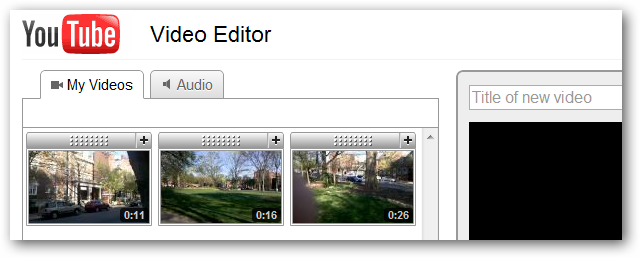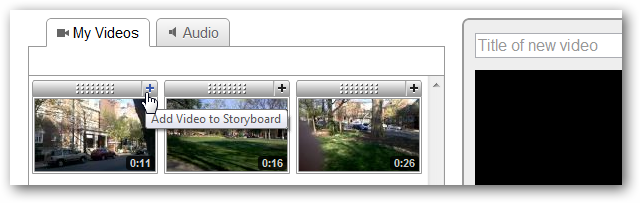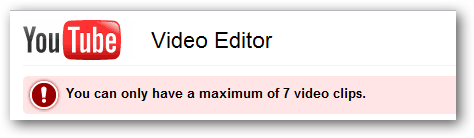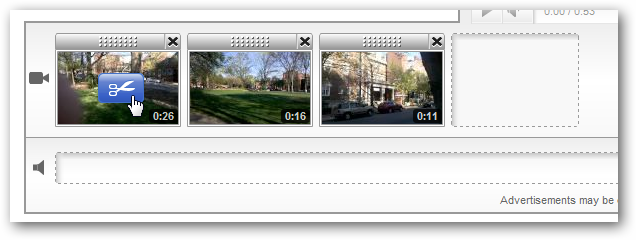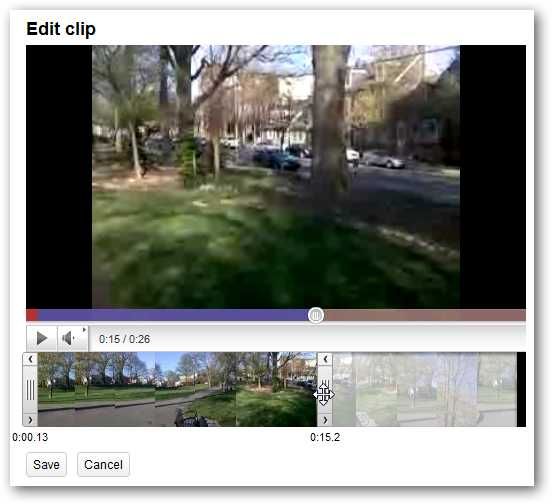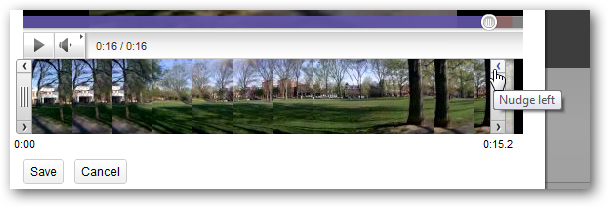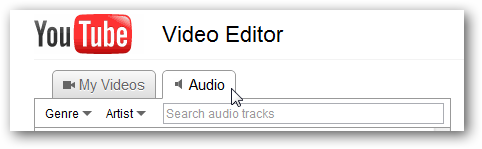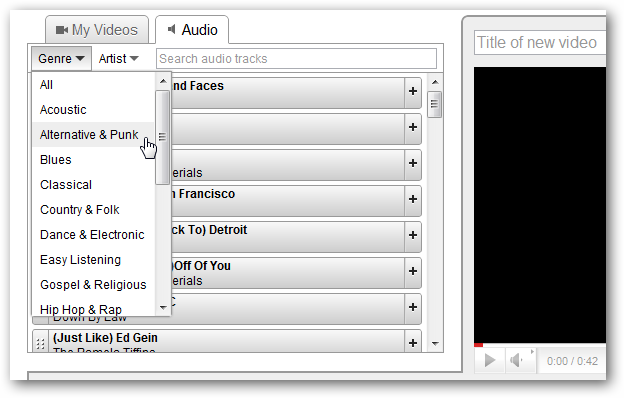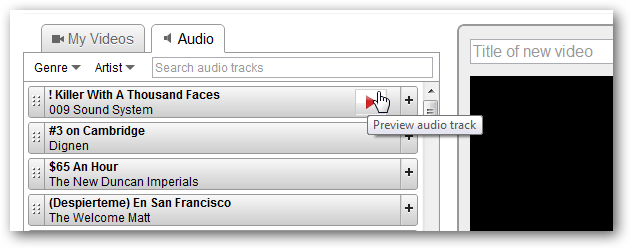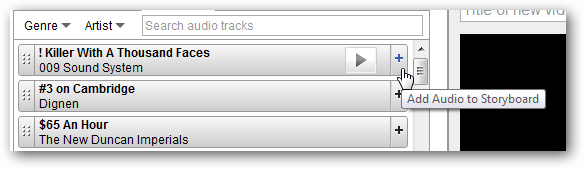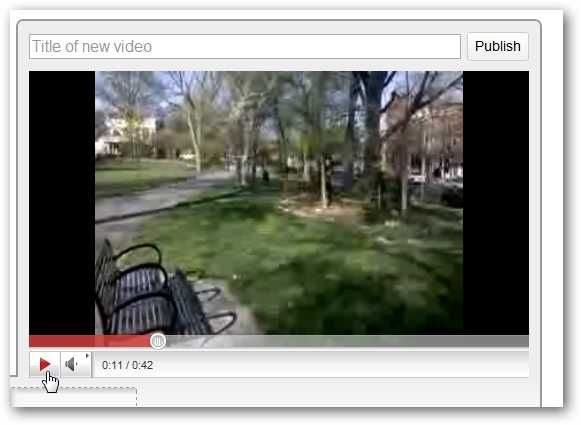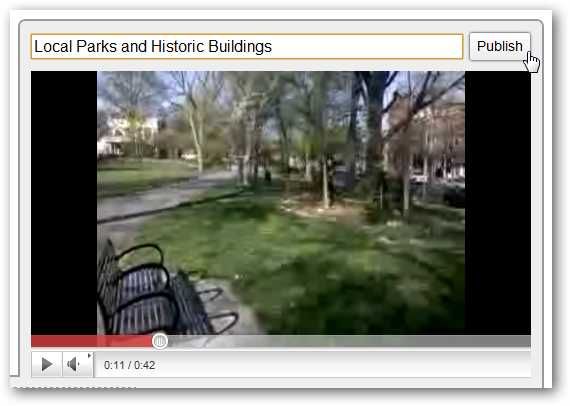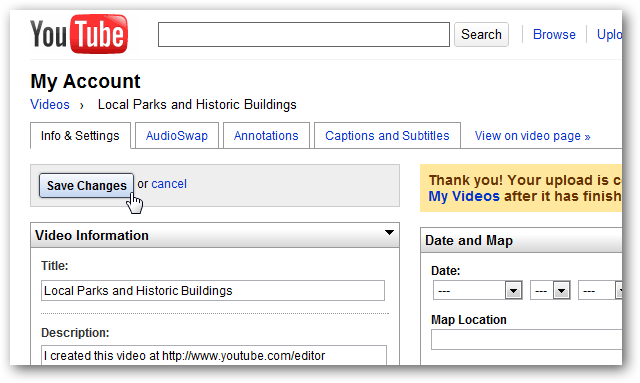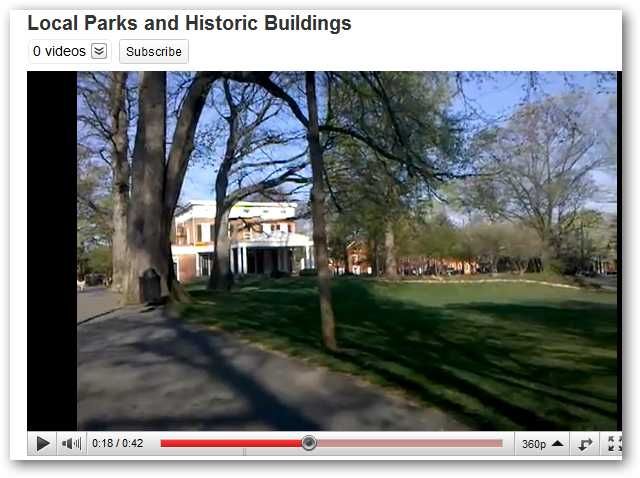Looking for a quick and easy way to make basic edits and add music to your YouTube clips? Today we'll look at how to use YouTube's video editor. You can find the YouTube editor at www.youtube.com/editor. You'll need to be logged into your YouTube account and have uploaded some videos before you begin. There is no way to directly upload videos from the the editor itself. When you are logged into YouTube and browse to the YouTube editor, you'll see all your uploaded videos appear under the My Videos tab.
Add Video clips to the storyboard by clicking the plus (+) symbol or by dragging and dropping the video to the timeline. You can add a single clip, or add multiple clips to your storyboard to consolidate them into a single video.
You can add up to 7 clips to the storyboard. If you try to add additional clips you'll get an error message.
Trimming Video Clips To clip or trim your video clips, hover your cursor over a clip and select the scissors icon.
This will display your video clip in an edit pop up box. You can preview the video in the Drag the beginning and end markers to set the start and end points of your video clip.
For more granular control you can click the nudge right and nudge left arrows at the top of the in and out bars. Click Save when you are finished.
Audio You can also choose to add an audio track to you clip if you wish. Note: You can only select the options available on the audio tab and can't upload your own audio. Any audio clips you add to your video will completely replace the video clips current audio.
There are a considerable amount of audio tracks to choose from. You can search the selections by artist or genre.
Preview the clips by hovering your cursor over the track and clicking the Play button.
When you find an audio track you'd like to add to your video, click the plus (+) symbol or drag and drop to add it to the timeline.
You can preview your video in the preview window by clicking play.
Finally, you'll want to give your video a title. Click Publish when you are finished and are ready to publish your new video clip.
You'll then be forwarded to your YouTube account page where you can edit description, tags, etc.
In a few minutes your video will be ready to be shared with the world.
Conclusion While far from a serious professional video editing tool, the YouTube editor gives you a quick and easy way to trim your YouTube uploads or combine shorter clips into a single video. Need a video editor that's slightly more advanced, but still simple to use? Check out our previous post on Windows Live Movie Maker. YouTube Editor