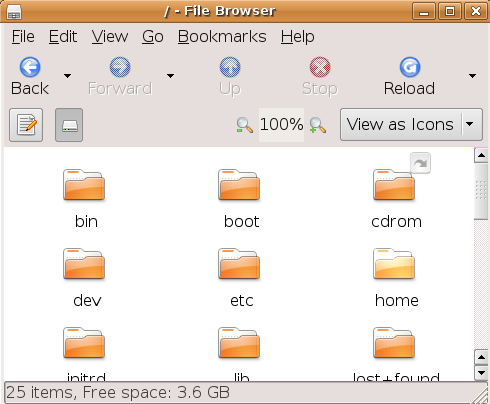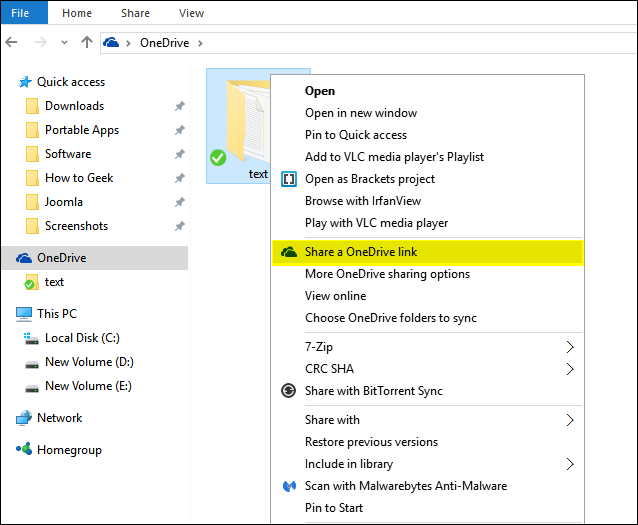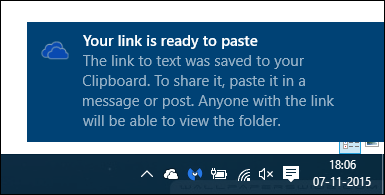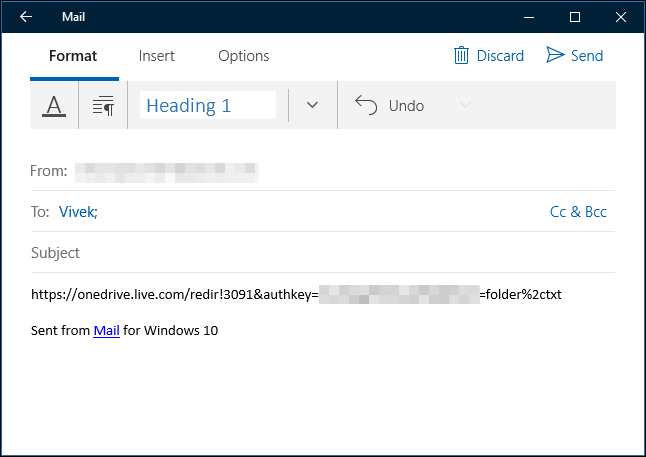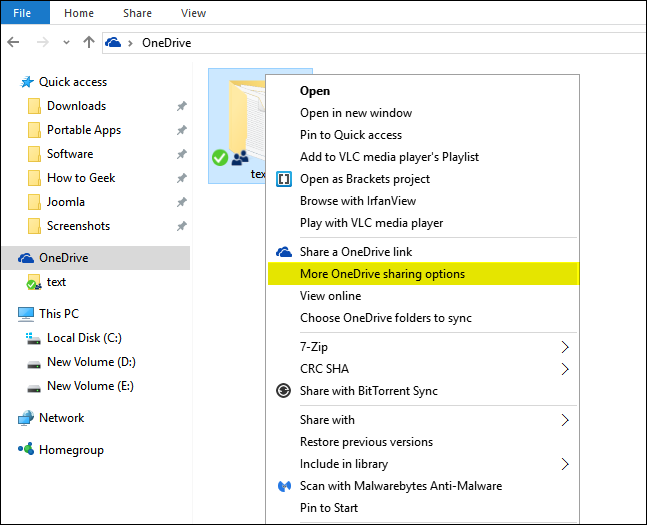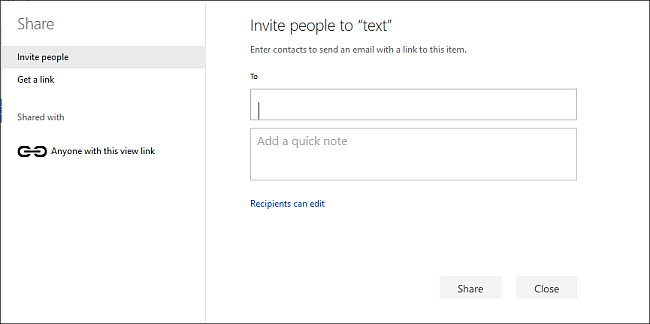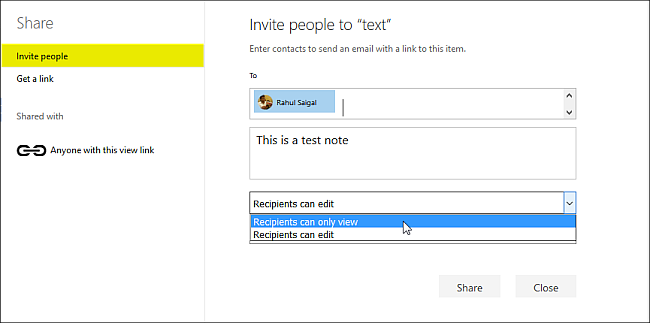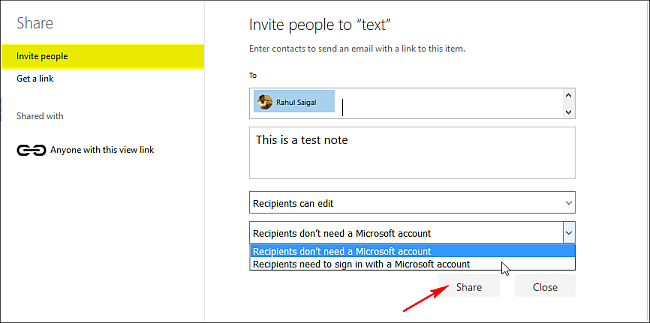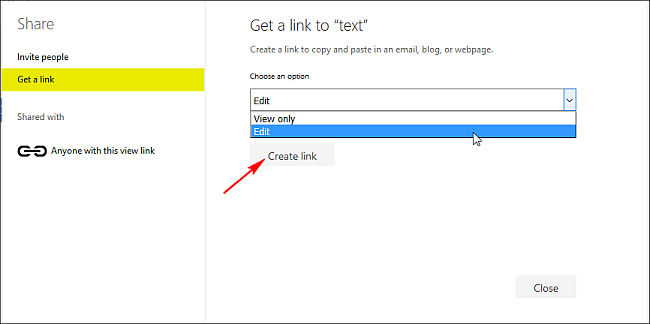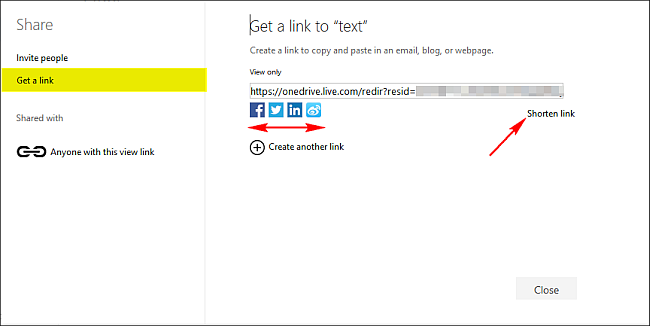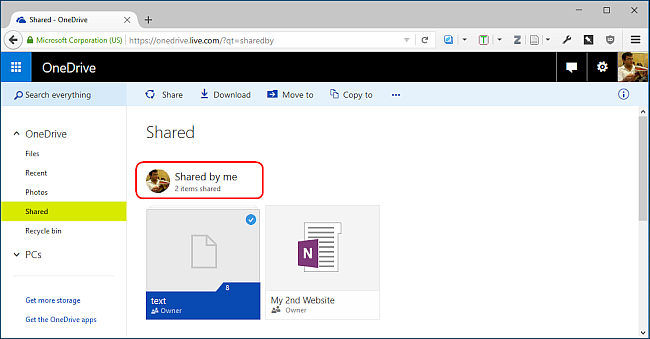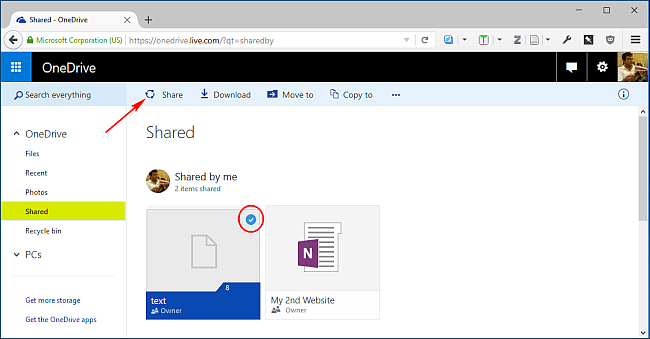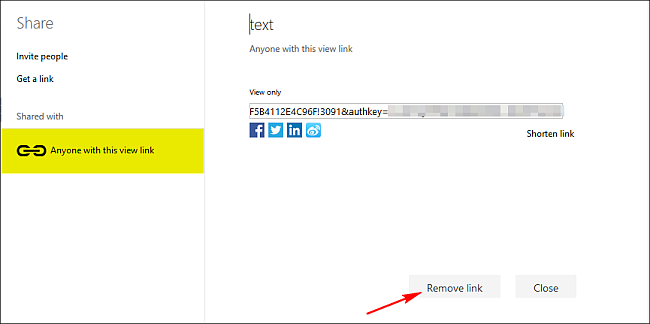Quick Links
With OneDrive, it’s easy to share files and folders securely and easily with other people. They won’t need to install any special applications or sign up for a new account. In fact, they can use any web browser to get to the files you share with them. And you have a complete control in your hand—your files will only be shared with the people you choose. In this article, we’ll show you how to share files and folders from your OneDrive, and different permissions you might want to know about before sharing.
Share a File or Folder from the Desktop
In Windows 8.1, OneDrive was integrated into the operating system through an app that you couldn’t uninstall, and settings were easily accessible from PC settings. Through the modern app, users were able to upload their files and folders easily, and even share them without having to use the web interface of OneDrive all the time. OneDrive for Windows 10 brings better integration with the File Explorer. You’re just a click away to share a link of file or folder.
Sharing a file as a link has many advantages, particularly when sending them through email. Email can be rejected by servers when attachments are too large, and even if a large email makes it to your recipient, the recipient might not be happy for having big attachment in their mailbox. OneDrive makes it easy to share a link to a file that can be sent by email, Facebook, or as a text message.
Open OneDrive in File Explorer and locate the file or folder you want to share. Right-click the file or folder to reveal the context menu and select “Share a OneDrive Link”.
After a few seconds a notification will appear letting you know that a link has been prepared.
Open Mail client and enter the email address of the recipient of the file. Right-click and choose “Paste” in the body of the email message to paste the shared OneDrive Link. Upon receipt of the message, the recipient simply has to click the link to have access to your shared file.
Even though this link grants access to only the document or folder it was generated for, there is nothing to identify who used the link, and it could be shared with anyone. If you want a greater control, you might want to share from the web interface, which will allow you to share with specific email addresses and grant limited access to the file.
Share a File or Folder from OneDrive.com
Open OneDrive in File Explorer and locate the file or folder you want to share. Right-click the file or folder to reveal the context menu and select “More OneDrive sharing options”.
Once you click this option, your default web browser will open OneDrive to the sharing options of the particular shared folder. Then choose any one from the following share options.
Invite People
Choose this option if you want to give specific individuals or group permissions to an item. This lets you remove permission for specific individuals or groups later if you need to. In the “To” box, enter email addresses or contact names from the list. Add a note to recipients if you want. To change the permission level, tap or click “Recipients can only view” or “Recipients can edit”.
- If you choose “Recipients can only view”, then recipients you invite can view, download or copy the files you share.
- If you choose “Recipients can edit”, then recipients can use Office Online to edit office documents without signing in. To make other changes (like adding or deleting files in a folder), recipients need to sign in with a Microsoft account.
- If you pick “Recipients can edit” and a recipient forwards the message, anyone who receives it will also be able to edit the item you’re sharing. People with edit permissions can also invite others to have edit permissions to the item. This can be a security concern for some users. However, you can always go back to the “Share” settings to remove anyone you do not want to access the shared folder.
If you always want recipients to sign in with a Microsoft account (to even view the item you’re sharing), choose “Recipients need to sign in with a Microsoft account”. This helps prevent other people from accessing the shared item if a recipient forwards your message. Tap or click “Share” to save the permission settings and send a message with a link to the item. If you share an item with people who don’t have a Microsoft account, they can create one for free.
Get Link
Choose this option to share items with lots of people you might not even know personally. You can use these links to post to Facebook, LinkedIn, email, or text message. Anyone who gets the link can view, copy, and download the item. The recipients can even forward the message. Choose the type of link you want. The permissions for the item are automatically updated when you create the link.
- View only — When you share an item with this type of link, then recipients can view, copy, or download the items without signing in. They can also forward the link to other people.
- Edit — When you share an item with this type of link, the recipients can edit specific files, and can add, copy, move, rename, or even delete files in a shared folder. Recipients can forward the link, change the list of people sharing the files or folder, and even change permissions for their recipients.
Finally tap or click “Create Link”.
To post the link on a social network site, tap or click the icon for the social network. If you want to include the link in a text message, or in a printed document then you might want to shorten the link. Tap or click “Shorten link” to make the URL shorter.
Stop Sharing File or a Folder
You cannot stop sharing or control permissions through a desktop. You have to do it through the OneDrive website. To see all the items you have shared, tap or click “Shared” in the left pane, and then tap or click “Shared by me”.
If you are the owner of the item or have edit permissions then you can stop sharing an item or change the permissions others have to it. Select the checkbox of the shared item, and then tap or click “Share” on the bar at the top of the page.
Under “Shared with”, select the permissions you want to change. You can switch the permissions between editing and only viewing, and stop sharing through any links you created.
Concluding this article, it’s quite easy share file and folder. And you have a complete control in your hand—your files will only be shared with the people you choose. Just be extra cautious with the permissions.