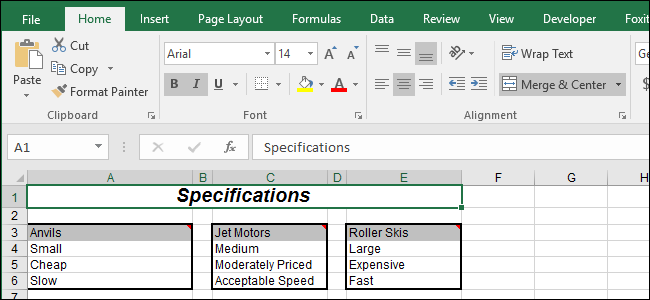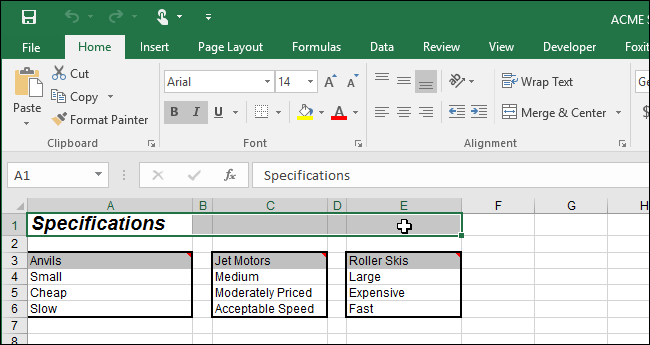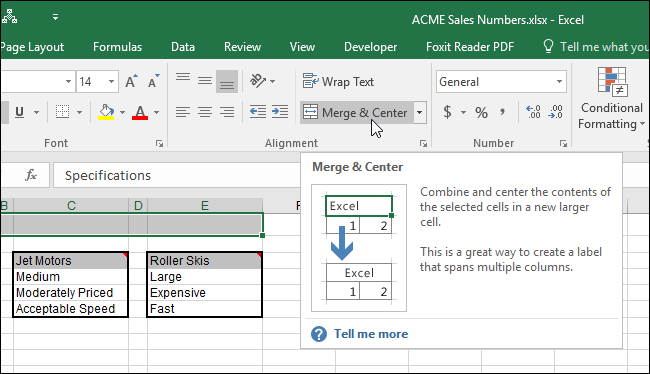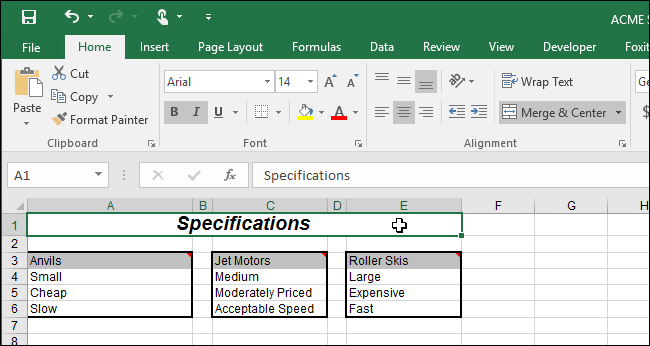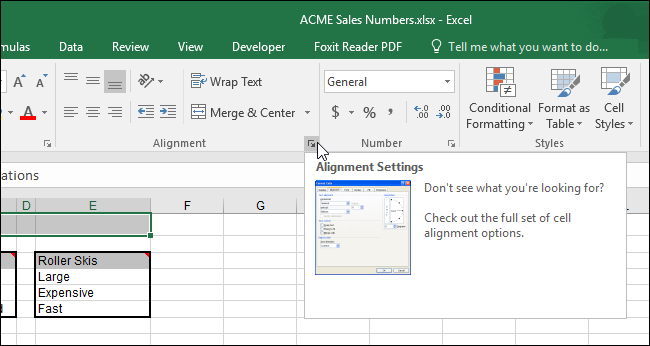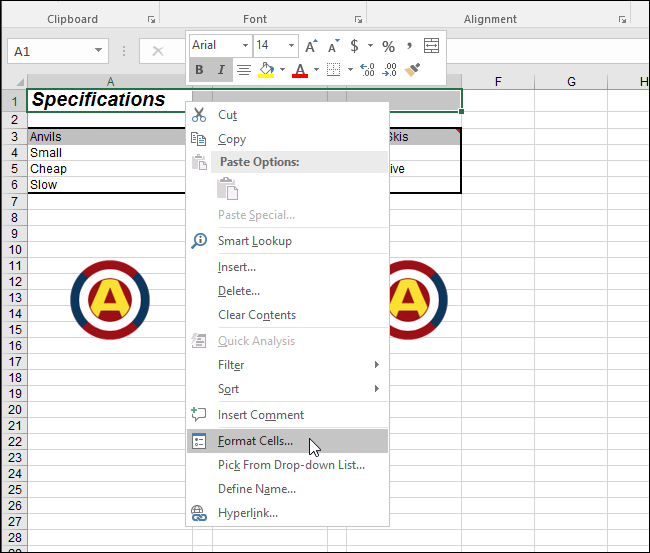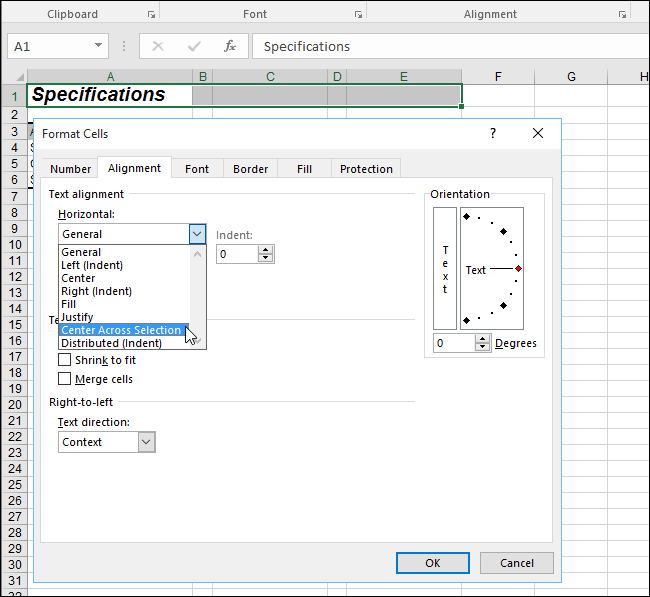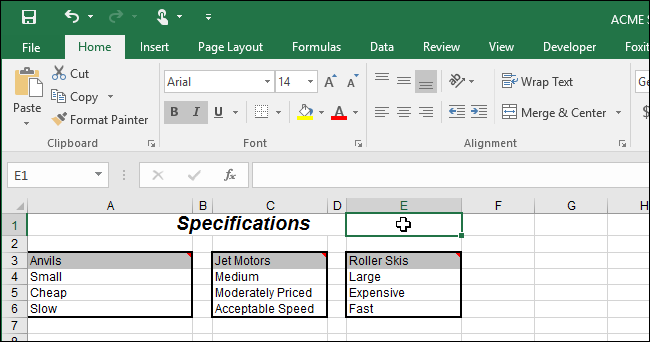If you have a label or heading on a spreadsheet in Excel that you want to center across a certain number of cells, there are couple of ways you can do this, with or without merging cells. We’ll show you both ways.
First, we’ll center text across cells by merging cells. To do this, select the cells you want to merge.
In the “Alignment” section of the “Home” tab, click the “Merge & Center” button.
The cells are merged and the text is centered in the single resulting cell.
If you don’t want to merge the cells, you can still center text across them. Enter your text in the first of the cells across which you want to center the text, select the cells, and click the “Alignment Settings” button in the lower-right corner of the “Alignment” section on the “Home” tab.
NOTE: You can also right click on the selected cells and select “Format Cells” from the popup menu.
Make sure the “Alignment” tab is active. If you opened the “Format Cells” dialog box by right-clicking on the selected cells, you must click on the “Alignment” tab as it’s not the active tab by default.
Select “Center Across Selection” from the “Horizontal” drop-down list.
NOTE: You can also select the “Merge cells” check box on the “Alignment” tab on the “Format Cells” dialog box to merge the selected cells. However, this does not center the text. You must do that separately.
The text is centered across the selected cells, but the cells are not merged into one.
If you center text across a selection without merging the cells often, you can record a macro for the procedure and put a button on the Quick Access Toolbar to quickly center text across selected cells.