With the amount of email you receive in a given day, it’s hard to keep them all straight, no matter how you organize your inbox. Today we show you how to use the Notes feature to help get better organized. One of the features in Outlook which isn’t talked about much and perhaps underutilized is Notes. Using notes while in Outlook can help you remember important ideas and organize your work. Here we look at using Notes in Outlook 2010 but the feature is available in Office 2002 and up. Using Notes in Outlook 2010 To access the Notes feature in Outlook 2010 click on the Notes button in the Navigation Pane. You can also click the arrow button to show more or fewer items. This way you can have Notes appear as a larger button for easier access if you use it a lot.
The Notes feature opens up and to create a new note click New Note from the Ribbon.
After you’ve created your note just close out of it and it will automatically save to your list.
Under the Home Tab in Current View, you’re able to change the view options of your notes. Here we have it set to Notes List so we can easily see the contents of the note and other detailed info.
If you have them displaying as icons you can hover the mouse over the note and see a preview of its contents.
You can also sort your notes alphabetically in Icon View. Right click an empty area in the window and select Sort from the Context Menu.
In the Sort screen select Sort items by Subject and if you want it to be Ascending or Descending and click OK.
There you go! Your notes are then sorted alphabetically. You can also sort them by Color, Contact, Icon…etc.
If you have a few notes open in Windows 7, you can easily access them from the Taskbar along with everything else you might have open in Outlook.
Add New Note Button to Quick Access Toolbar If you find you’re using the Notes feature a lot, you might want to add it to the Quick Access Toolbar. To add it, click the the dropdown menu and select More Commands.
Outlook Options will open up…dropdown the commands menu and select All Commands.
Then scroll down and highlight New Note and click the Add button.
You should see it under the Customize Quick Access Toolbar section, click OK to close out of Outlook Options.
Now you’ll see the New Note icon in the Quick Access Toolbar.
Click it and you’ll be able to create a new note while looking through your Inbox without going into the Notes section.
Email Notes Another neat feature with Notes in Outlook is you can email them too. Right-click on the Note you want to send and select Forward.
Now send it off as you would any other email.
You can also link Notes to your contacts. Open a note and click the icon in the upper left corner and select Contacts.
Now type in the name of the contact who you want to link the note to or click the Contacts button to browse through your contacts list.
Move or Copy Notes to the Calendar or Other Folders Sometimes you might want to move or copy your notes to another location in Outlook. Here we’ll look at copying a note to the Calendar. Select the Move dropdown menu from the Ribbon then select to move or copy it to another location.
Choose where you want to move or copy it to…in this case the Calendar, then click OK.
The Calendar will open and you can then go through and schedule it how you want.Notes
Customize Your Notes If you’re not happy with the appearance of the typical yellow look of your notes, they can be customized. Click on the File tab to access Backstage View and click on Options.
Click on Notes and Journal and under Notes options you can customize the color, font, and Size.
Here is an example of a Note after we customized the color, size, and font.
Conclusion If you live in Outlook during the business day, and want a quick and easy way to jot down you thoughts, using the Notes feature can come in handy. This guide should definitely get you started understanding and using Notes in Outlook. What about you? Do you use the Notes feature? Do you find them to to be a helpful tool to better organize your work? Leave a comment and let us know.

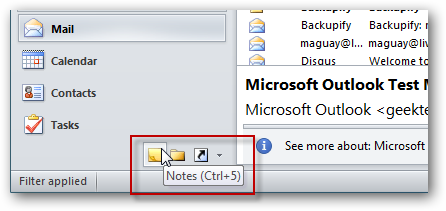
![sshot-2010-07-25-[21-22-10]](https://static1.howtogeekimages.com/wordpress/wp-content/uploads/2010/07/sshot20100725212210_thumb.png)
![sshot-2010-07-25-[21-39-24]](https://static1.howtogeekimages.com/wordpress/wp-content/uploads/2010/07/sshot20100725213924_thumb.png)
![sshot-2010-07-25-[21-44-03]](https://static1.howtogeekimages.com/wordpress/wp-content/uploads/2010/07/sshot20100725214403_thumb.png)
![sshot-2010-07-25-[23-40-47]](https://static1.howtogeekimages.com/wordpress/wp-content/uploads/2010/07/sshot20100725234047.png)
![sshot-2010-07-25-[21-45-00]](https://static1.howtogeekimages.com/wordpress/wp-content/uploads/2010/07/sshot20100725214500_thumb.png)
![sshot-2010-07-25-[22-57-49]](https://static1.howtogeekimages.com/wordpress/wp-content/uploads/2010/07/sshot20100725225749_thumb.png)
![sshot-2010-07-25-[22-59-23]](https://static1.howtogeekimages.com/wordpress/wp-content/uploads/2010/07/sshot20100725225923_thumb.png)
![sshot-2010-07-25-[23-01-13]](https://static1.howtogeekimages.com/wordpress/wp-content/uploads/2010/07/sshot20100725230113_thumb.png)
![sshot-2010-07-25-[21-31-20]](https://static1.howtogeekimages.com/wordpress/wp-content/uploads/2010/07/sshot20100725213120_thumb.png)
![sshot-2010-07-25-[21-55-10]](https://static1.howtogeekimages.com/wordpress/wp-content/uploads/2010/07/sshot20100725215510_thumb.png)
![sshot-2010-07-25-[21-58-10]](https://static1.howtogeekimages.com/wordpress/wp-content/uploads/2010/07/sshot20100725215810_thumb.png)
![sshot-2010-07-25-[21-49-27]](https://static1.howtogeekimages.com/wordpress/wp-content/uploads/2010/07/sshot20100725214927_thumb.png)
![sshot-2010-07-25-[21-50-09]](https://static1.howtogeekimages.com/wordpress/wp-content/uploads/2010/07/sshot20100725215009_thumb.png)
![sshot-2010-07-25-[21-50-47]](https://static1.howtogeekimages.com/wordpress/wp-content/uploads/2010/07/sshot20100725215047_thumb.png)
![sshot-2010-07-25-[22-04-52]](https://static1.howtogeekimages.com/wordpress/wp-content/uploads/2010/07/sshot20100725220452_thumb.png)
![sshot-2010-07-25-[22-07-48]](https://static1.howtogeekimages.com/wordpress/wp-content/uploads/2010/07/sshot20100725220748_thumb.png)
![sshot-2010-07-25-[22-11-16]](https://static1.howtogeekimages.com/wordpress/wp-content/uploads/2010/07/sshot20100725221116_thumb.png)
![sshot-2010-07-25-[23-07-42]](https://static1.howtogeekimages.com/wordpress/wp-content/uploads/2010/07/sshot20100725230742_thumb.png)
![sshot-2010-07-25-[23-10-18]](https://static1.howtogeekimages.com/wordpress/wp-content/uploads/2010/07/sshot20100725231018_thumb.png)
![sshot-2010-07-25-[22-27-43]](https://static1.howtogeekimages.com/wordpress/wp-content/uploads/2010/07/sshot20100725222743_thumb.png)
![sshot-2010-07-25-[22-28-32]](https://static1.howtogeekimages.com/wordpress/wp-content/uploads/2010/07/sshot20100725222832_thumb.png)
![sshot-2010-07-25-[22-30-49]](https://static1.howtogeekimages.com/wordpress/wp-content/uploads/2010/07/sshot20100725223049_thumb.png)
![sshot-2010-07-25-[22-46-45]](https://static1.howtogeekimages.com/wordpress/wp-content/uploads/2010/07/sshot20100725224645_thumb.png)
![sshot-2010-07-25-[22-49-32]](https://static1.howtogeekimages.com/wordpress/wp-content/uploads/2010/07/sshot20100725224932_thumb.png)
![sshot-2010-07-25-[22-51-48]](https://static1.howtogeekimages.com/wordpress/wp-content/uploads/2010/07/sshot20100725225148_thumb.png)