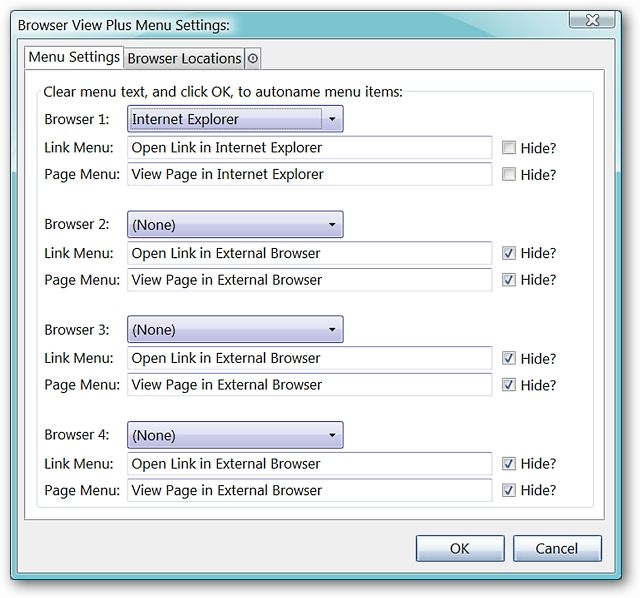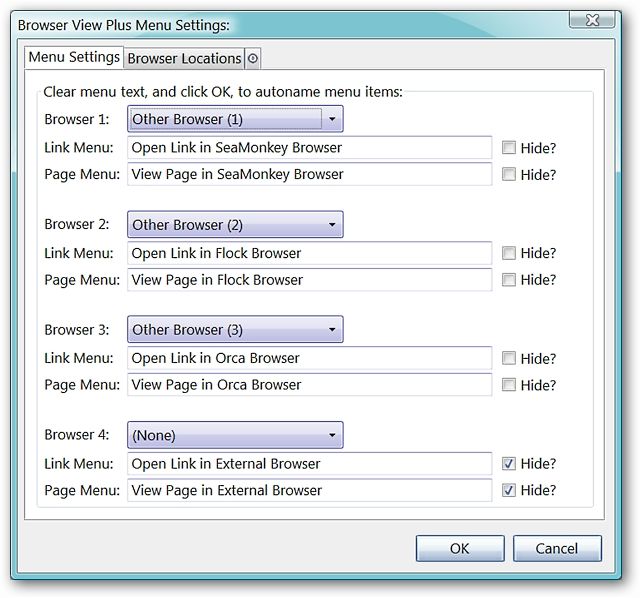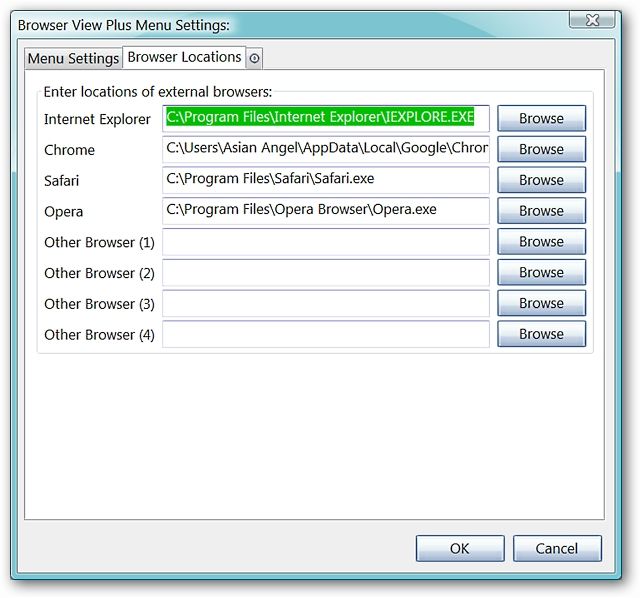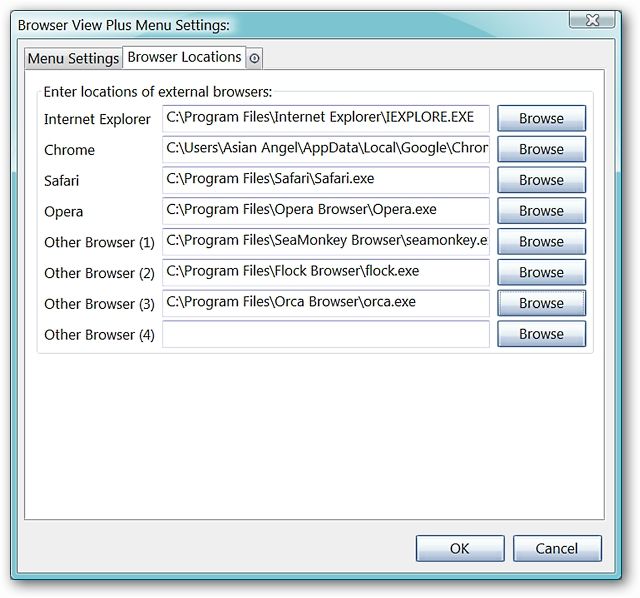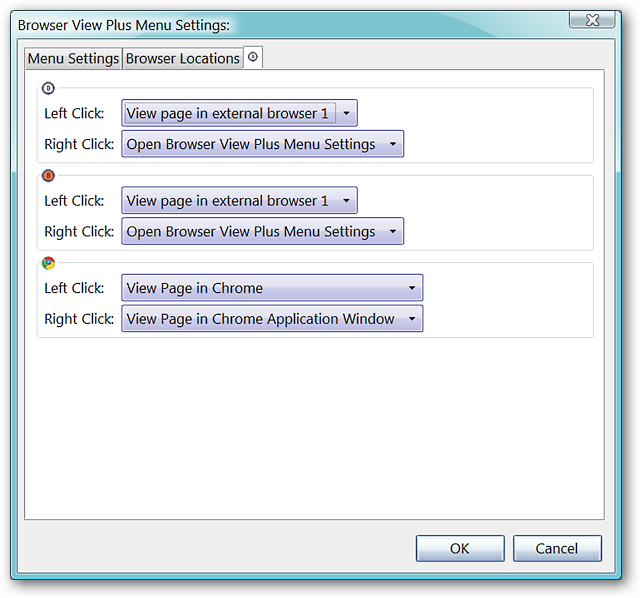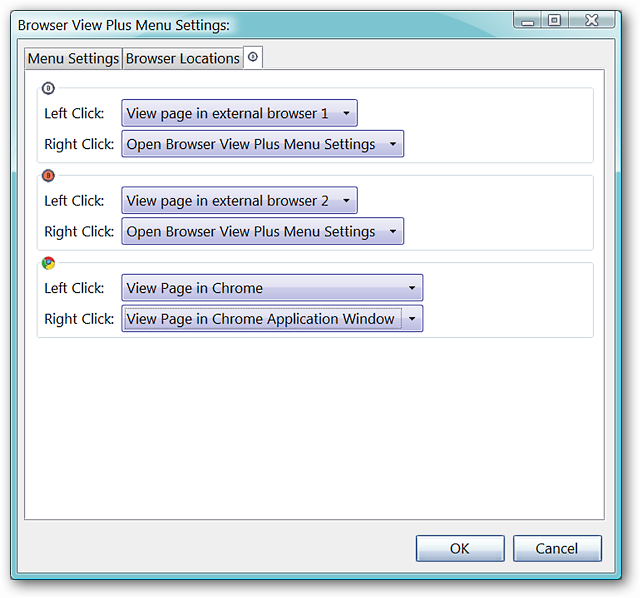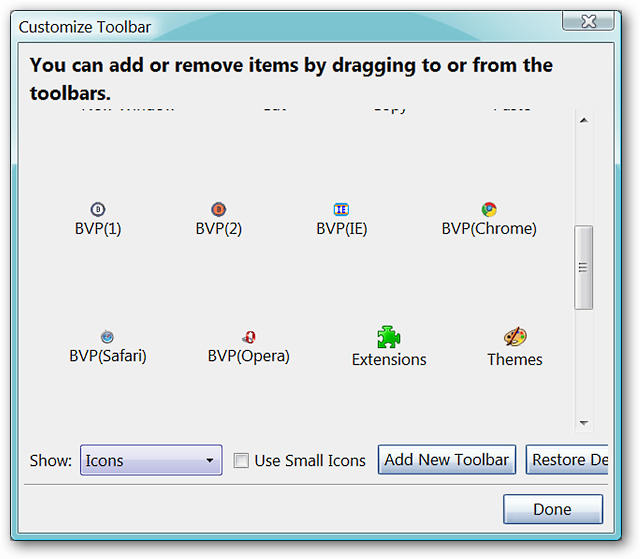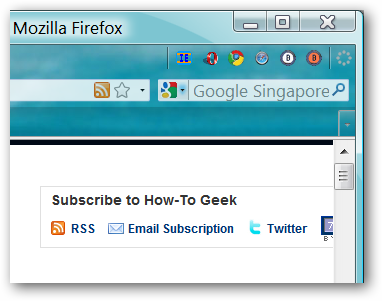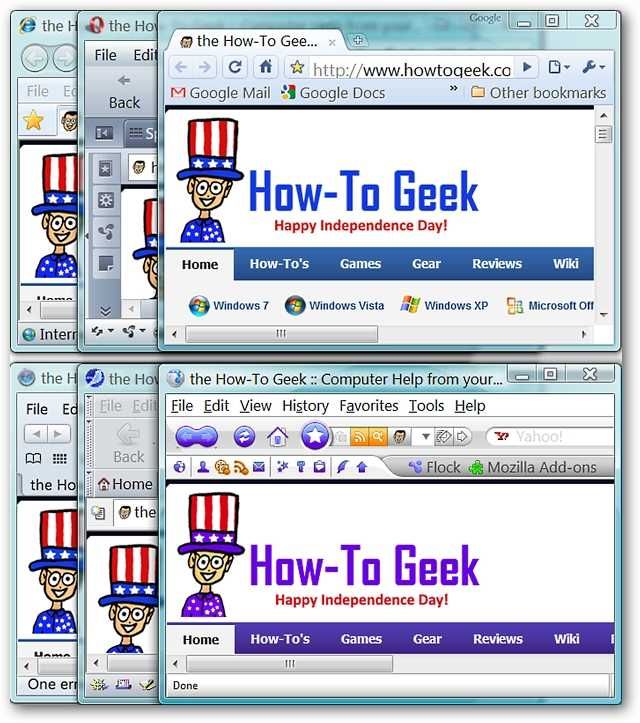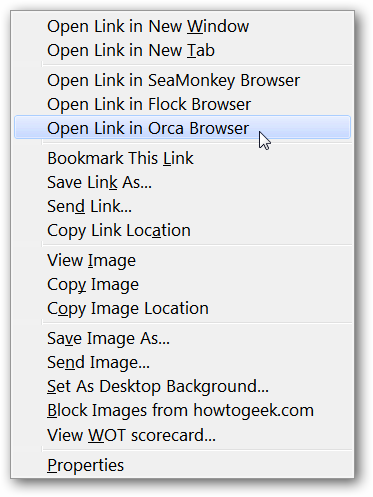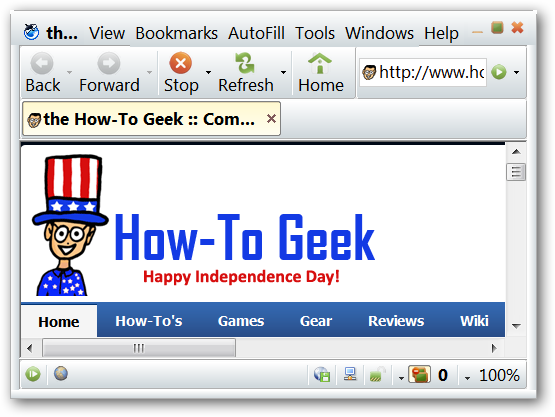Frustrated with having to paste links into other browsers to view a webpage? Now you can open those webpages in a browser of your choice with a simple click or right click.
Options Setup
After you have installed Browser View Plus, the best place to start is with the options for the extension. In the first tab you will have the option to select up to four browsers to access through your Right Click Menu. Notice that you also have the option to hide each browser and keep it from appearing in your Right Click Menu.
At this point you may choose to use the four default browsers that Browser View Plus looks for when installed, a mix of default and custom browsers, or custom browsers only.
For our example, we chose three browsers (all custom) to display in the Right Click Menu…SeaMonkey, Flock, and Orca. Notice that the option to hide those three have been deselected and that “None” was selected for the fourth browser choice.
Note: Based on your preferences, you could choose “None” for all four or to hide all four to help keep your Right Click Menu smaller.
In the second tab, you can see that the Browser View Plus extension has detected that all four default browsers are installed on our example system and has already established their target paths.
Note: Specific toolbar buttons for these four browsers are included in the add-on installation.
For our example and based on the decisions made in the first tab, we have browsed for the SeaMonkey, Flock, and Orca exe files to establish their target paths for the extension.
In the third and final tab you will find settings for the two additional toolbar buttons and an additional option for using Chrome (opening links in Chrome or a Chrome Application Window). Notice that the left click options for the two additional toolbar buttons are identical at the moment. If you choose to use both you will need to adjust the settings.
Here we have chosen to use External/Other Browsers #1 & #2.
Toolbar Setup
Time to add those toolbar buttons! Right click on your browser’s toolbar and select customize. There are a total of six buttons available (each with BVP as part of the name) that you can add to one of your toolbars. Place them wherever suits your needs best.
Opening External Browsers
All six buttons set up in the upper right corner of our example browser and ready to go.
Note: These buttons do tend to be a little bit smaller than other toolbar buttons.
Clicking on each of the buttons pictured above will open up Internet Explorer, Opera, Chrome, Safari, and two additional browsers of your choice. Here you can see all six of the browsers chosen for our example open at the same time.
Right clicking on a link will allow you to access the browsers you have chosen (if any) in the first tab of the options window.
And here is our seventh browser accessed very nicely through the Right Click Menu.
Conclusion
Browser View Plus is a very nice extension to have installed if you find yourself needing to open links in other browsers often. Another great benefit is the ability to use only the toolbar buttons, only the Right Click Menu option, or both together based on your personal preferences.
Links