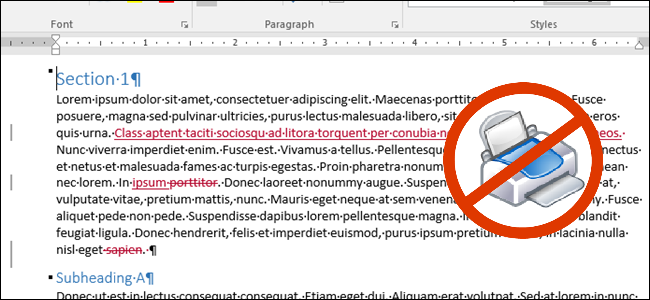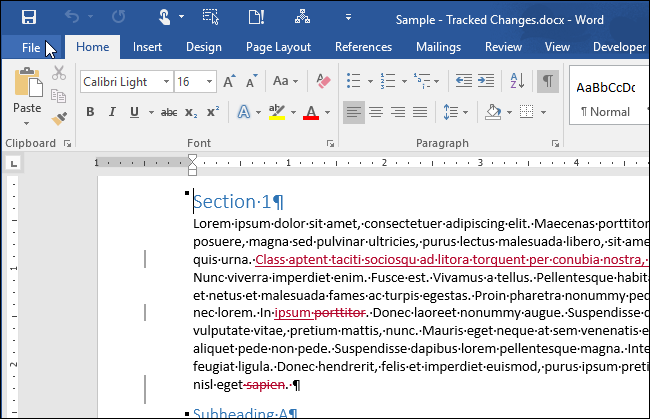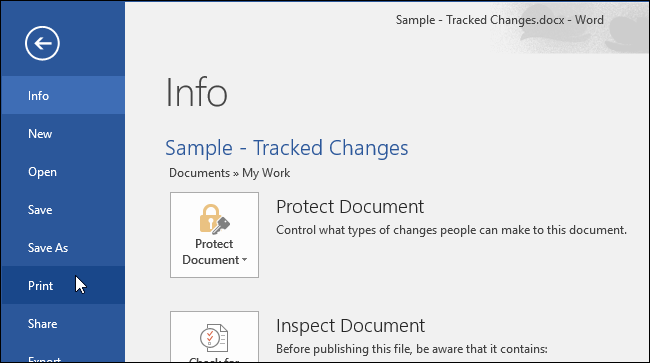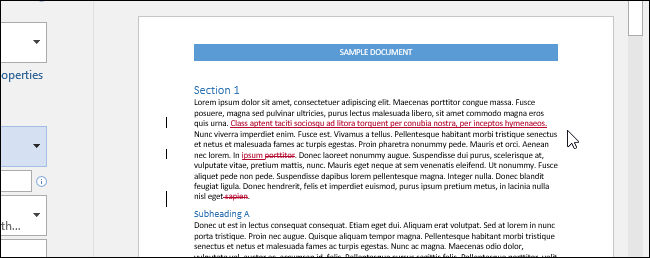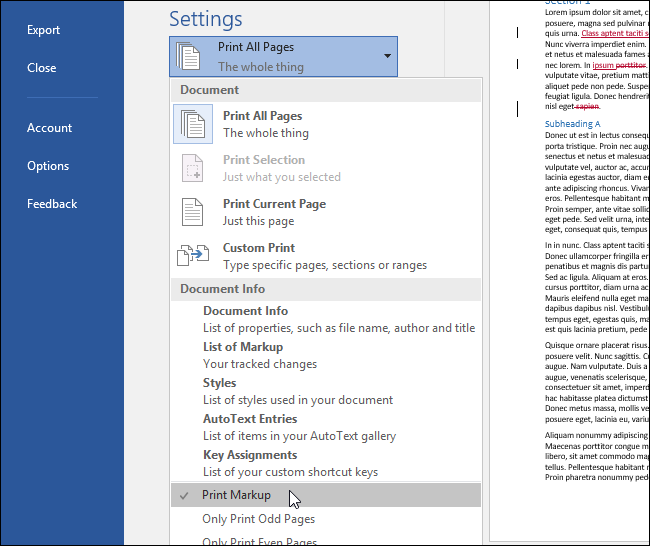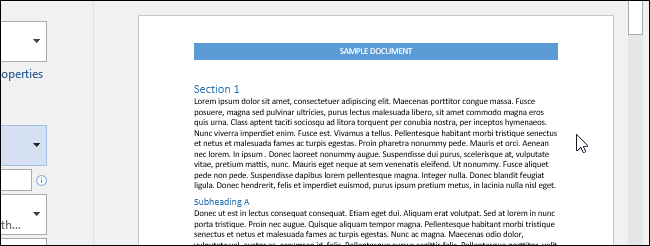The Track Changes feature in Word allows you to mark changes you make in a document so anyone else working on the document knows what changes you made. By default, these marks display on the printed document, but you can prevent them from showing.
To turn off the Track Changes marks when you print the current document, click the "File" tab.
On the backstage screen, click "Print" in the list of items on the left.
On the "Print" screen, a preview of the document displays. Note that it currently shows Track Changes marks on the document, indicating they will be printed.
To prevent the Track Changes marks from being printed, click the button below "Settings" (the button probably says "Print All Pages"). Under "Document Info" on the drop-down menu, notice there's a check mark next to "Print Markup". Select "Print Markup" to remove the check mark.
The Track Changes marks are removed from the preview of the document and they won't be printed.
NOTE: Word changes whether the "Print Markup" option is on by default, depending on whether there are any tracked changes in your document. If not, then the "Print Markup" option is off and there is no check mark next to the option. If there are tracked changes (whether you have Track Changes currently on in your document or not), then the "Print Markup" is on (checked) by default. Therefore, if you have tracked changes and you don't want them to show in the printed document, you need to check the "Print Markup" setting on the "Print" screen on the "File" tab before printing your document. Also, check the status of this option if you've copied and pasted text with tracked changes from another document into your current document and you don't want to print the Track Changes marks.