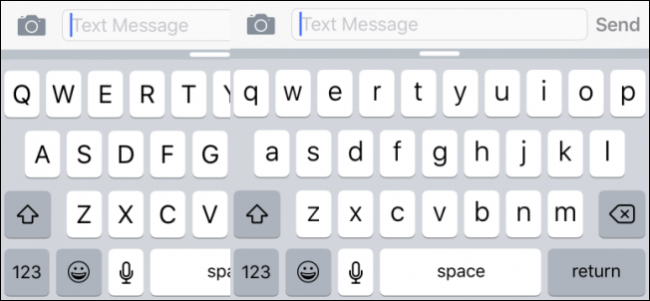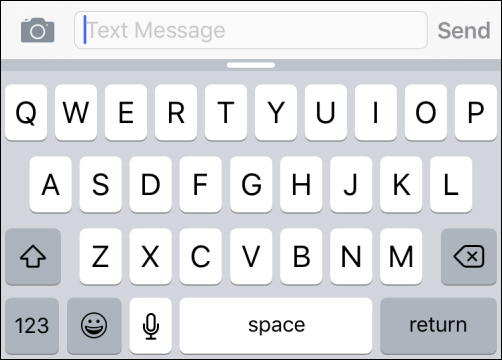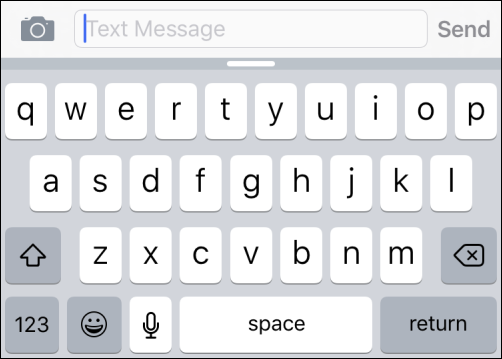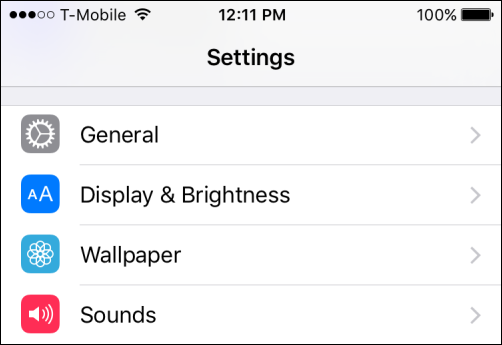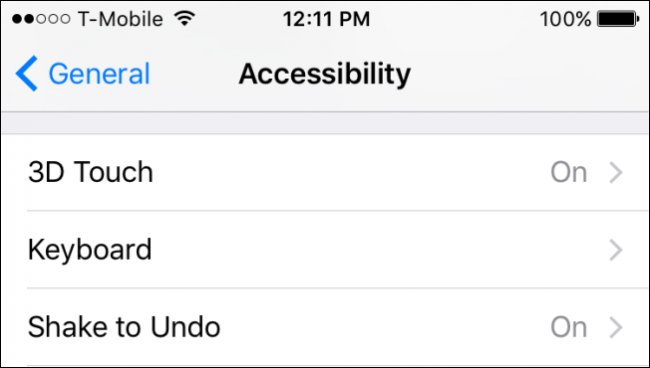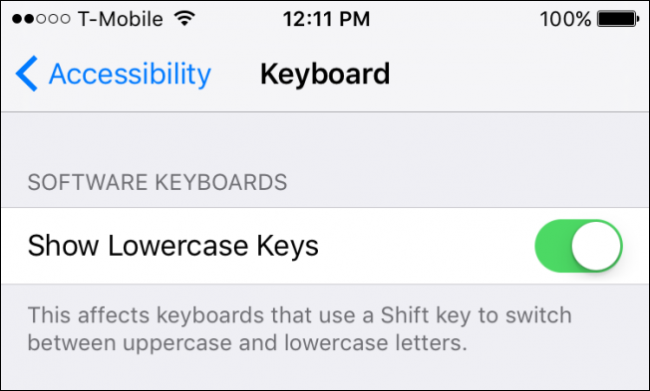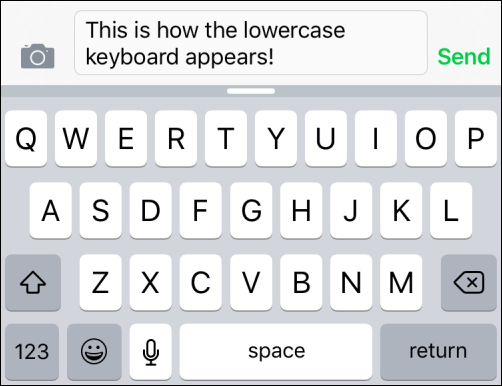One of the improvements implemented in iOS 9 was a new style touch keyboard that easily allows users to tell the difference between upper and lower-case mode. If you prefer the old style touch keyboard however, here is how to re-enable it.
Of all the improvements Apple made to iOS from version 8 to version 9 is the ability to see the lower-case letters on the keyboard when it is in lower-case mode. Before this, all the letters, regardless of mode appeared as upper-case, which caused a great deal of grousing among users and critics.
As we see in the following image, you will note the shift button is off, which is the only indicator (other than actually typing a message) that the keyboard is in lower-case mode. While this isn't a make-or-break situation, visually, it is very confusing.
In this image, you can see that the "Shift" button is off and the keyboard is seen in lower-case mode, and it is immediately apparent visually what kind of result you should expect when you type.
That said, if you want to change your keyboard back to the former style found in iOS 8, then open the "Settings" on your iPhone or iPad and tap "General".
In the General settings, tap the the "Accessibility" settings and then tap open the "Keyboard" settings.
In the Keyboard settings, now tap off "Show Lowercase Keys" and the keyboard will revert to the old iOS 8 style.
That's all there is to it. From now on whenever you use your keyboard with the lowercase keys off, it will appear as follows.
While it isn't immediately apparent from a casual glance that the keyboard is in lowercase mode (other than the gray "Shift" key), if you prefer this style, then there you have it.
Personally, we think the new keyboard in iOS 9 makes a lot more sense from a usability standpoint and is likely to please quite a few users who've found the uppercase-only style keyboard confusing.
We hope you found this article useful, and if you have any questions or comments you would like to contribute, then please leave your feedback in our discussion forum.