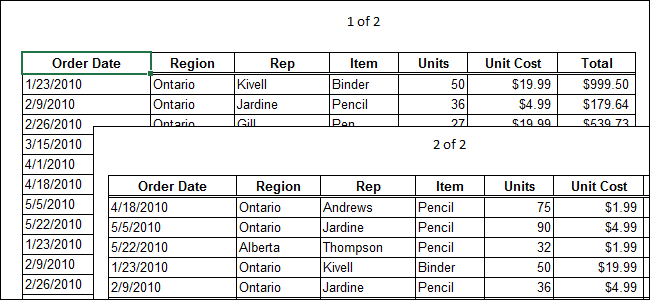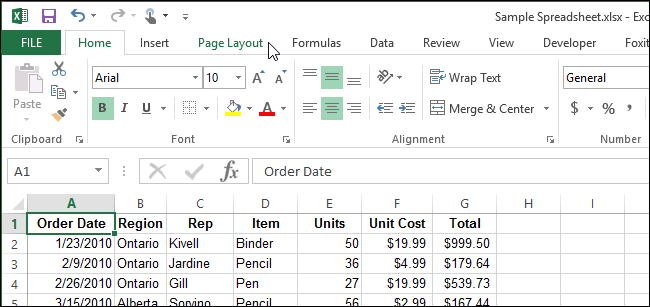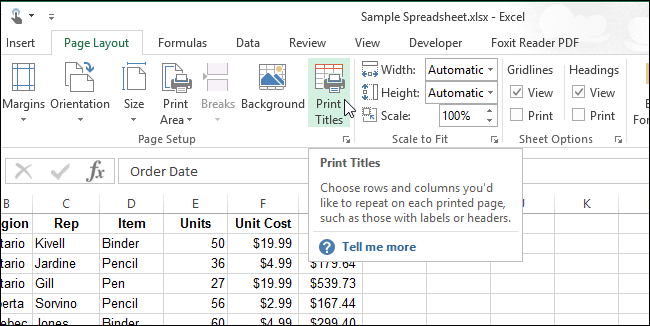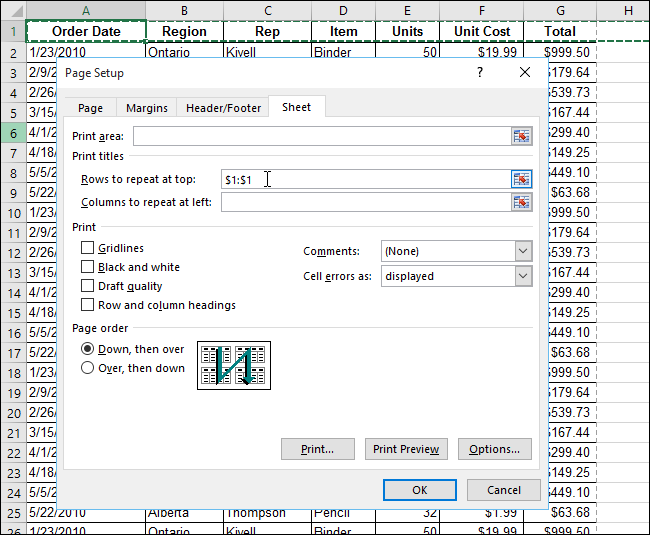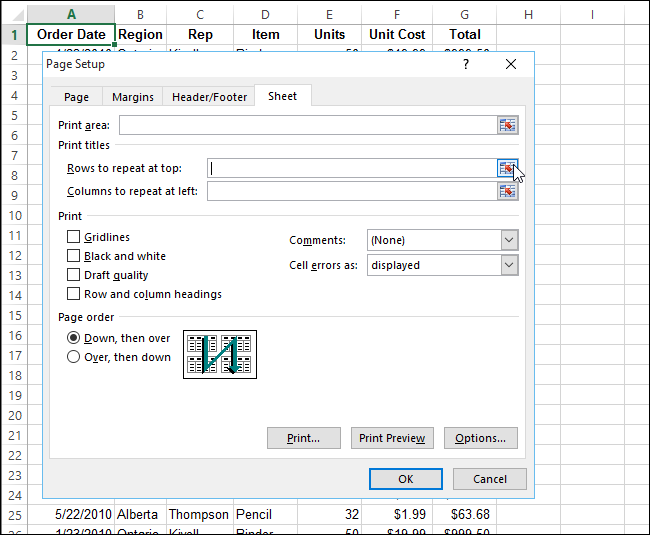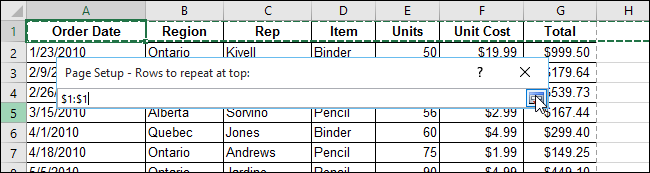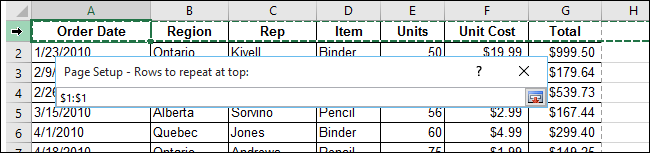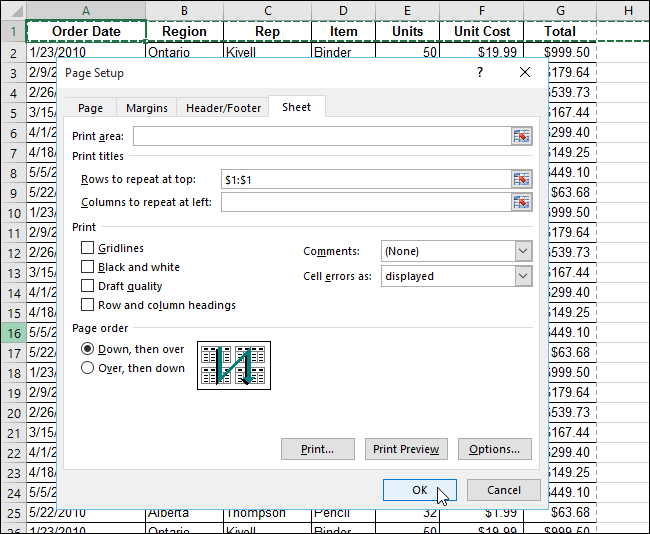If your worksheet takes up more than one page when printed, you can print row and column headings (also called print titles) on every page so your data is properly labeled, making it easier to view and follow your printed data.
Open the worksheet you want to print and click the “Page Layout” tab.
In the “Page Setup” section, click “Print Titles”.
NOTE: The “Print Titles” button is grayed out if you are currently editing a cell, if you’ve selected a chart on the same worksheet, or if you don’t have a printer installed.
On the “Page Setup” dialog box, make sure the “Sheet” tab is active. Enter the range for the rows you want to repeat on every page in the “Rows to repeat at top” edit box. For example, we want the first row of our spreadsheet to repeat on all pages, so we entered “$1:$1”. If you want more than one row to repeat, for example rows 1-3, you would enter “$1:$3”. If you want to have the first column, as an example, repeat on every printed page, enter “$A:$A”.
You can also select the rows you want to repeat using the mouse. To do so, click the “Collapse Dialog” button on the right side of the “Rows to repeat at top” edit box.
The “Page Setup” dialog box shrinks to only show the “Rows to repeat at top” edit box.
To select the rows you want to repeat, move the cursor over the row numbers until it turns into a right arrow then either click on the one row you want or click and drag over multiple rows. The row range is inserted into the “Rows to repeat at top” edit box automatically. To expand the “Page Setup” dialog box, click the “Collapse Dialog” button again.
Once you’ve defined the rows and columns you want to repeat, click “OK”.
NOTE: If you have more than one worksheet selected in your workbook, the “Rows to repeat at top” and “Columns to repeat at left” boxes are grayed out and not available in the “Page Setup” dialog box. You must only have one worksheet selected. To unselect multiple worksheets, click on any other worksheet that is not selected. If all worksheets are selected, right-click on any of the selected sheets and select “Ungroup Sheets” on the popup menu.