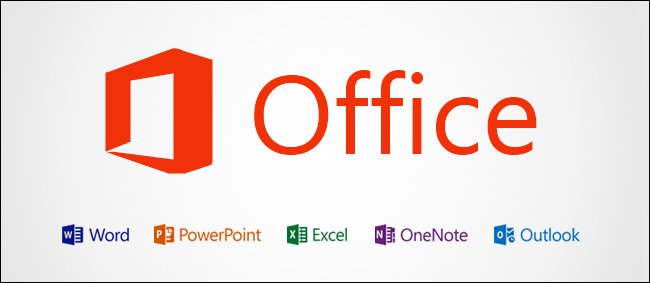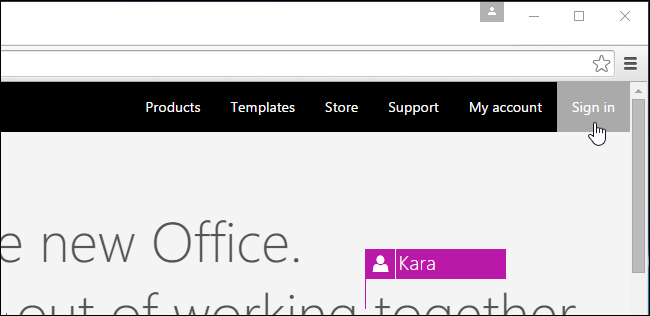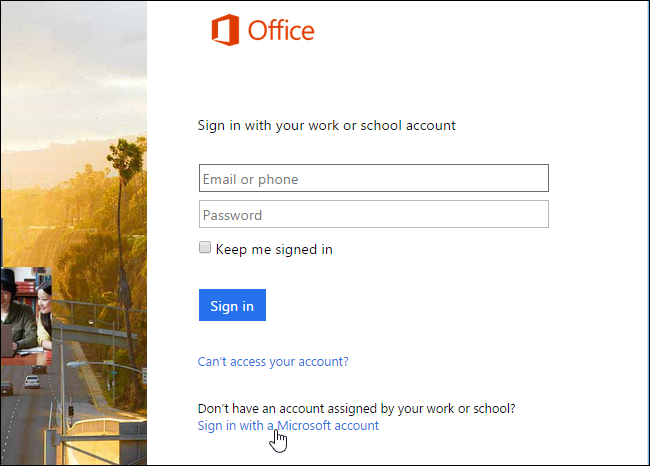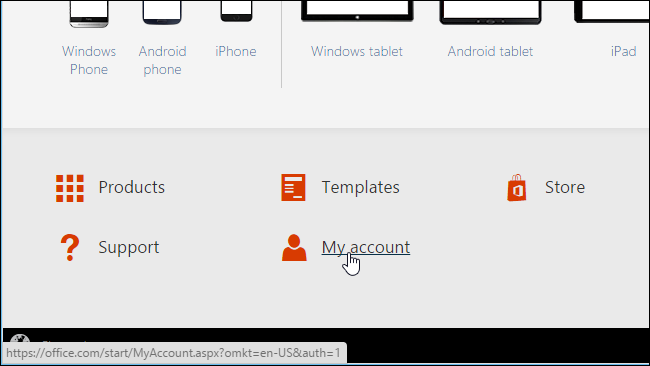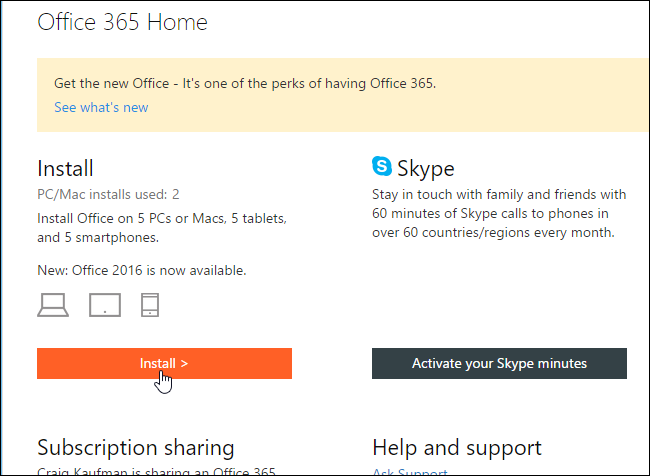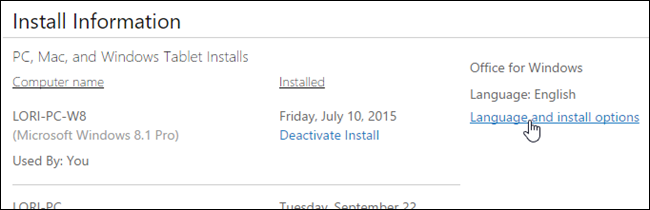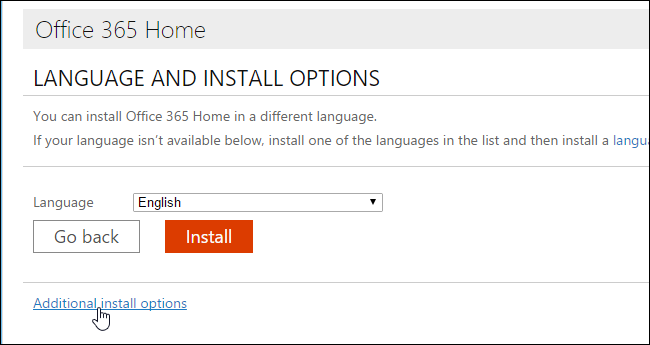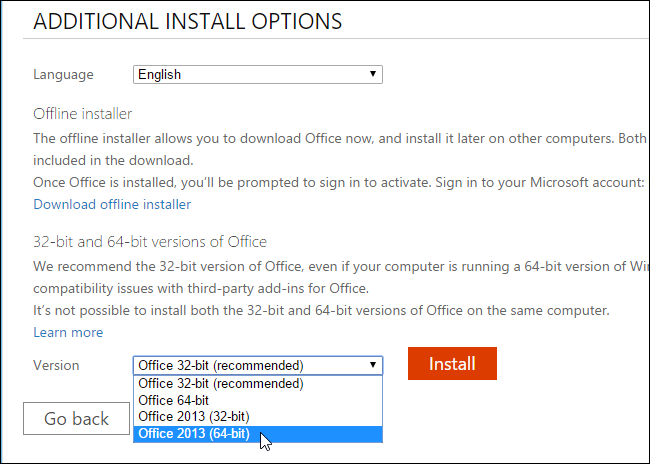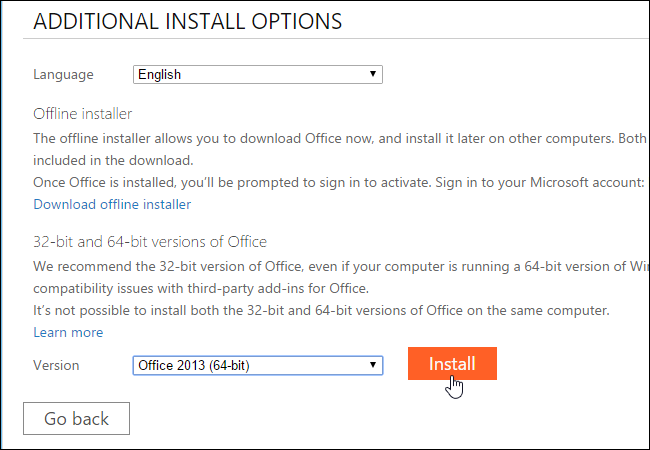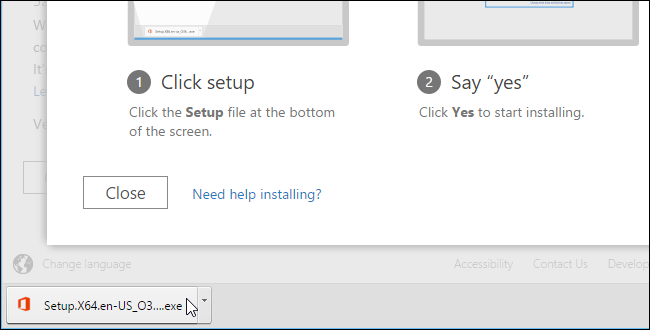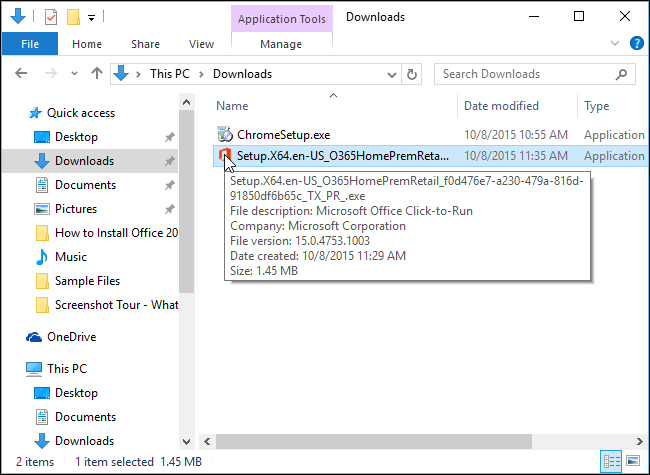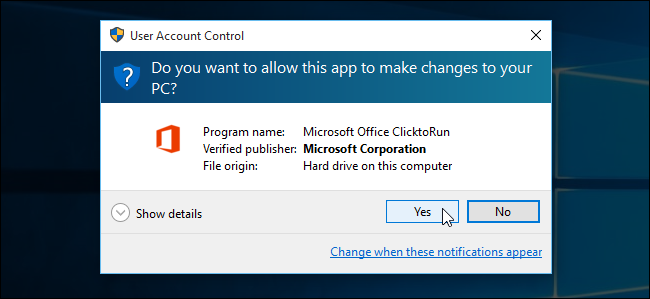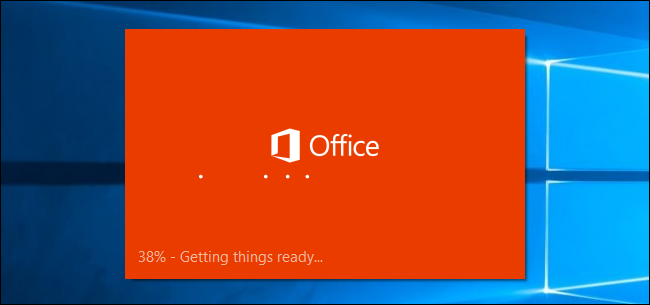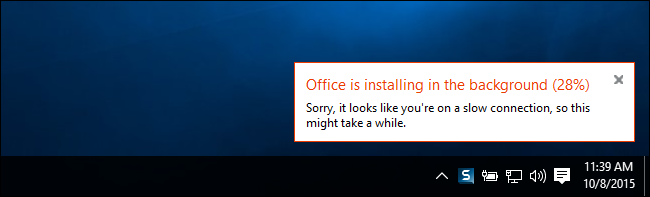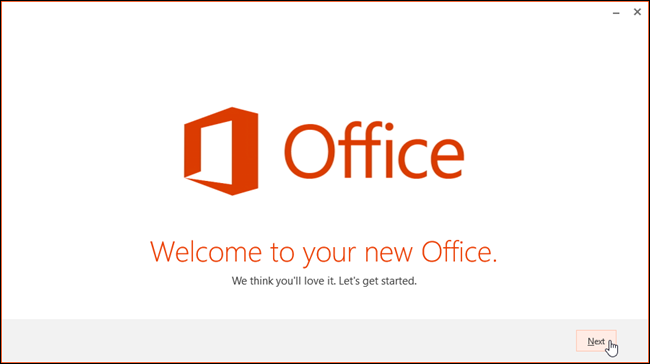The recent release of Office 2016 adds some useful new features and improvements and is now the default version installed as part of Office 365. However, if you want to install Office 2013 instead or on another machine, that is easily done.
Sign in to your Office 365 account by visiting https://www.office.com and clicking "Sign in" in the upper-right corner of the webpage.
You may see the page pictured below. If you purchased your Office 365 subscription using a work or school account, sign in on that page. However, if you used a personal Microsoft account, click the "Sign in with a Microsoft account" link and sign in on the resulting webpage.
Once you're signed in, click the "My account" link at the bottom of the page.
Under "Install", click the "Install" button.
In the "Install Information" section of the "My Office Account" page, click the "Language and install options" link.
Click the "Additional install options" link.
On the "Additional install options" screen, select "Office 2013 (32-bit)" or "Office 2013 (64-bit) from the "Version" drop-down list, depending on the type of system you're running.
Click "Install" to download the appropriate installation file.
In Chrome, the file is downloaded to the default directory or you're asked where you want to save the downloaded file, depending on your settings. To run the file, click the filename in the "Downloads" panel at the bottom of the window.
NOTE: In Firefox, you can choose whether you want to save downloaded files to a location you specify or whether you want to be asked for a location every time. Other browsers may have different options for download locations for files.
NOTE: You can also directly access the downloaded file using File Explorer.
A User Account Control box may display asking you for permission to install the application. Click "Yes" to continue installing Office 2013.
An banner displays while Office is "Getting things ready...".
Office 2013 is then installed in the background and may take a while, depending on the speed of your Internet connection.
When the installation is done, the following "Welcome to your new Office" dialog box displays. You can either go through some screens that help you finish setting up Office by clicking "Next" or you can close this dialog box by clicking the "X" button in the upper-right corner.
NOTE: You cannot install Office 2016 and Office 2013 on the same computer.