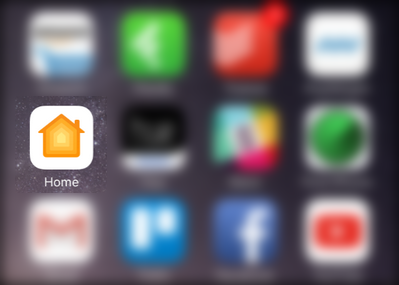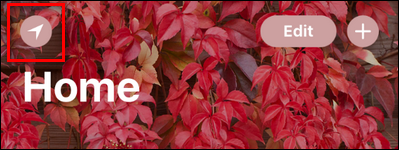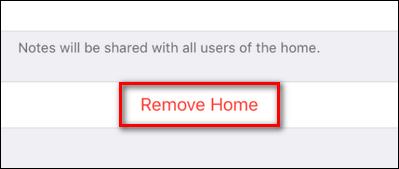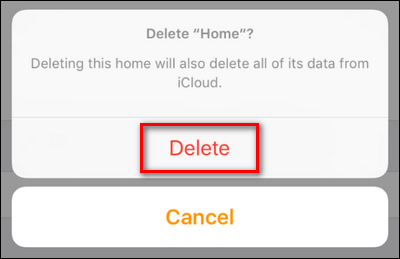Apple's HomeKit home control and automation system is largely plug, play, and enjoy, but sometimes stubborn devices need a nudge to play nice. Read on as we show you how to reset both devices and the general HomeKit configuration.
In most cases, setting up your HomeKit equipment is pretty easy stuff. But if the company's companion app crashes, if the HomeKit device gets added to the wrong device in your household, or there is some electronic gremlin you can't quite pin down, then it's time to tinker with your HomeKit configuration.
There are two types of resets you can perform with HomeKit devices: you can press the physical reset button on the device itself, if available, or you can reset of the HomeKit configuration on your controlling iOS device. Let's take a look at both now and highlight when you would use them.
For demonstration purposes, we'll be using the Philips Hue Bridge 2.0, the HomeKit enabled update to the original Hue Bridge system. (Note: We're not using the Hue system because it is problem prone, but because it was a popular HomeKit-enabled system we had on hand that had a proper hardware reset button.)
Option One: Reset Your HomeKit Device
The vast majority of home automation and networking products have a physical reset button located somewhere on the device. You'll need to check the product documentation but generally the reset process is as simple as pressing the small button with a pen or paper clip for 3 to 5 seconds and releasing it. Some products may require that you press the button while the device is unplugged and then plug it in while still pressing the reset button (or some variation like that).
The downside to performing a factory reset on your hardware is that any settings stored on the device itself (and not the companion application)--like Wi-Fi credentials, schedules, configuration files, and so on--will be wiped back to their factory state. In the case of our example product, the Hue Bridge, performing a factory wipe removes all the lights and will require you manually add them to the hub again. As such, factory resets shouldn't be your first choice unless the device is seriously malfunctioning, like it fails to pair or restarts itself.
The one situation where you will almost always need to perform a factory reset is when you purchase secondhand HomeKit equipment (or move into a home with HomeKit-enabled components) as the devices will likely be still linked the previous owner. Save yourself the troubleshooting headache and just reset them right out of the box.
Option Two: Resett Your HomeKit Configuration
On the other side of things, sometimes it isn't the device firmware or hardware malfunctioning but some sort of hiccup with your HomeKit system itself. If you find that a factory reset of an individual device doesn't resolve your issue, you may need to reset your HomeKit configuration on the controlling iOS device.
The release of iOS 10 and the sweeping HomeKit update that came with it completely changed almost everything about how HomeKit is handled on the iOS level--including the location and naming of the reset function. In iOS 9, the reset function was located under Settings > Privacy > HomeKit--while that might not have been the most intuitive location for it, it was at least very clearly labeled as "Reset HomeKit Configuration"
In order to reset your HomeKit home in iOS 10, you need to launch the Home app, the new HomeKit dashboard. Further, this routine only works if you're on an iOS device logged into the same iCloud account as the person who set up and administrates the HomeKit home. In almost every case that would be your own device, but be forewarned that the first time we had to reset our HomeKit home, we had to do so because we accidentally set up the HomeKit with a child's iPad and linked the HomeKit system to their iCloud account. As such, we had to use their iPad to reset the system.
Within the Home app, tap on the small arrow icon in the upper left to access the settings menu. If you're in the relatively unusual position of having multiple HomeKit homes, you'll be prompted to select which home you want to edit when you click on the settings icon.
Within the settings menu scroll down to the very bottom. There you'll find the entry "Remove Home".
Select the entry and then, in the following pop up menu, confirm the removal by selecting "Delete".
At this point, your HomeKit home will be wiped and you'll need to repeat the entire setup process including adding the accessories, creating scenes, and inviting family members.
That's all there is to it. Whether by manual hardware reset or software reset through your iOS device, there are very few issues that can't be overcome with a little configuration wrangling.