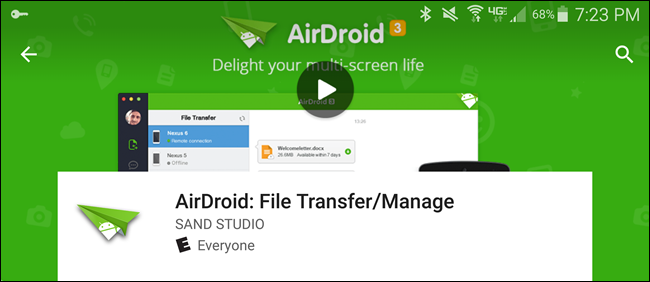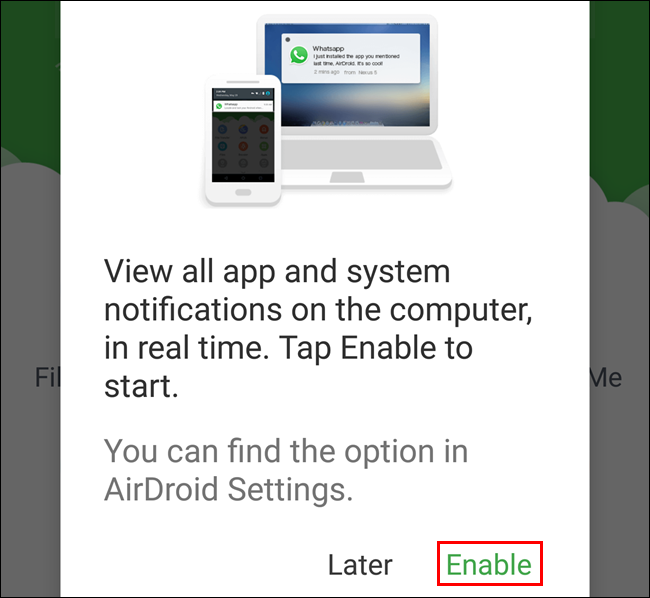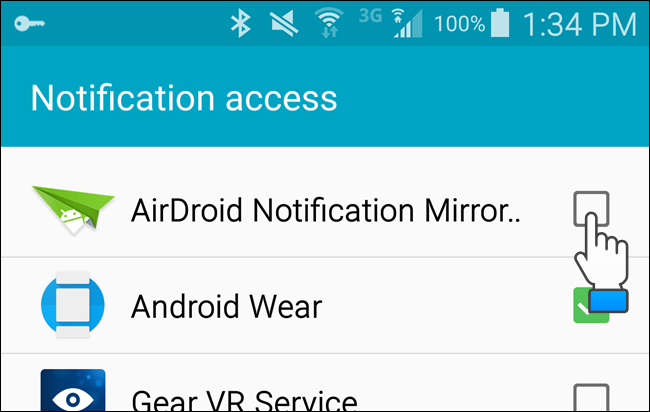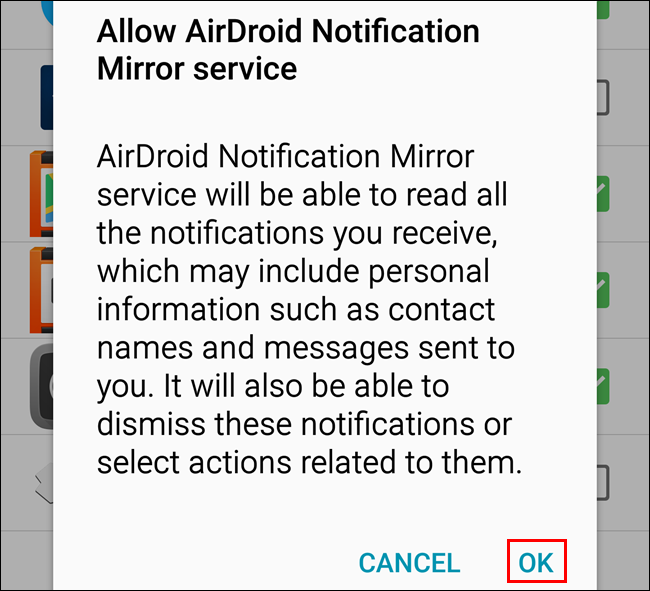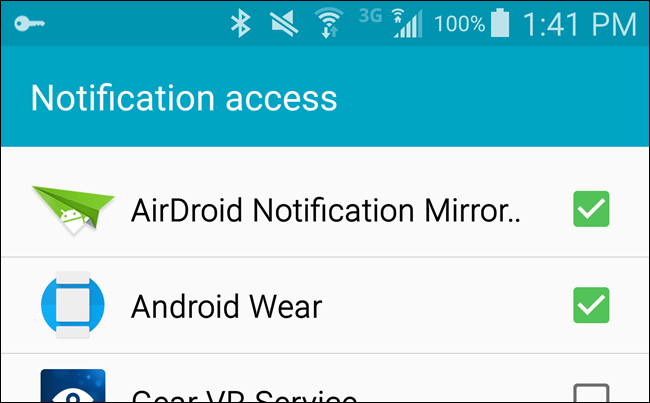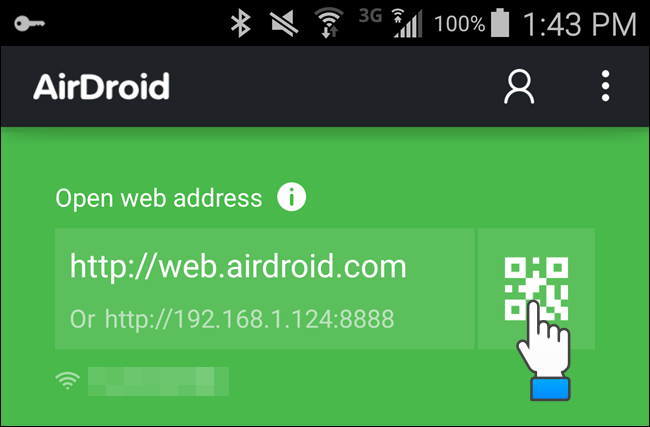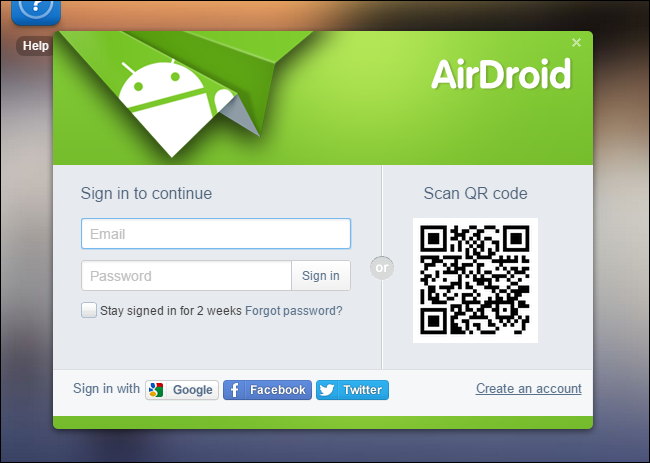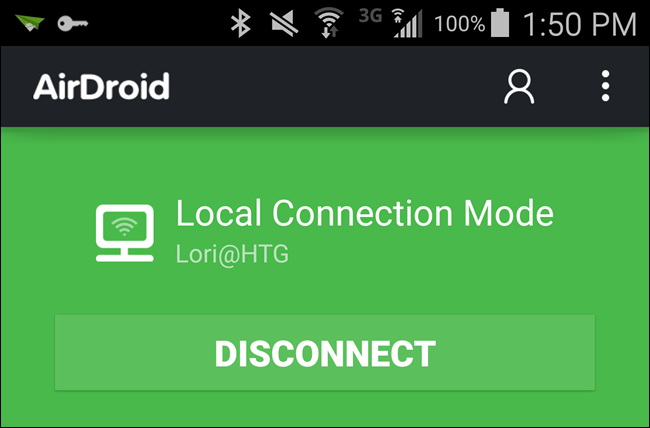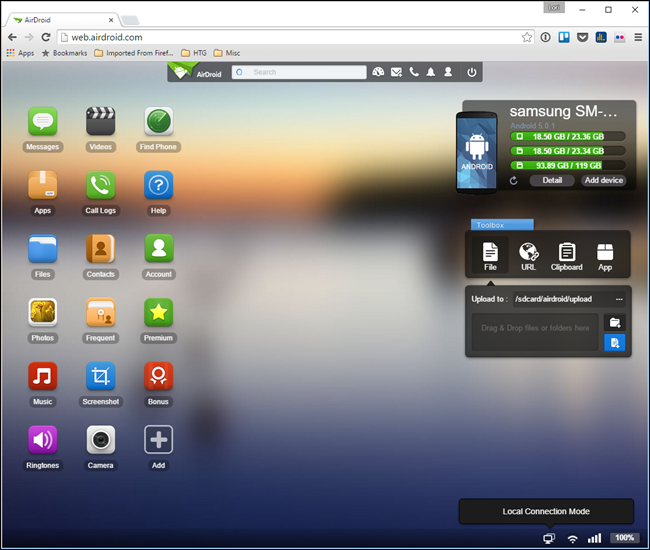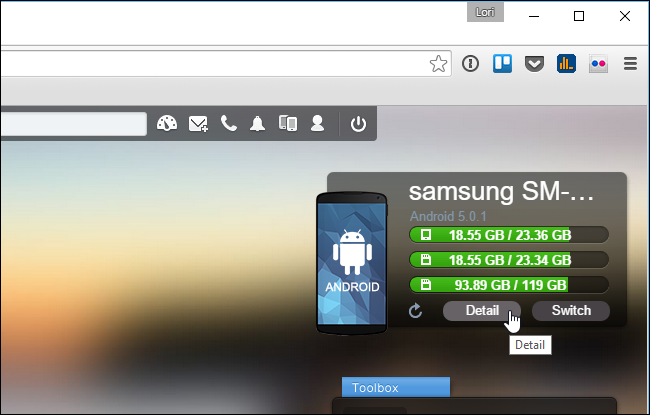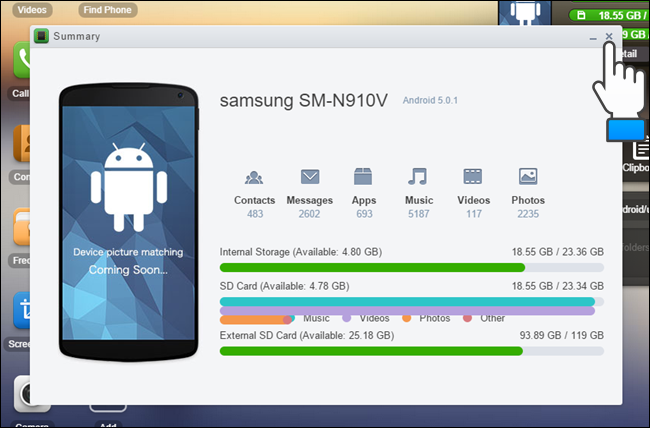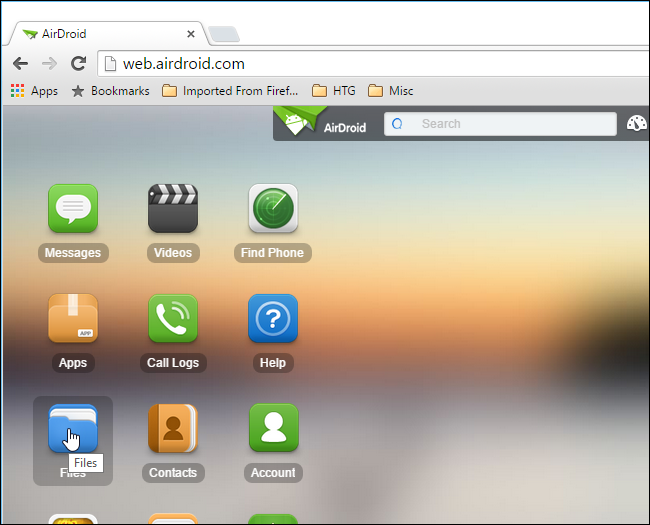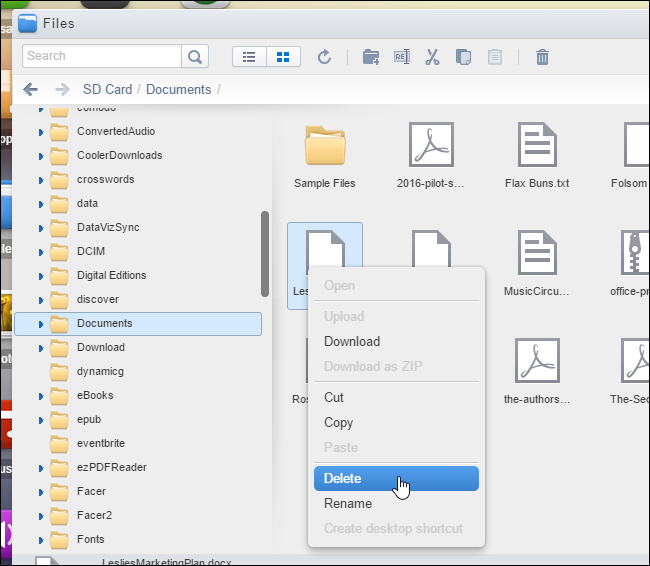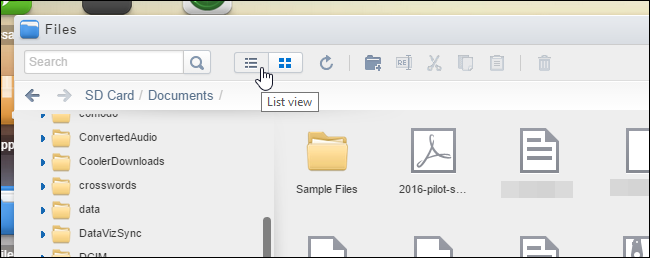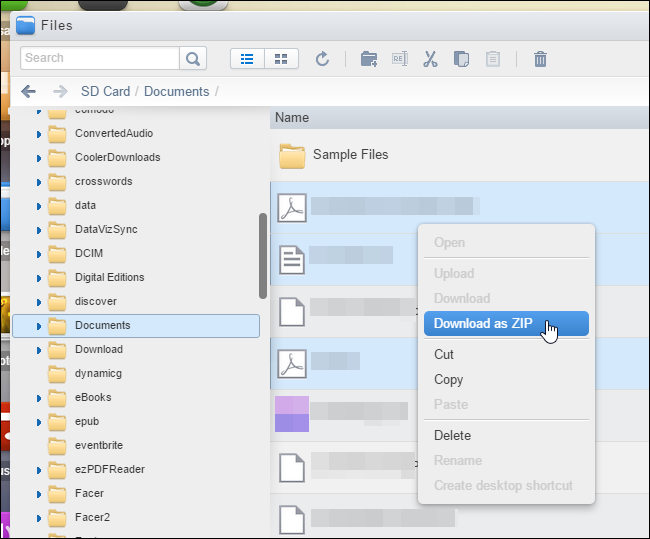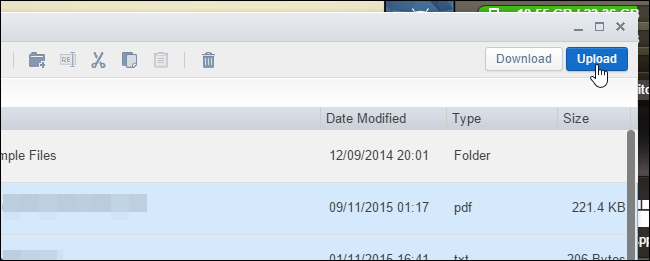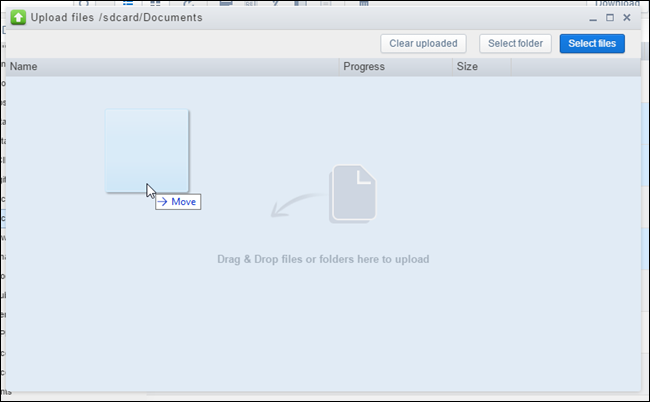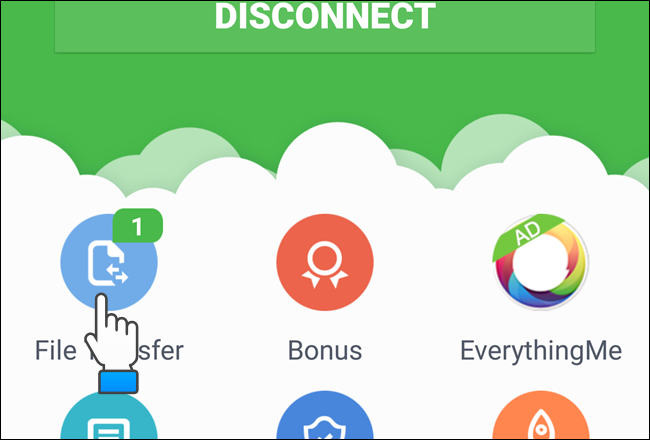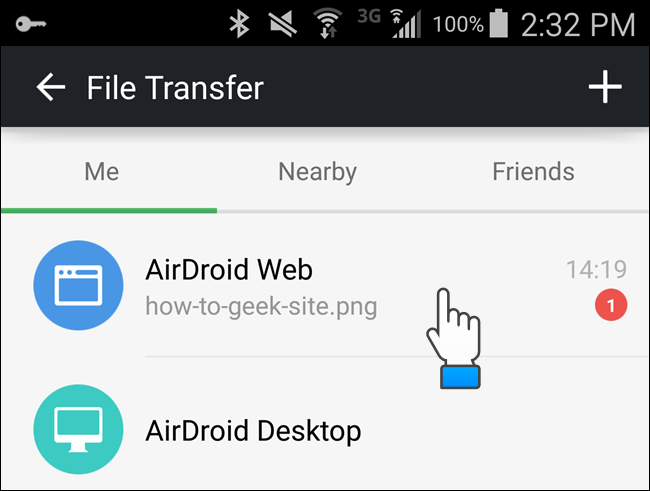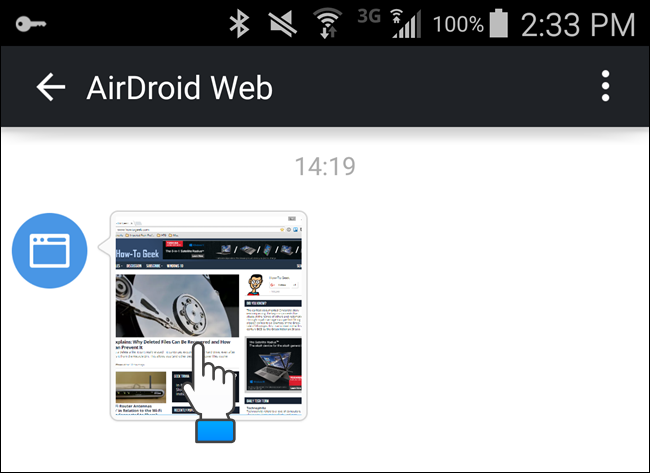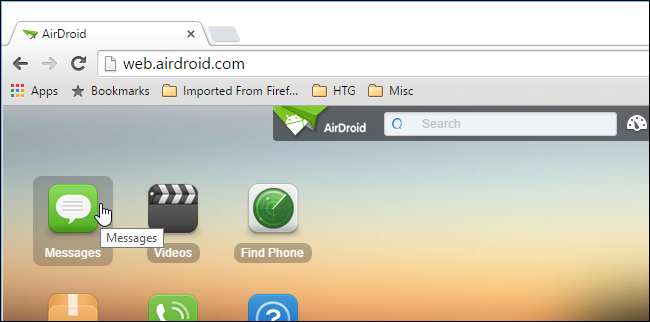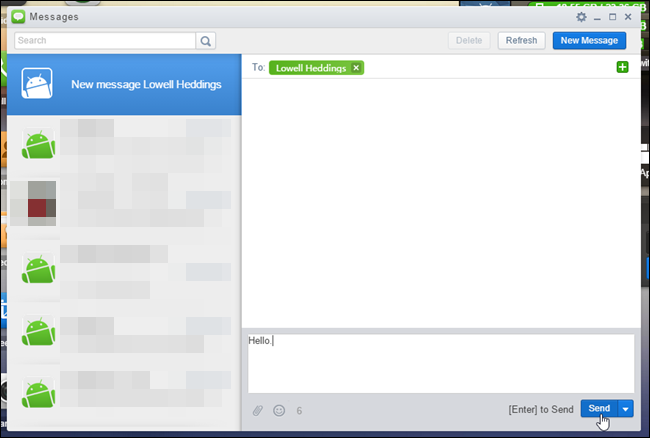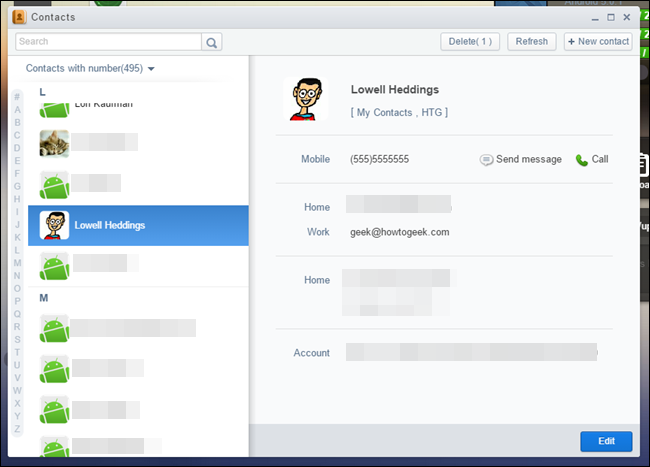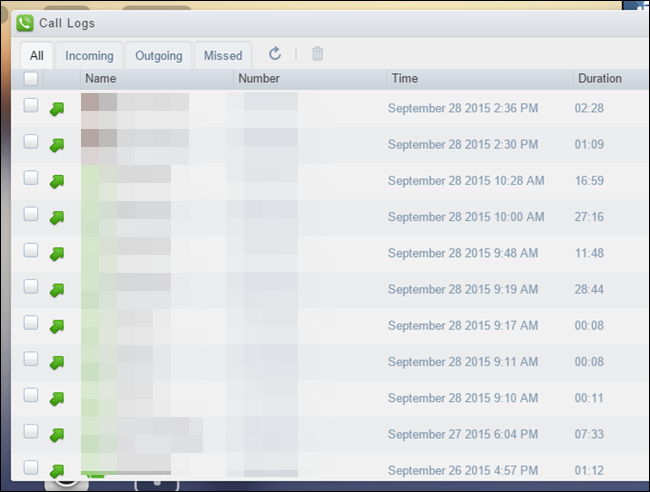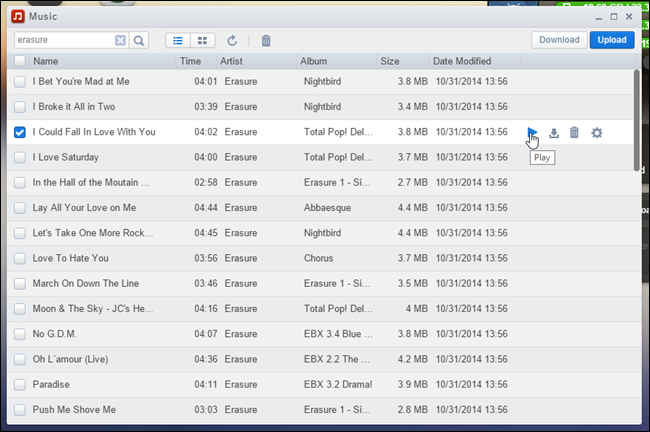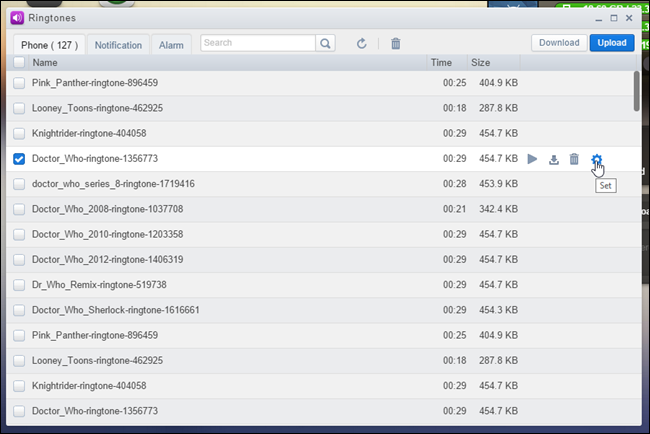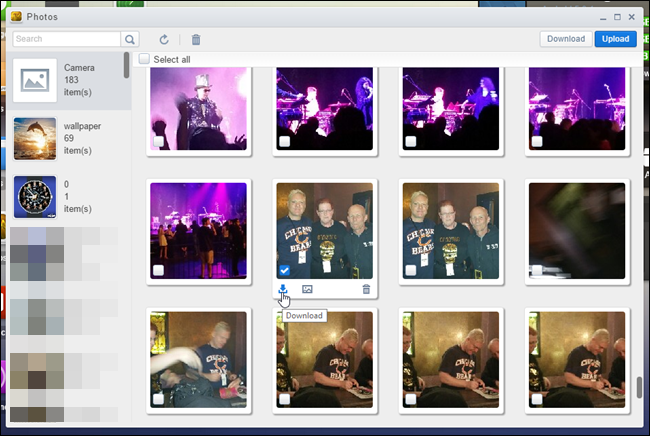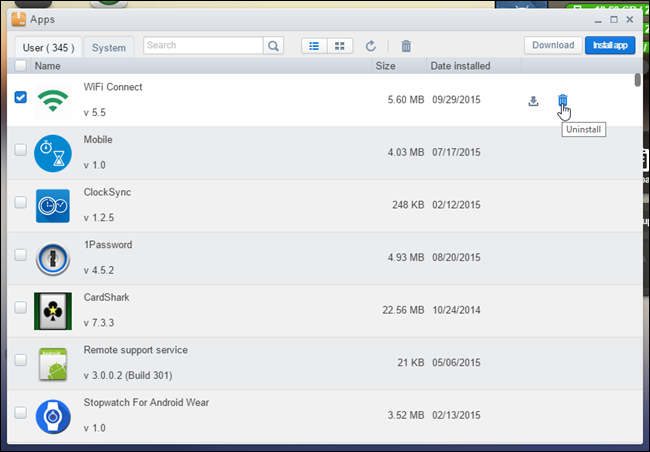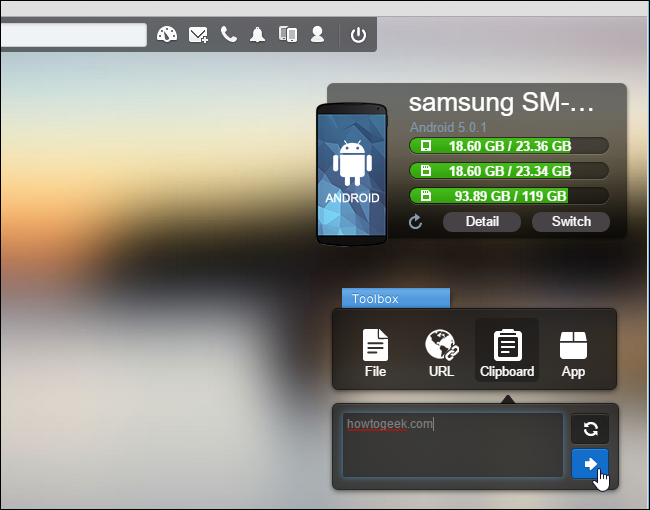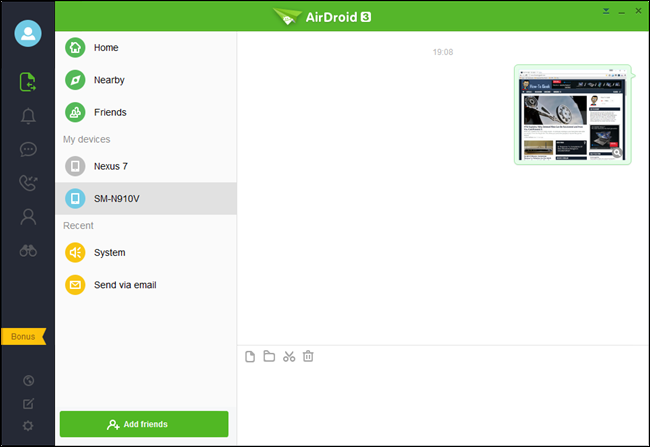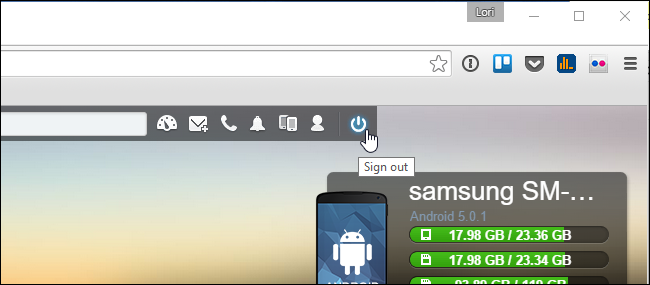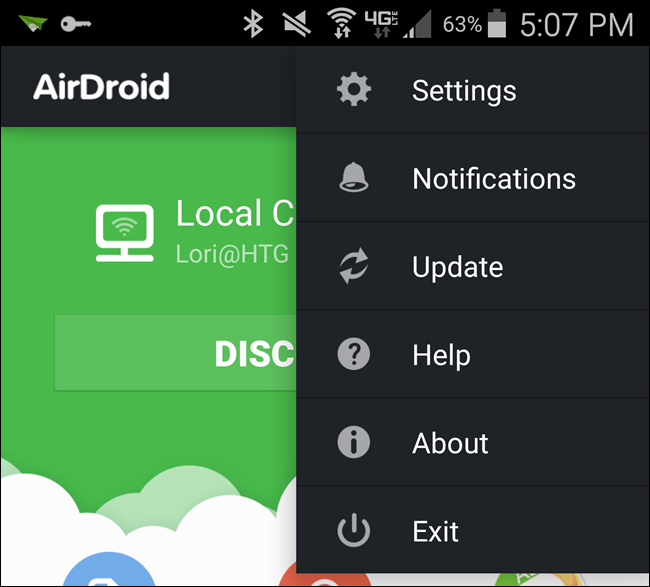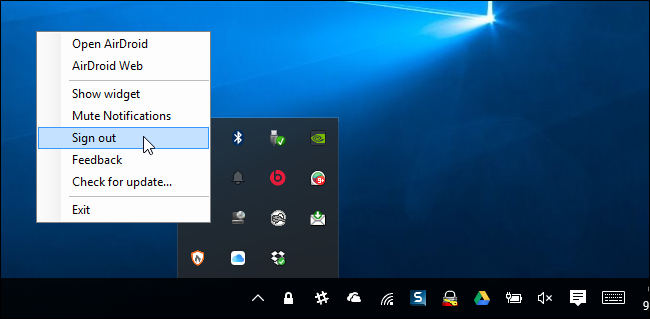Quick Links
AirDroid for Android replaces your USB cable for connecting to your PC. Transfer files back and forth, send text messages, play music, view your photos, and manage applications using a web browser or a desktop client.
AirDroid is free. It functions as a web server, allowing your Android device and your computer to communicate over the network.
Getting Started
AirDroid is available for free from the Android Market. To be able to transfer files between your Android device and your PC, you have to sign up for a free account. This also allows you to use AirDroid over the Internet instead of only over Wi-Fi. When the app first opens, you’re asked to sign in or sign up. If you didn’t sign up using a browser, you can sign up for your free account from this screen. Once you’ve signed up for your free account, sign in to your account in the AirDroid app.
Once you sign in, a dialog box displays allowing you to enable the feature that allows you to view all app and system notifications from your phone on your PC in real time. To turn on the feature now, tap “Enable”. You can also turn on the feature later in the settings.
If you tapped “Enable”, the “Notification access” screen displays. Tap on the “AirDroid Notification Mirror Service” check box. If you tapped “Later”, you can skip the next two steps.
A confirmation dialog box displays. Tap “OK”.
There should be a check mark in the “AirDroid Notification Mirror Service” check box indicating the service is on. Press the “Back” button on your device to return to the AirDroid app.
In the AirDroid app, a web address displays.
Open your browser and go to the URL. The main AirDroid web interface displays and a dialog box opens, allowing you to sign in if you signed up for a free account. To connect to your PC with your device, tap the QR code in the AirDroid app on the device, as shown above. The camera is activated. Aim the camera at the QR code on the PC screen under “Scan QR code”, as shown below. Your device will automatically read the QR code and connect to the PC.
If you’re connected through the same network, the AirDroid app connects using the “Local Connection Mode”.
NOTE: If your Android device and your PC aren’t connected to the same local network but both are connected to the Internet, AirDroid will connect in Remote Connection Mode.
AirDroid’s Home Screen in Your Browser
Once you’ve connected, you’ll see AirDroid’s main page, which contains links and statistics about your device. At the bottom right corner, you’ll see the Wi-Fi connection strength, bars of cellular coverage and battery level of your Android device.
You can see more details about your phone by clicking the “Detail” button in the upper-right corner of the screen.
A dialog box displays more information about your device’s storage and the files it contains. Click the “X” button in the upper-right corner of the dialog box to close it.
Transferring and Managing Files
To view the contents of your phone’s internal storage or SD card, click the “Files” icon on the left side of the screen.
If you want to clean out your file system, deleting files from here is quicker than going through a file manager on your Android. Use the right-click menu to manage files — “Delete” deletes them permanently, while “Download” downloads them to your computer.
If it’s easier for you to work with your files in a list format, use the “List view” button on the toolbar at the top of the “Files” dialog box.
The “Download as ZIP” option on the right-click menu downloads several files or directories to your computer as a single file.
Use the “Upload” button to add files to your device over the air, without lifting that USB cable. Click the “X” button in the upper-right corner of the dialog box to close it. Same thing on the Files dialog box.
The “Upload files” dialog box displays. Drag and drop files from your PC onto this dialog box to transfer them to your device. Files are saved in whatever directory was open when you opened the “Upload files” dialog box. Click the “X” button in the upper-right corner of the “Upload files” dialog box to close it and then on the “Files” dialog box to close that one.
In the AirDroid app on your device, you can access files you’ve transferred. Notice the notification badge on the “File Transfer” icon. Tap the icon.
There are different methods for transferring files, including AirDroid Web (using a browser, as we’ve been discussing) and AirDroid Desktop (which we’ll show you later in this article). Tap “AirDroid Web” in the “Me” list on the “File Transfer” screen. Notice that there’s an unviewed badge on the “AirDroid Web” option.
File transferred between your device and PC are listed on the “AirDroid Web” screen. To access various options for actions you can take on the transferred file, tap on the file on the “AirDroid Web” screen. Different options display on the screen for sharing the file or opening the file, depending on the type of file.
Sending and Receiving Text Messages
You can send and receive SMS messages using the “Messages” panel.
No need to pick up your Android and type messages in; participate in a conversation right from your web browser.
Accessing Contacts and Call Logs
The “Contacts” panel allows you to browse your Android’s contacts and take actions on them, such as “Send message” or “Call”. You can also edit your contacts on from your phone using the browser.
The “Call Logs” panel provides access to your call history.
Playing Music and Managing Ringtones
The “Music” panel allows you to use your Android device as a jukebox. Search for music on your device and play it. The same “Upload” and “Download” options available for transferring files are also available on the “Music” panel and allow you to transfer music files to and from your device.
Ringtones can be managed separately using the “Ringtones” panel. You can “Upload” and “Download” ringtones to and from your device on this panel and even “Set” a ringtone for your device.
Viewing Photos
Use the “Photos” panel to show off photos on your monitor instead of your Android’s small screen.
Managing Apps
On the “Apps” panel, you can view your device’s installed apps. You can search for specific apps, view them by icon or in a list, uninstall them, or even download the .apk file.
To install an app from an APK file you have on your PC, use the “Install App” button to upload it to your device and install it.
You’ll have to confirm each app removal and installation by tapping the option on your Android’s screen.
Using the Clipboard
If you want to copy and paste between your computer and your Android, use the “Clipboard” option. To copy text to your Android device, paste it into the “Clipboard” box and click the blue arrow button. This put the text into the clipboard on your device, so you can go to your device and paste into an app, a text message, an email, etc.
You can also copy text from your device to your PC. Go to your device and copy some text. Then, open the “Clipboard” tool in your browser and click the “Refresh” button (two round arrows). The text you copied displays in the “Clipboard” box.
Using the AirDroid Desktop App
AirDroid now has desktop apps available for Windows and Mac. Download and install the AirDroid desktop app and then run it. Sign into the same account you signed into on your device. You can perform some of the same types of tasks as the web client, such as transfer files, send and receive SMS messages, and access your call logs and contacts.
Disconnecting Your Device and PC
When you’re finished using AirDroid, you can disconnect your device and PC by signing out in the browser.
You can also disconnect your device and PC by tapping the “Disconnect” button in the app. To close the AirDroid app, tap the menu button (three vertical dots) in the upper-right corner of the screen and select “Exit” from the menu.
If you’re using the AirDroid desktop app, you can disconnect by right-clicking on the AirDroid icon in the notification tray and selecting “Sign out” from the popup menu.
Now you’re ready to replace your USB cable with your web browser. If it wasn’t for charging, you’d never have to touch your Android’s USB cable again.