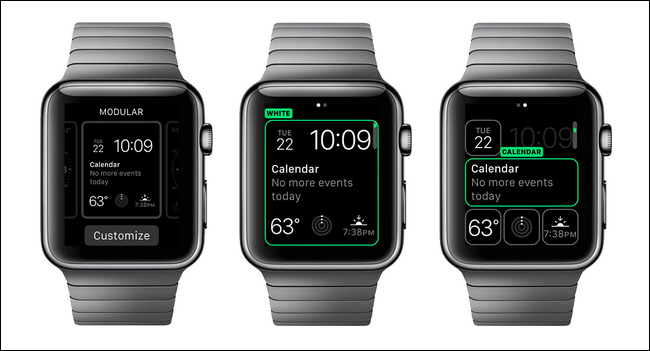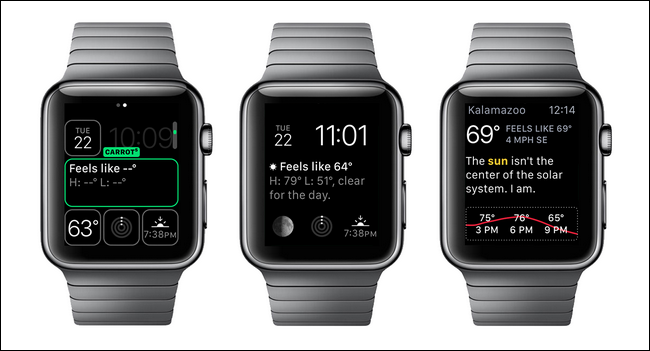With the release of Watch OS 2.0 you can now add custom complications from native Apple Watch apps to your watch face which opens up a whole new world of instant on-your-wrist information. Read on as we show you how to customize your Apple Watch's complications.
Why Do I Want To Do This?
The Apple Watch has had complications since the beginning, bits of information on the Utility and Modular watch faces like the sunrise/set schedule, weather, and so on, but only recently with the update to Watch OS 2.0 has the Apple Watch supported third-party application integration into watch face.
Now, as long as the app developers have updated with support for it, you can inject whatever information you want into the complication system for a more tailored-to-your-liking information experience. As long as your favorite Apple Watch app supports complications, there's really no limit to the kind of information you could park on your watch via the complication system.
What Do I Need?
To customize your Apple Watch complications you'll need three things. First, you'll need an iPhone updated to iOS 9 or above. Second you'll need an Apple Watch updated to Watch OS 2.0 or above. Third, you'll need an application that supports native watch functionality/complications.
If you need to update your Apple Watch, check out our guide How to Update Your Apple Watch to Watch OS 2.0 before proceeding. If you're looking for a freshly updated app that supports the new updated complications system, you can always browse the App Store via the Apple Watch app on your iPhone or you can just grab the very app we're using for this tutorial: Carrot Weather.
Customizing Your Watch Face Complications
To customize your Apple Watch's complications you need, as we just mentioned, an app that supports complications and that app needs to be installed on your Apple Watch. If you don't have apps set to automatically install on the Apple Watch if there is a companion watch app, you'll need to open the watch app on your iPhone and navigate to My Watch -> [App Name] and check "Show App on Apple Watch".
With that little detail taken care of it's time to customize the watch face. While technically there are two default Apple watch faces that support complications the Utility and the Modular face, we'll only be showcasing the Modular face as it offers more information and a better customization experience.
To customize the watch face press and hold on the watch face for a few seconds to activate the selection screen as seen above, left. Select the "Modular" watch face if you are not already using it. Tap the "Customize" button, again as seen above and left. Swipe left on the selection screen, seen above and center, to enable the customization screen seen on the far right.
Select the complication you want to change. We selected the largest central complication, as seen above on the far left. Use the digital crown to scroll through the available complications until you see the new complication you wish to use. In the central image above you can see what the updated watch face looks like with the Carrot Weather complication active (note, also, that because we switched to a weather related complication we changed the smaller existing weather complication to the moon phase complication instead). If you tap on the complication it takes you, just like with the default Apple complications, to the source application, seen in the far right screen image.
That's all there is to it! Armed with an app that supports complications, you just need to install it, tweak your watch face, and you can view third-party complications with ease. Have a pressing question about your Apple Watch? Shoot us an email at ask@howtogeek.com and we'll do our best to answer it.