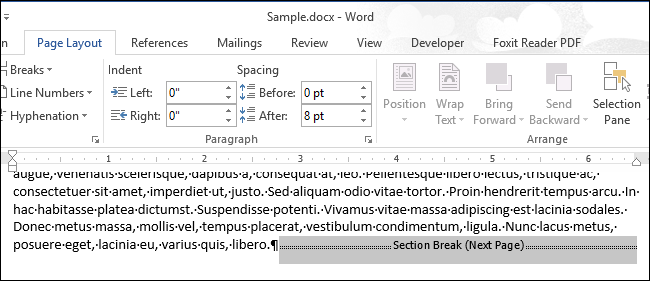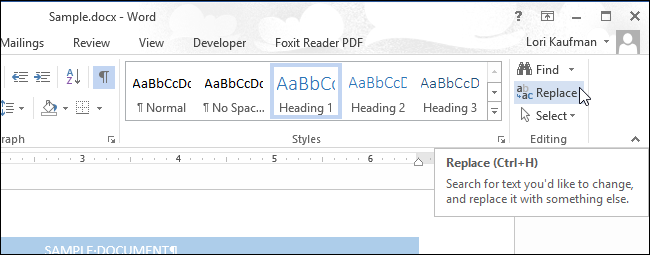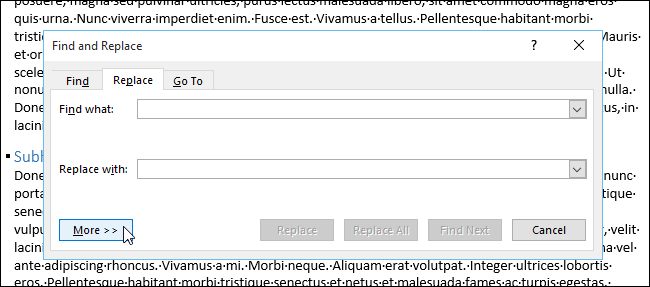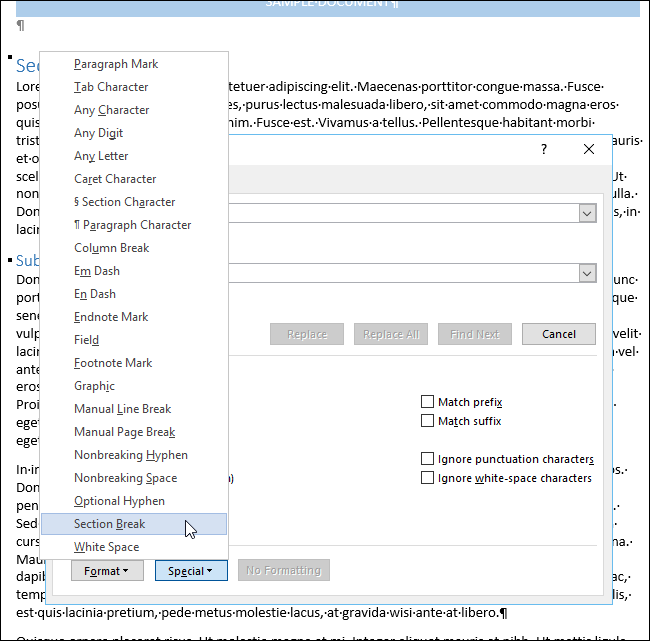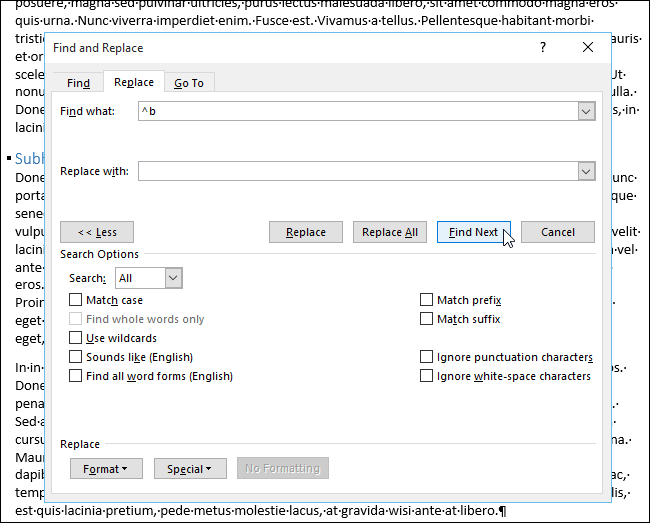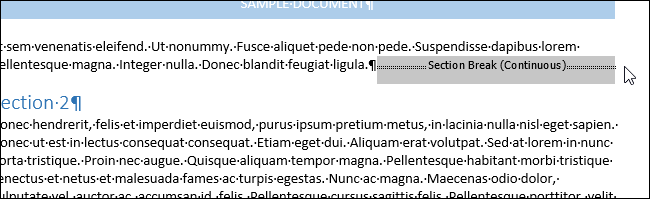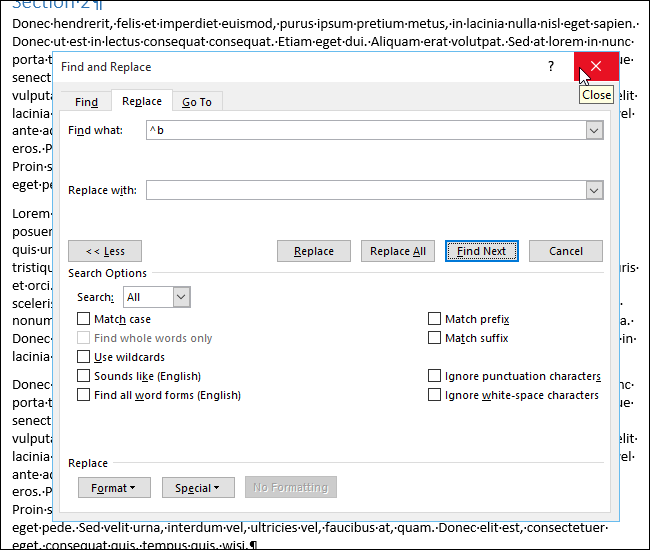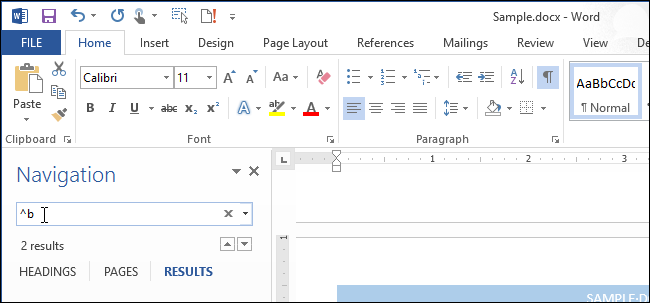Section breaks in Word allow you to break up your document into sections and format each section differently. When you create a new document there is only one section by default, but you can add different types of section breaks as needed.
What if you want to change the type for a section break or delete a section break in a long document with a lot of section breaks? You can easily search for section breaks so you can jump from one to the next.
NOTE: We used Word 2013 to illustrate this feature.
To find section breaks in your document, make sure the "Home" tab is active and click "Replace" in the "Editing" section. You can also press "Ctrl + H".
The "Replace" tab on the "Find and Replace" dialog box displays. You can either use the "Replace" tab or the "Find" tab to find your section breaks. Make sure the cursor is in the "Find what" edit box and click "More".
Click the "Special" button and select "Section Break" from the popup menu.
The character string "^b" (section break) is inserted into the "Find what" edit box. Click "Find Next" to find the first occurrence of a section break in your document.
When a section break is found, it's automatically selected. You can make changes to the document while the "Find and Replace" dialog box is still open, so you can delete the section break or change the formatting within the section simply by clicking in the document. If you want to change the type of section break, be sure to put the cursor in the text of the section, after the section break and follow these steps.
To find the next section break, click "Find Next" on the "Find and Replace" dialog box.
When you're done with your search and with making changes, click the "X" button in the upper-right corner of the "Find and Replace" dialog box.
You can also search for section breaks using the "Navigation" pane. To open the "Navigation" pane, either click the "Find" button in the "Editing" section of the "Home" tab, or press "Ctrl + F". Type "^b" (without the quotes) in the edit box at the top of the pane. As you type, the first section break is found and highlighted. Make any desired changes and click the down arrow button below the search edit box to find the next section break. To close the "Navigation" pane, click the "X" button in the upper-right corner of the pane.
There are additional special characters you can search for using search strings, such as a paragraph break, column break, or a tab character. Learn more about how to use breaks in Word to better format your documents.