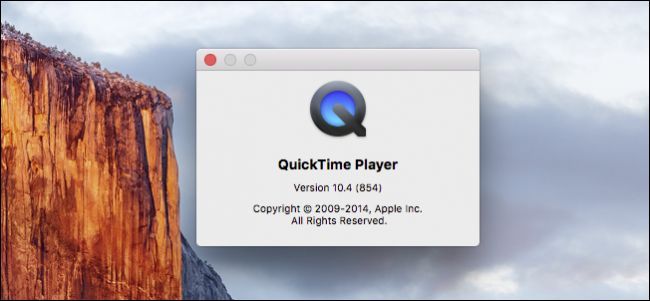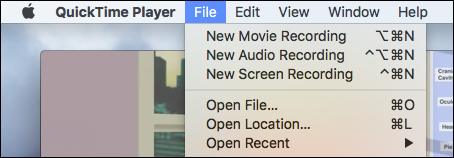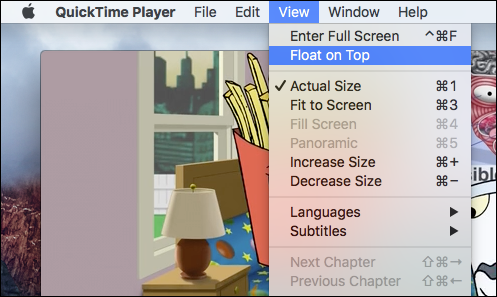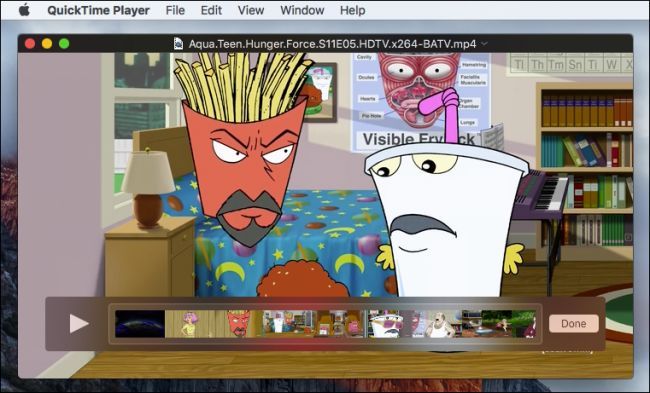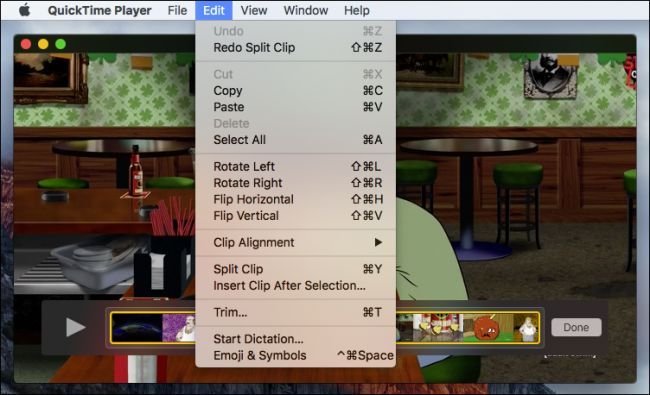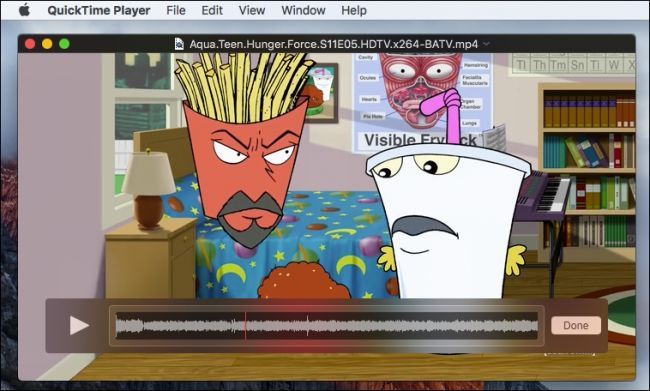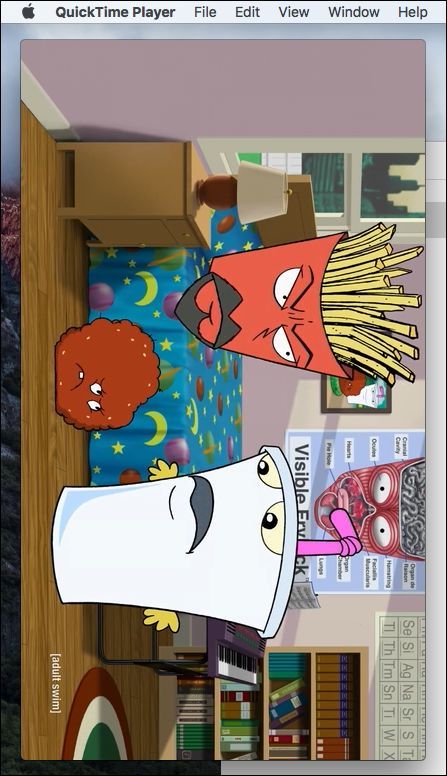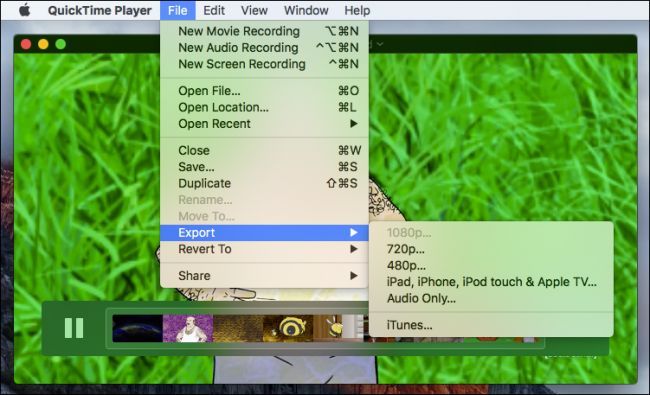Quick Links
OS X's Quicktime Player isn't VLC, which is important to remember, but it's capable and does a lot of cool things you might not have known about. Here are 8 things Quicktime Player can do beyond play movies and videos.
The Quicktime Player in its most recent form, Quicktime X, is currently available as version 10.4.
Overall, Quicktime isn't going to necessarily please the most die-hard media geek. It doesn't play non-standard video formats like .MKV, which is often a deal-breaker for anyone who deals with various digital video formats.
On the other hand, it's a very nice, polished video player that will play most standard video formats you throw at it. Additionally, there's some pretty nifty features Quicktime has that you may not have been aware of if all you've used it for is to play an occasional movie.
Use Two Fingers to Go Forward and Back
One of Quicktime's slickest features is the ability to use your Mac laptop's trackpad to shuttle forward and backward using two fingers. It doesn't matter if your video is playing or paused, you just need to slide your fingers right or left and it will advance or rewind the video respectively.
This is invaluable for example, if you are watching a film and you get distracted for a few minutes and miss some piece of dialog, you can easily rewind a tiny bit without having to learn any keyboard shortcuts or try to click on a tiny progress bar.
Create Recordings
If you open the "File" menu, you will discover you can create three types of recordings.
You can create movie and audio recordings, which allow you to sample videos, such as for example, you have a favorite piece of dialog or scene you want to preserve and share with others.
We have actually already discussed how to create screen recordings. These are useful such as if you want to show someone how to perform an action on their computer or fix a problem that you can't be easily explained over the phone.
Use Alternate Languages and Subtitles
If you are playing a title that has additional languages and subtitles, you can pick them from the submenus on the "View" menu.
It's nice to be able to to change the language or you don't feel like reading subtitles, or you're a film purist and your prefer to watch a movie in its native language.
Show Clips
Another useful feature is the ability to "Show Clips" from the "View" menu.
Showing clips let's you easily skip to specific parts of your video, so again instead of trying to find where you left off using the progress slider, you can find it using clips as handy visual aids. You can jump to a section, and then use the two-finger slide to move forward or backward.
Playing with Clips
There are a number of things you can do from the "Edit" menu, including splitting clips and trimming.
Trimming is an especially powerful tool you can use because it will essentially allow you to cut a movie down to just a single favorite scene, or even split it up into smaller sections.
Trimming is super easy, you just use the yellow start and end handles to drag where you want your clip to begin and end, respectively. From there you just click the "Trim" button and you're done. Just make sure you save your new movie clip as a new file instead of overwriting the old one.
Show Audio Track
Another neat feature, also available from the "View" menu is to show the audio track.
This is obviously far more useful when you want to make an audio recording. Showing the audio track will allow you to see where you want to start and end it.
Rotating and Flipping Videos
You can use the "Edit" menu to rotate and flip videos.
Imagine you film something with your phone and your video is rotated. You can use the rotate function, and even flip it horizontally and vertically.
Exporting to Mobile Formats
Finally, Quicktime Player has built-in ability to export videos to mobile formats such as for your iPad or iPhone.
Obviously this is an excellent way to watch your favorite movies or shows on your tablet or phone without clogging up your device's storage with large source files. Say for instance you want to shrink a DVD down to something more manageable that will fit on your iPad, with Quicktime Player you can do that.
If you use a Mac and you simply default to VLC as your media player of choice, you might want to give Quicktime Player another look. While it doesn't have the support for all file formats that VLC plays, it does sport an attractive interface and quite a few nice features that might surprise people.
If you would like to add anything such as a comment or question, please leave your feedback in our discussion forum.