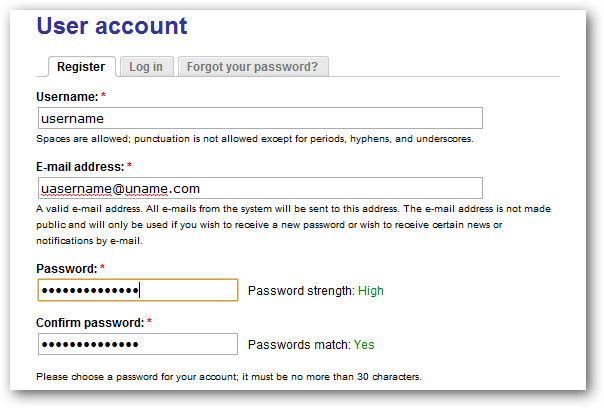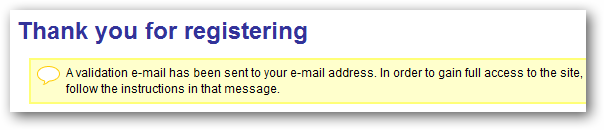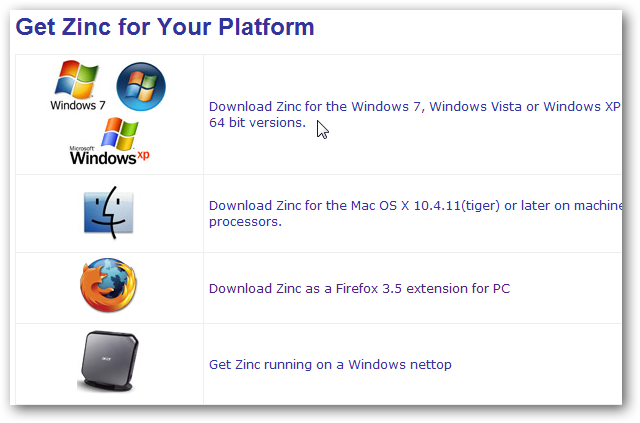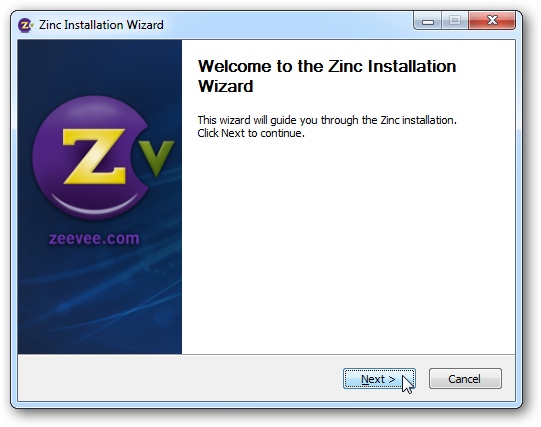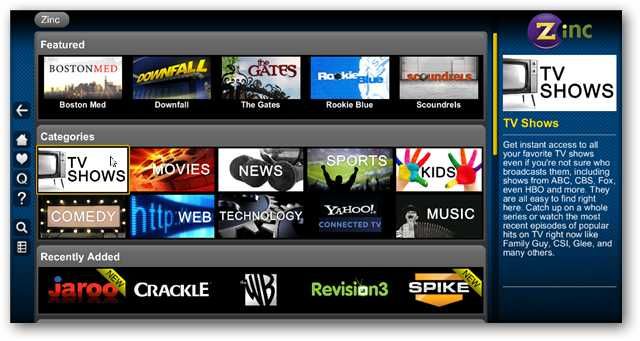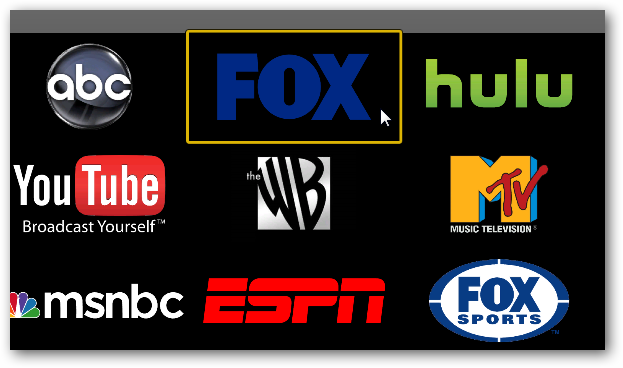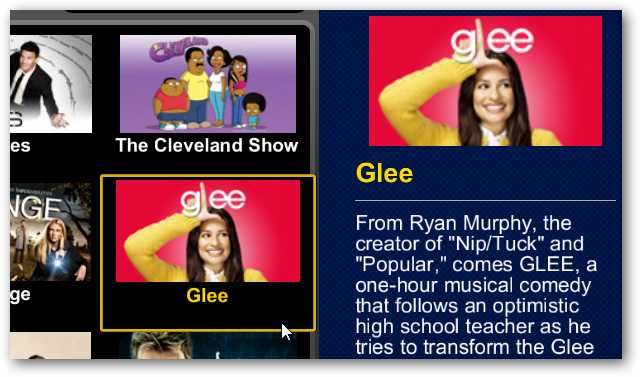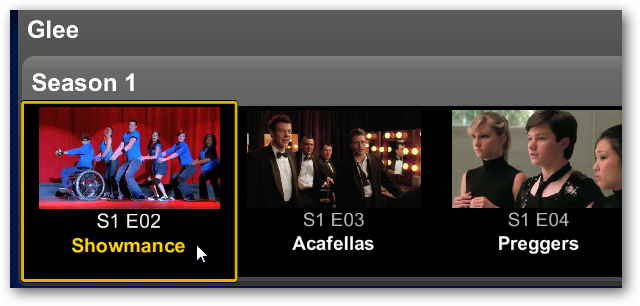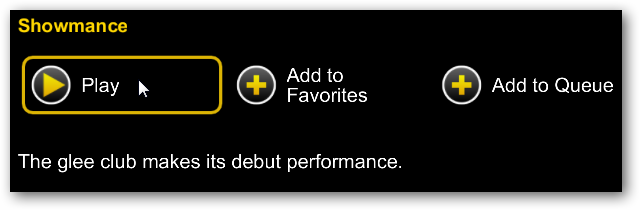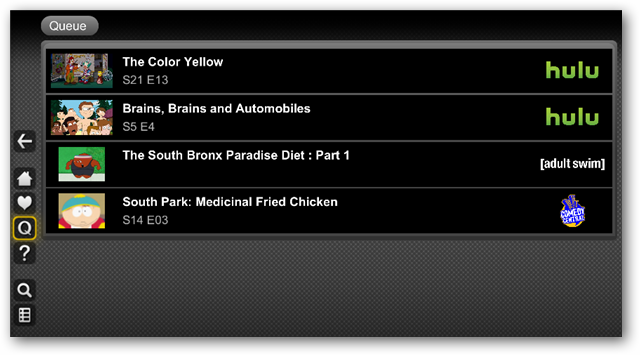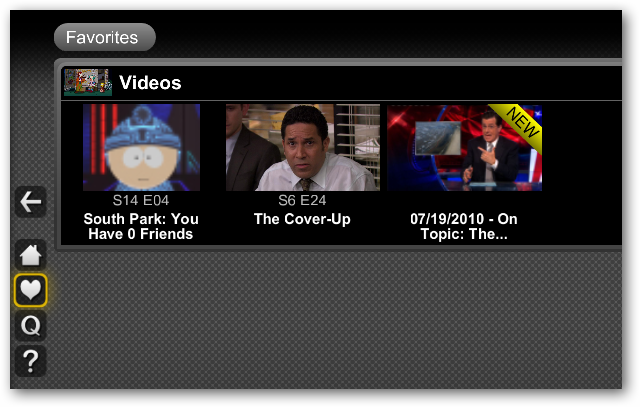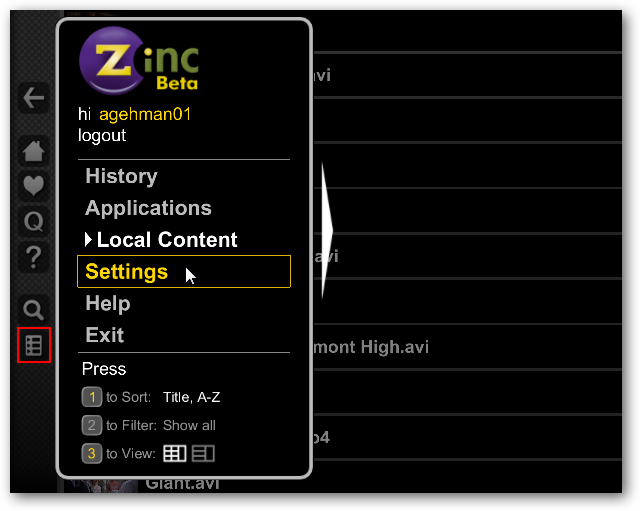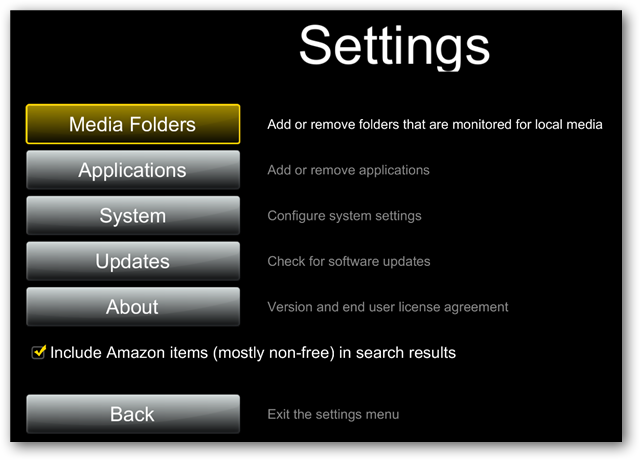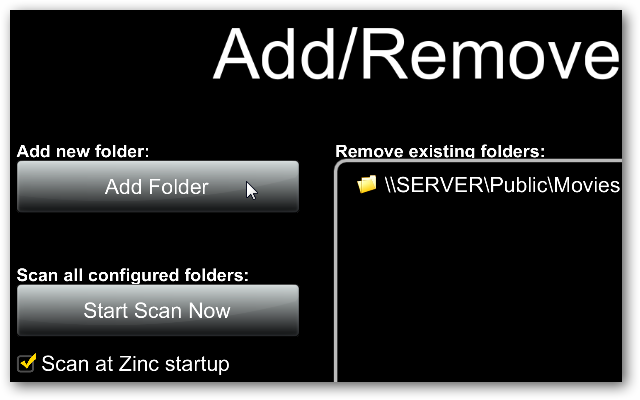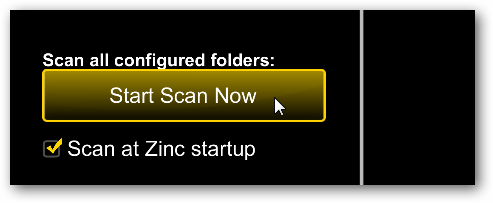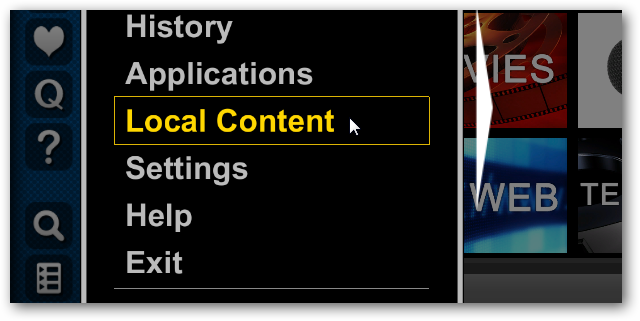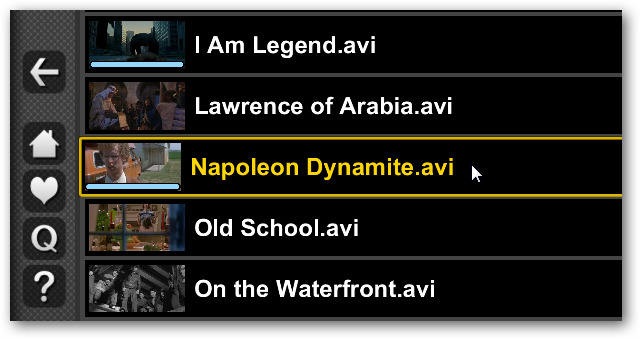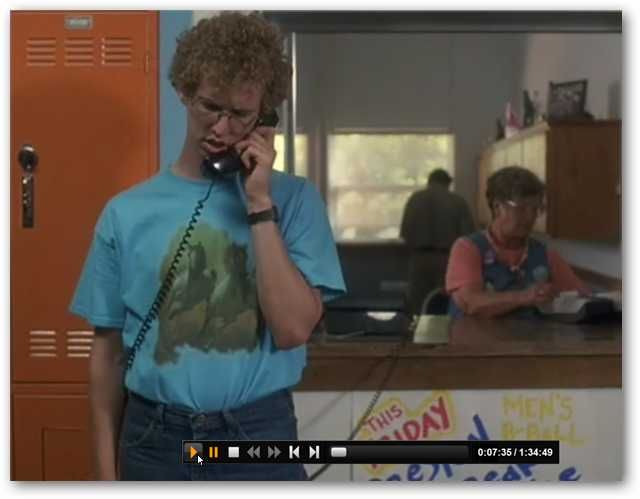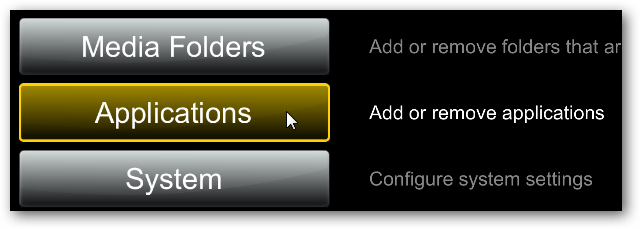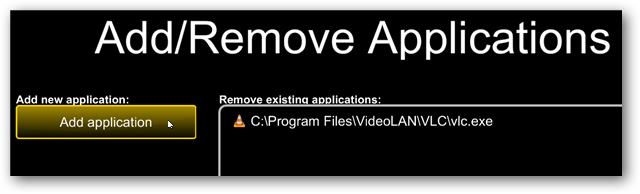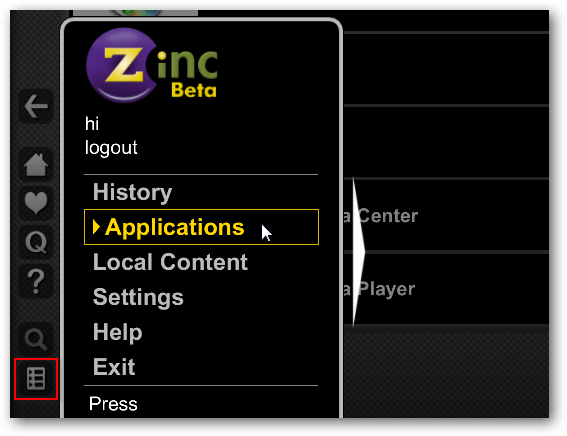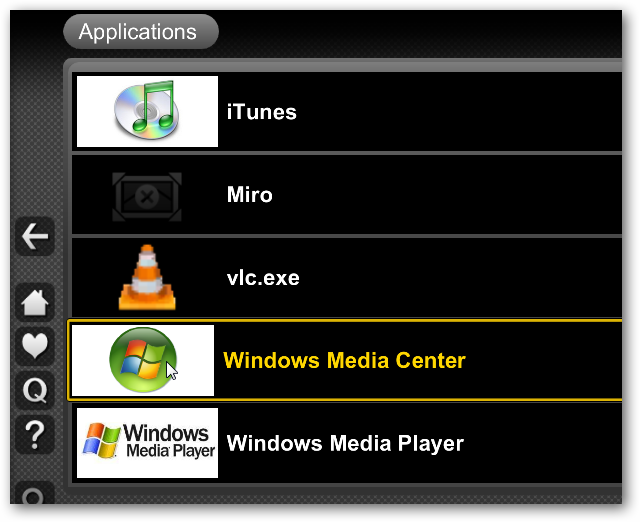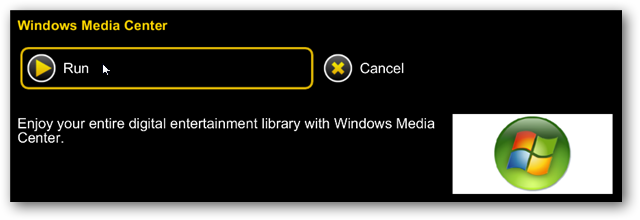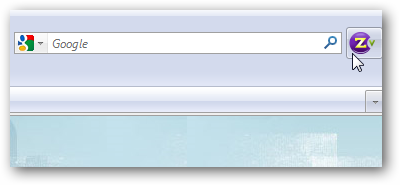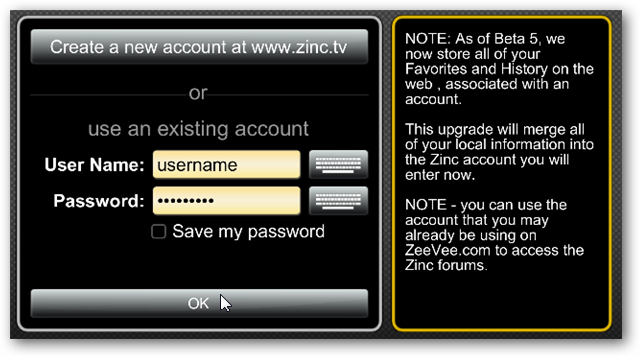There is certainly no shortage of video entertainment on the web, but it's not always easy to find the selections you want. Today, we'll take a look at how to combine your favorite Internet TV, Movies, and local content with Zinc TV.
Zinc TV runs on both Windows and Mac and can even be easily launched through a Firefox extension. Unfortunately, it currently lacks Linux support and access to content may be limited by geographic location.
Getting Started
Before you get started, Zinc requires you to register and create a user account. (See link to Zinc TV website below)
You'll need to validate your account following instructions sent to you via email.
Next you'll need to download and install Zinc TV.
It's a basic install and you can accept the defaults.
Main Menu and Navigation
From the Zinc TV main menu, you'll find Featured content, Categories, Recently Added, and sites such as Fox, ABC, NBC, Hulu, Netflix, ESPN, etc. You can navigate through Zinc TV with a Media Center remote or a keyboard and mouse. You'll find icons along the left side for Back, Home, Favorites, Queue, Help, Search, and Menu.
You might also want to try it with a remote app for your phone like the GMote app for Android.
To watch a video or program, select a channel or website.
Select a show you'd like to watch.
You'll then be presented with the currently available episodes.
Select Play, or add to your Favorites or the Queue.
Zinc TV opens the website and begins playback immediately. By default, video will be played in full screen mode if available.
Queue and Favorites
You can add shows to the Queue for later viewing...
... and save your favorites to watch again.
Add Local Media Folders
Adding your local media to Zinc is easy. Select the Menu button on the side and select Settings.
Select Media Folders...
Select Add Folder and browse for your media directory. You can add multiple folders from local, network, or USB attached storage.
Select Start Scan Now to have Zinc TV scan your media folders immediately, or you can wait until the next time you start the application.
To play the local media files, select the Menu icon and then Local Content.
Then select your media file.
Playback controls will appear when you move your mouse cursor over the screen.
Launching other Applications
You can also launch other media applications like VLC, iTunes and Windows Media Center from Zinc TV. Select Applications from the Settings screen.
Then select Add application and browse for the program.
To launch an application, select Applications from the Menu...
Choose the Application to launch...
...and then select Run. When you exit out of the application you'll be returned to the Zinc TV interface.
Firefox Extension
If you are a Firefox user you can download and install the Firefox Zinc TV extension and quickly launch Zinc TV from your Firefox browser. Just select the icon at the top right.
Then log in to get access to all your content.
Conclusion
We found Zinc TV to be a surprisingly slick application with an intuitive and easy to use interface. It's ability to pull in content both locally and from the usual sources like Hulu, Netflix, YouTube, combined with it's ability to aggregate content from sites like Amazon, ESPN, and Spike TV, make it a real competitive option to the likes of Boxee and Clicker.tv.
Register and Download Zinc.tv [discontinued]