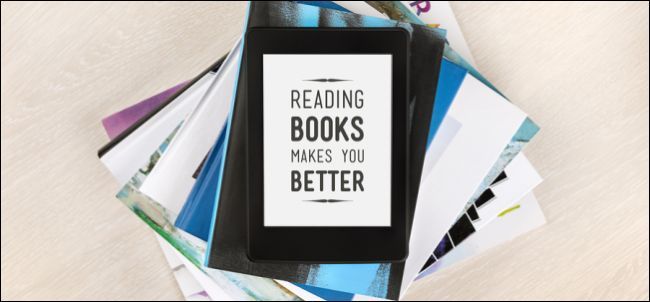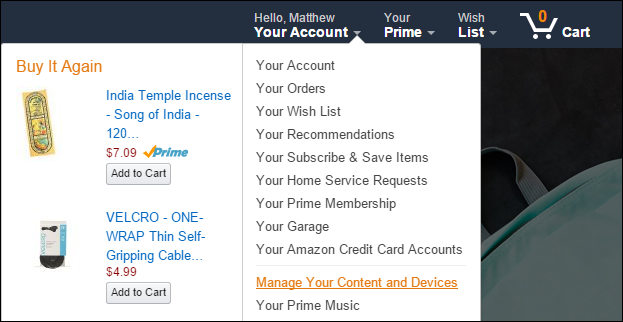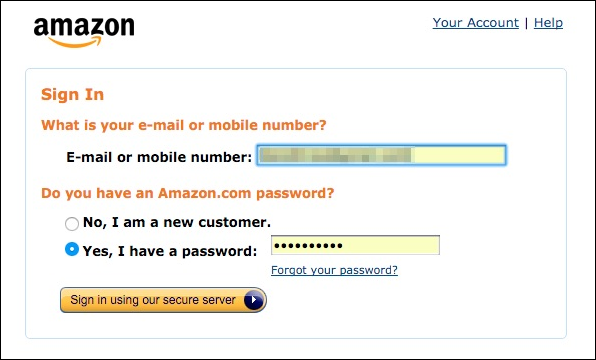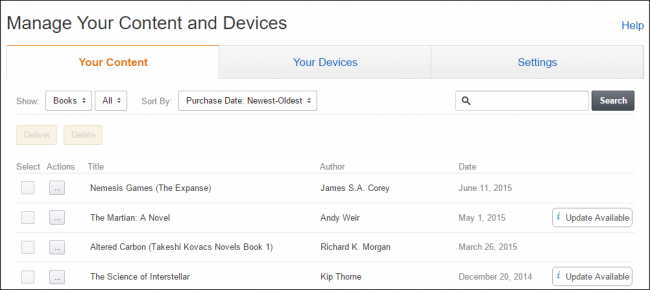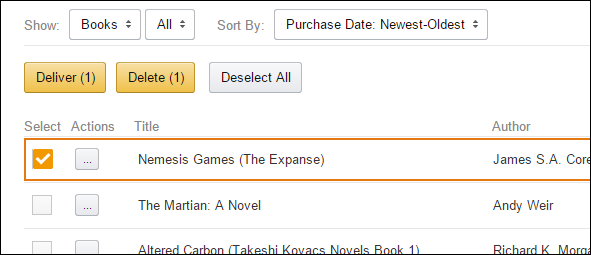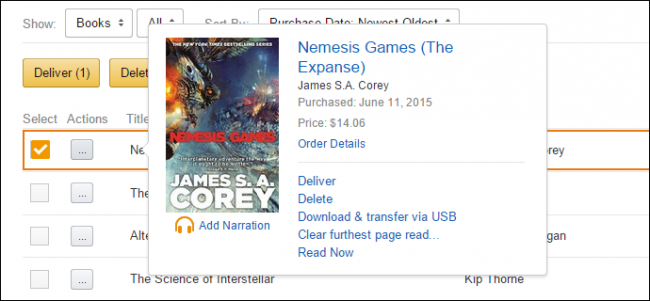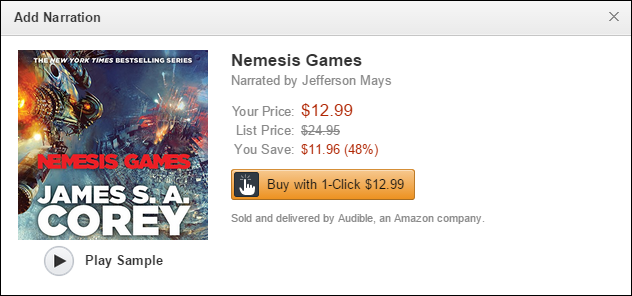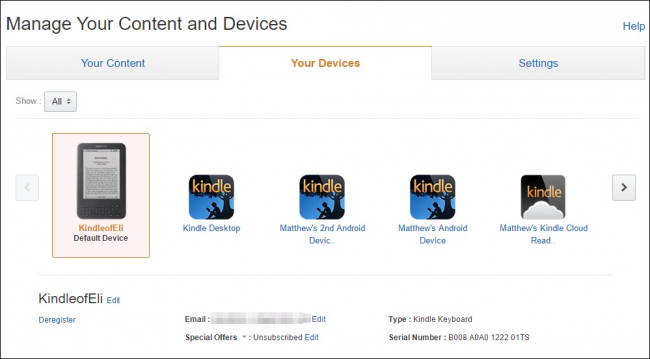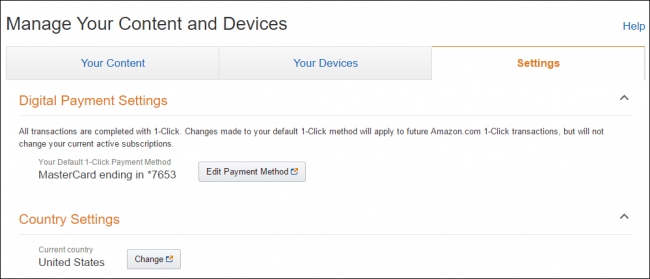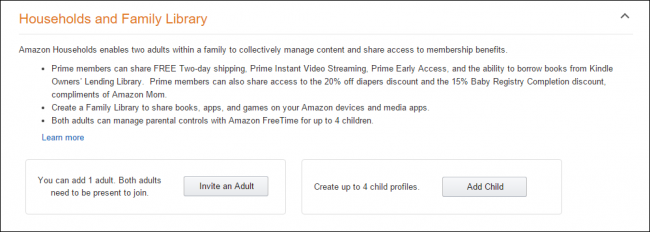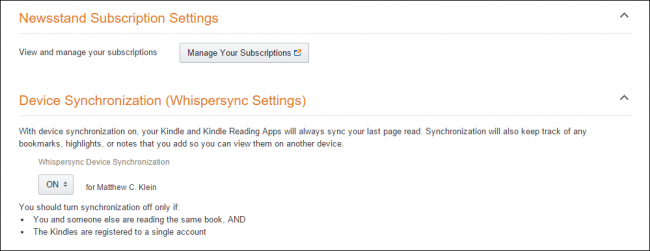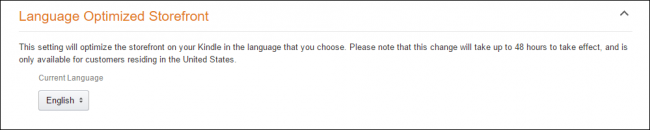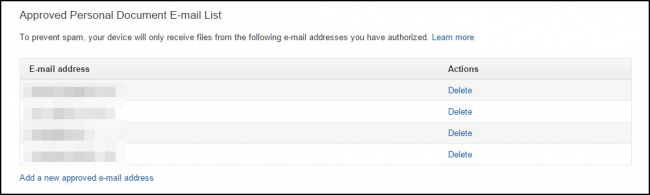You might have noticed that your Amazon account has so many options that it's somewhat difficult to know what does what, which is why we want to explain today how to manage your Kindles and their content.
Managing your Kindles and their content from the Amazon website allows you to do many things you may not have known you can do. For example, you can deregister devices, you can redownload content, you can add narrations, and many other valuable options.
To manage your Kindles and their content, first click on the dropdown menu next to "Your Account" and then click "Manage Your Content and Devices" from the list.
You may need to log in on the next page.
The "Manage Your Content and Devices" page is divided into three categories: "Your Content", "Your Devices", and "Settings".
Of the three, "Your Content" has the stuff you're going to most want to use. For example, if you click a title, you can deliver that title to another device or delete it. You can also sort your content by books, music, documents, and more.
Select a title, in this case a book, and then click the "Actions" button and a pop-out menu will display further options beyond the aforementioned deliver and delete.
You can download the title and transfer it via USB, clear the furthest page read, and even add narration.
If you add narration, then you're essentially buying an audio book. Narration will cost you further beyond the cost of actually owning the book, and is provided by Audible.
On the "Your Devices" tab, you can manage you various Amazon devices, that is to say Kindle(s) and Kindle mobile apps.
One item to note is that you can deregister a device, which is important such as if you donate or regift one of your Kindles to someone else, or it is lost or stolen.
Finally, on the "Settings" page you will find a plethora of various options to sort through. Of these, you can edit your payment method meaning that you can change your default 1-click payment method, as well as your country settings.
You can also create an Amazon Household, which allows up to two adults to manage content and share membership benefits. You can also create up to four profiles for your children.
If you have any subscriptions, you can manage them from the Settings page, and you can also turn on/off the device synchronization, or Whispersync settings. This last item should be disabled only if you have several Kindles registered on the same account and you and someone else are reading the same book.
The reason for this is simple, each time you access a title, it syncs the device to the furthest page read. If you're reading the same book as someone else on the same account, then it will sync across all devices, effectively causing you or others to lose their place.
You might have noticed in an earlier screenshot that some books had updates available. If you want to turn on automatic book updates, then any titles you own that receive new versions, will get their updates automatically.
If you want to view your Kindle in your native language, you can change it using the "Language Optimized Storefront" option.
Finally, if you want to send documents to your Kindle email, then you will need to add them to the "Approved Personal Document Email List." For example, say a colleague wants to mail you a document that you want read on your Kindle. You would first need to add their address to this list in order to receive it on your device.
If you own one or more Kindles, then it's an excellent idea to know how to manage them and their content. While you can do so from the actual device, as we have demonstrated throughout this article, the Amazon website has a great deal of configuration settings, which gives you ultimate control over your devices and content.
If you want to contribute something to this article, such as a comment or a question, then please leave your feedback in our discussion forum.