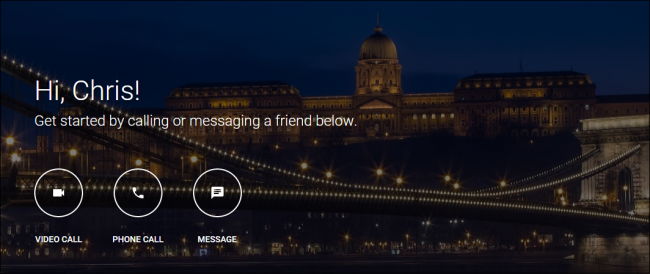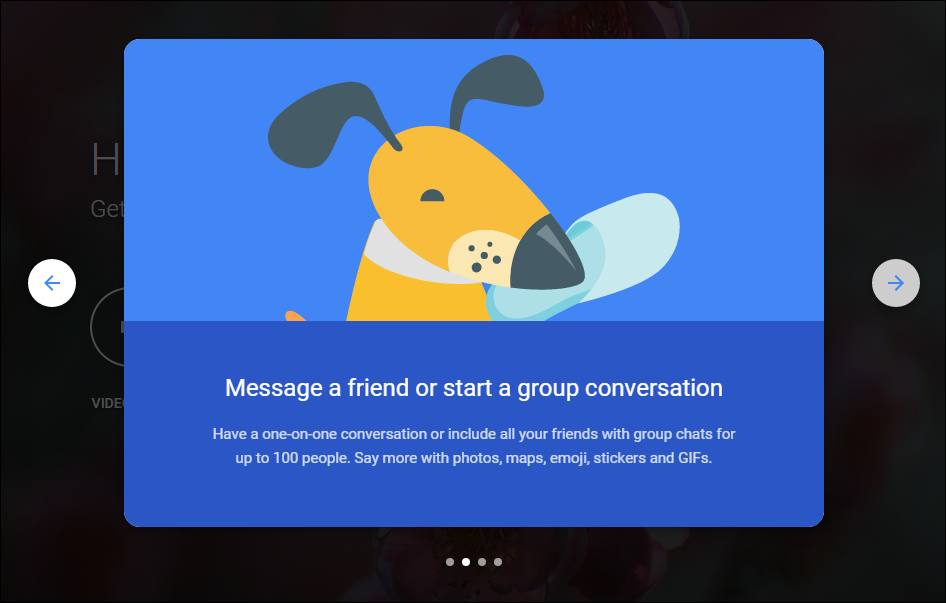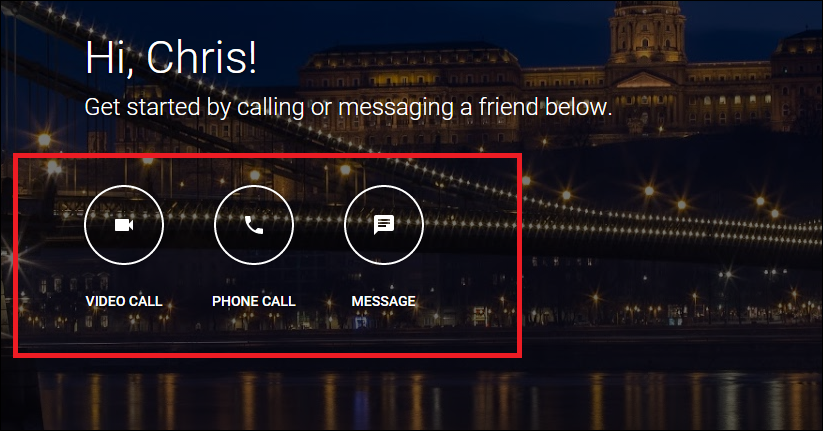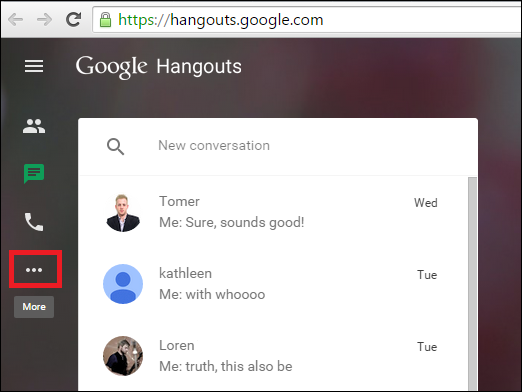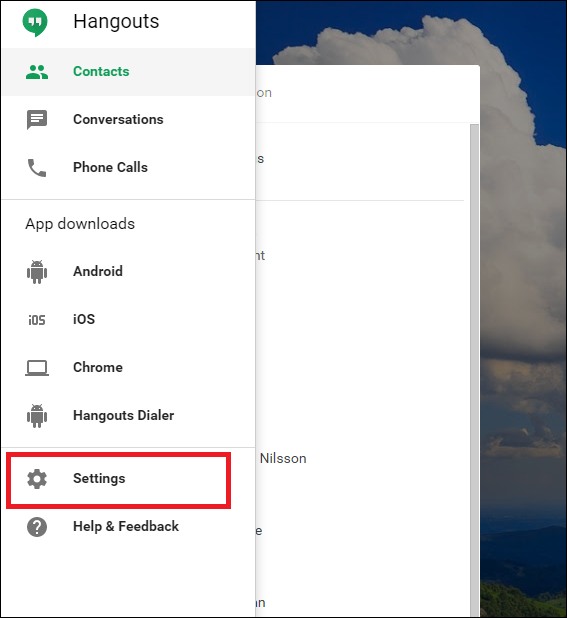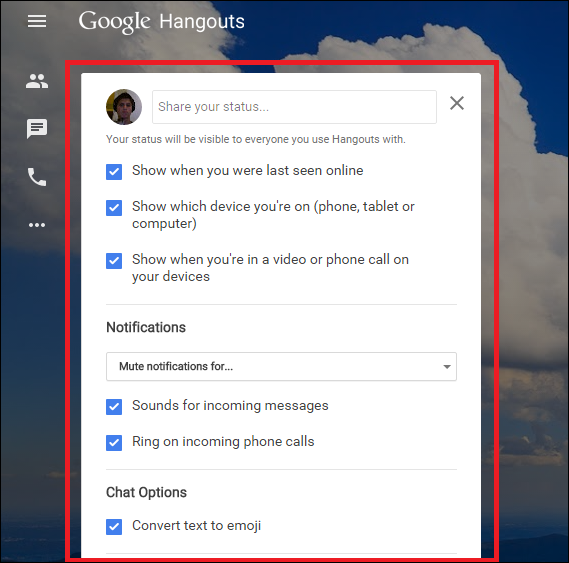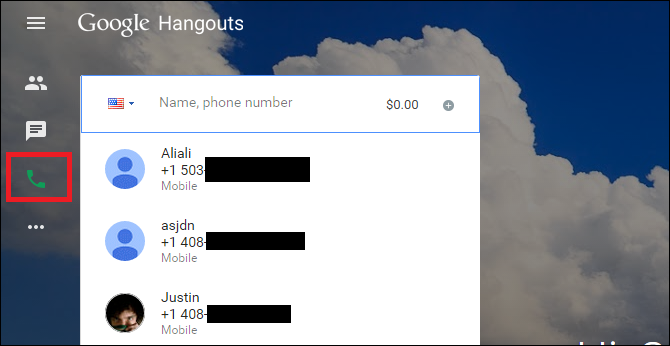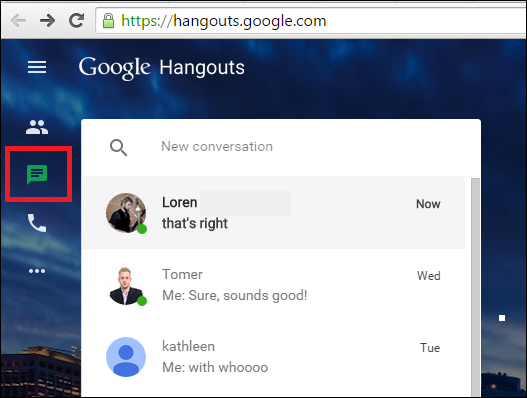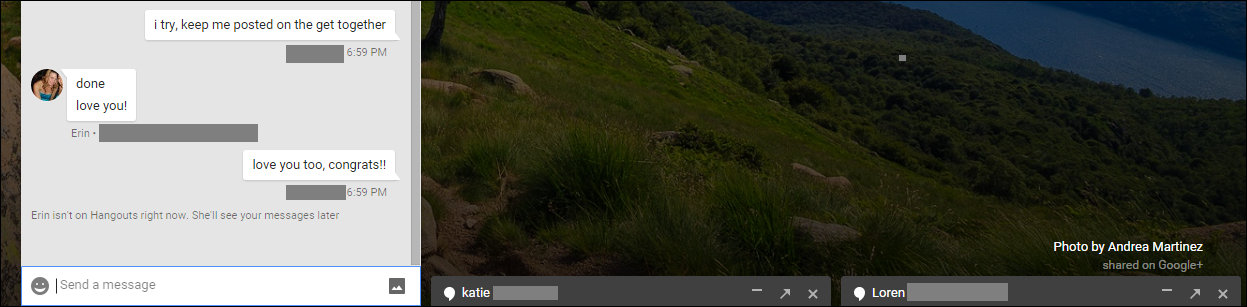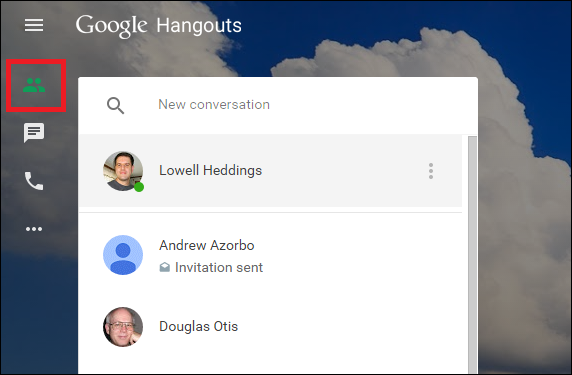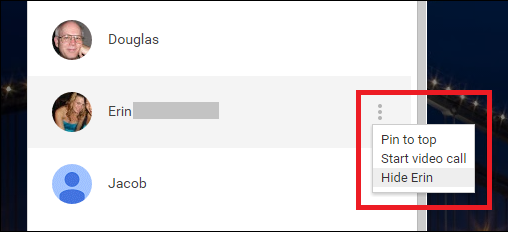The days of scrambling around in Gmail with a bunch of different plugins for four different browsers is over, because Google has finally taken the veil off their brand new, browser-based Google Hangouts platform. The messaging app has proved wildly popular with the professional set, offering a quick and simple way to get in touch with all your email contacts in an instant. But now that Hangouts has its own browser window, there a few new tips, tricks, and settings you should know about before you dive in.
Initial Configuration
If you don't have a Google account or have never used Hangouts before, the first screen you'll see when you open up the Hangouts splash page should look a little something like this:
After you click through the prompts, you'll be greeted by the following intro screen.
To get started chatting with someone via video, voice, or text, simply tap on one of the buttons above, and you'll be asked to enter the contact information of the person or group of people you're trying to reach.
Once you do, a side menu will pop up containing the contacts you can currently get a hold of from the left-hand menu. Here you can swap between your different contact lists by choosing any of the corresponding icons, or if you want to configure things to your specific needs, you can enter the settings menu by clicking the bar off to the left-hand side.
The settings menu will include privacy options such as the ability to show friends when you were last seen online, tell others when you're involved in a video conference, or make an audible ring you receive a voice call.
And, of course, who could forget the all important "Convert text to emoji" option?
Learning the Layout
Like most other Google products these days, the layout of Hangouts is sleek, clean, and fairly simple to understand.
Case in point: if you want to make a voice call, clicking the icon that looks like a phone (highlighted below) is how you're going to make it happen.
Any calls coming from or going to someone inside the United States and Canada will be covered free of charge by Google, while international calls follow a standard rate that you can fill up with your credit or debit card, much like Skype.
Direct messaging, on the other hand, is on the house, no matter where your chat ends up. To start a chat with a friend, click the "text box" icon, highlighted here.
All the chats you're currently engaged in will be shot to the top of the list, and anyone who's online at the time will be notated by a small green dot next to the name of the person you're engaged with.
Any chats you have open will be automatically relegated to the bottom-right corner of your browser window, and each can either be maximized, minimized, or closed out altogether using the controls in the top panel of the chat box.
Lastly, if you just want to manage your contacts on their own, you can do so by clicking the "People" icon, shown here.
This menu will allow you the opportunity to sort through your contacts, and if you see any you don't need or want to keep a better eye on, you can right click on their name (or press the "three dot" button) to pull up a secondary menu.
Here is where you can opt to either pin them to the top of your list so they don't get lost again, or hide them altogether so none of their communications can distract you while you're in a separate conference call.
Although it may still lack some of the polish or extra features you'd get from competing products like Skype, the migration of Hangouts from a Gmail add-on to its own, full-fledged web app has been a smart move by Google all around. The interface has been streamlined, calling friends and family is easier than ever, and all the same messaging frills you've come to know and love in the service are still there, front and center.