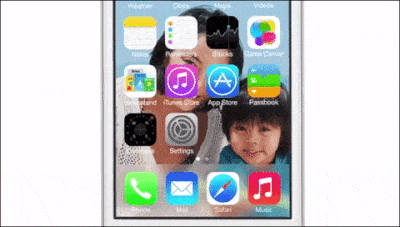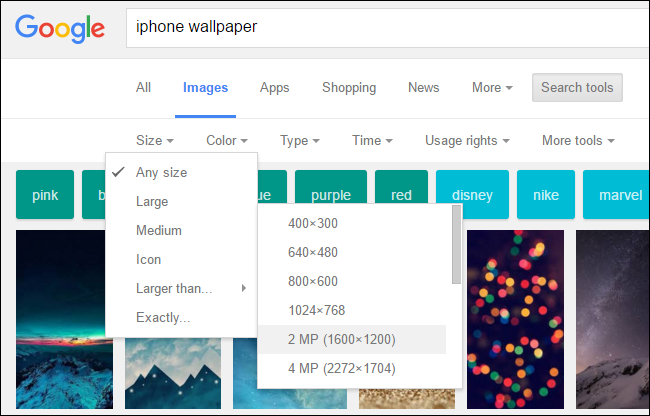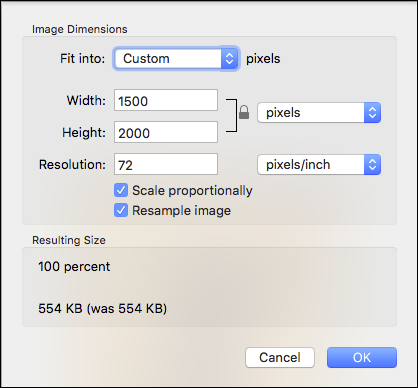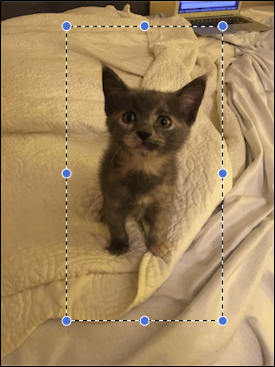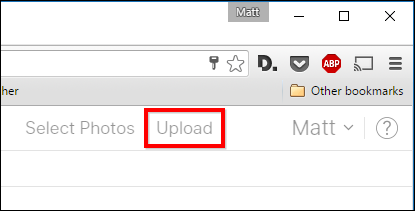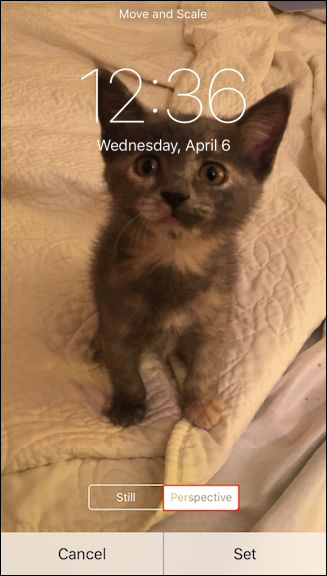If you own an iPhone or iPad, then you've probably noticed a 3D effect on some wallpapers, where it seems like your home screen icons are hovering over the top. You can actually do this with almost any image without special software.
The wallpaper we're talking about is called parallax wallpaper, but on your iOS device, Apple refers to it as "perspective" wallpaper. Either way, you likely think of it as 3D. Parallax wallpapers work by zooming in on an image a bit, so there is a little bit of the image outside viewable area. That way, when you change perspective, it can "move" the wallpaper in a way that makes it appear 3D.
You can do this with any wallpaper, but if you do it with one that's exactly the resolution of your screen, it won't look as good as possible, since it'll be zooming in on the image. If you want to obtain the best results for your parallax wallpaper, you may need to manually resize or crop your images manually to the right size.
It's important to understand that every device is different, each has its own screen size and as such, have specific wallpaper dimensions in order to achieve a true parallax effect. Below are the required image sizes for parallax wallpaper on most of Apple iOS devices:
iPhone
For an iPhone 4s:
Screen: 960 x 640
Parallax Wallpaper: 1196 x 740
For an iPhone 5, 5C & 5S, as well as iPod Touch 5th generation:
Screen: 1136 x 640
Parallax Wallpaper: 1392 x 744
For an iPhone 6 and 6s:
Screen: 1334 x 750
Parallax Wallpaper: 1608 x 852
For an iPhone 6 Plus and 6s Plus:
Screen: 1920 x 1080
(downsampled from 2208 x 1242)
Parallax Wallpaper: 2662 x 2662
iPad
For an iPad 2nd gen & iPad mini
Screen: 1024 x 768
Parallax Wallpaper: 1262 x 1262
For an iPad 3rd & 4th gen; iPad Air; iPad mini with Retina display
Screen: 2048 x 1536
Parallax Wallpaper: 2524 x 2524
Once you know your device's wallpaper needs, it's time to resize your image so that it conforms to the parallax requirements. First, find an image you want to use for your device background. The best results will come from original images that are bigger than the final product. This usually isn't a problem with today's camera's high megapixel counts.
Try searching Google Images for wallpapers, then clicking on Search Tools > Size and picking a size larger than the "Parralax Wallpaper" dimensions for your device listed above.
Next, we need to crop it. We're going to go ahead and do this on a Mac using Preview, but you could do it just as well on a Windows PC using Photoshop or any other photo editing application.
Opening our image, we know that in order to fit it on our iPhone 6s, it needs to be 1608 x 852. Our original photo is 3024 x 4032. We will have to resize it enough to fit the photo within our dimensions, which we'll need to crop to fit.
Cropping it should then be really easy because the subject of our photo fits easily within our cropped area.
Finally, save your image as a new file. You don't want to overwrite the old one.
The next step is to transfer it to your device, be it an iPhone or iPad. With a Mac, this is as easy as using AirDrop, or you can add it to Photos and it will be synced via iCloud.
With a Windows PC, it's best to use the Photos app on the iCloud site. To do this, first log into your iCloud account, then click the Photos icon. Once you're in Photos, click "Upload" at the top.
Once you upload your new parallax wallpapers, they'll be synced to your iPhone or iPad and you can then set them as your home and/or lock screen.
The last thing you will then do is set your new wallpaper as Perspective, not Still.
If you did everything correctly, your new background image should now have that cool 3D effect. As we said, you can do this with just about any image though again, you really want to start out with something that is bigger than the final product. If you have to increase the size of your image, then you're probably not going to be happy with the result.
Don't be afraid to play around and see which images work best for you. Practice makes perfect and you're far more likely to get the kind of result you want if you resize your images manually.