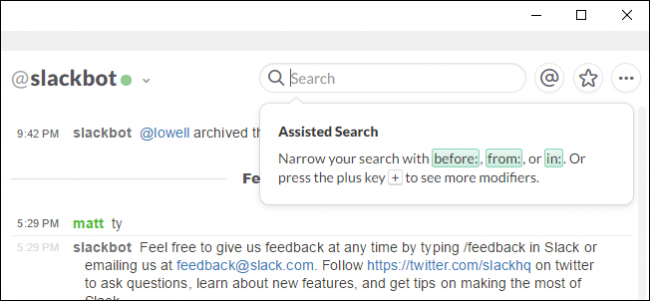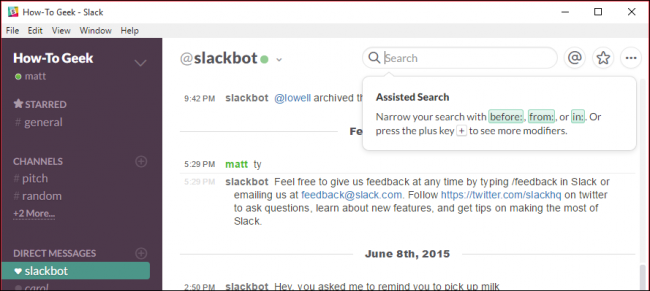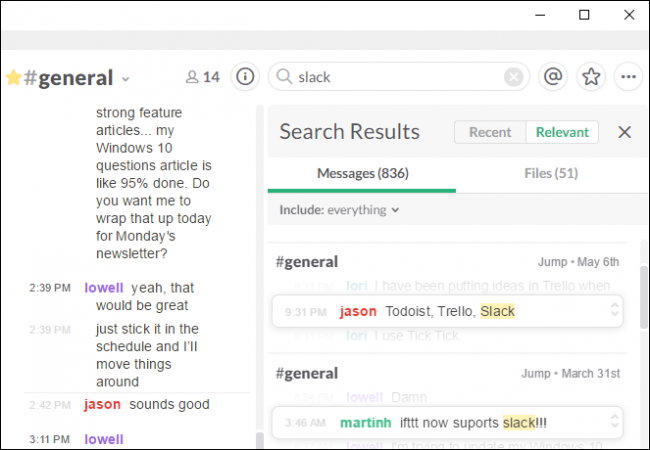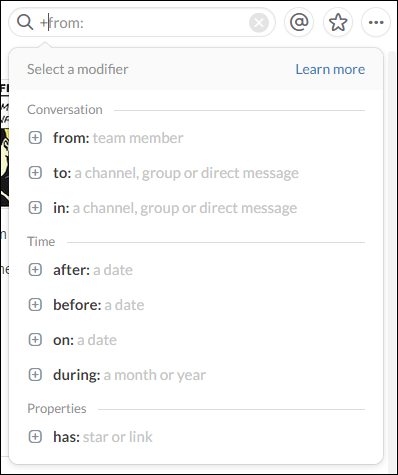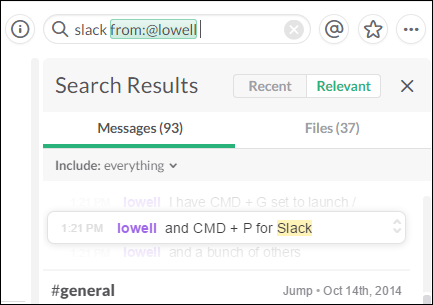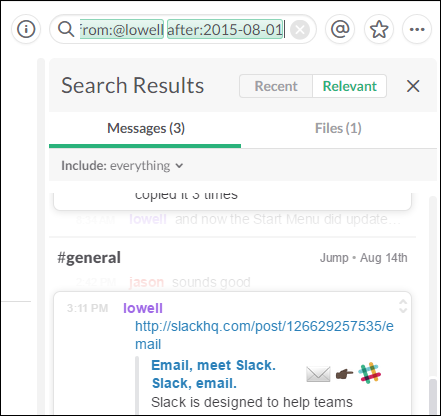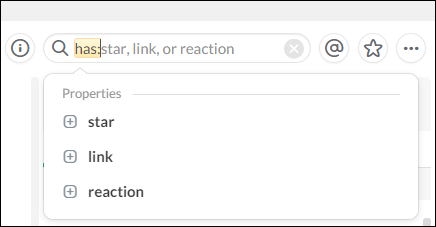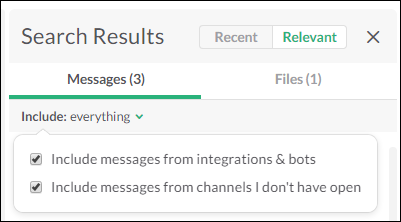Slack is How-To Geek's go-to method for sharing ideas, collaborating, and just shooting the breeze. That said, during the course of time, messages can quickly become lost, and knowing how to search Slack can make your life substantially easier.
We've covered some of our favorite power user tips for Slack, but none of those delved into cutting through the crush and clutter of everyday communication. As time goes on, and more of your company's employees add to the conversation, you'll find stuff quickly gets lost or forgotten.
There are things you can do, such as starring information, but you might not always remember or you might simply miss something because you were away from your desk. Thus, being able to use Slack's search powers effectively means that if your boss (or bosses) mentioned something vital while you were out to lunch, and you're just learning of it a week later, you can go back and quickly find it to see what they were talking about.
Mastering Slack Search
Slack's search box is located in the upper-right corner, when you click on it, it will offer some helpful tips for narrowing your search.
When you enter search term(s), results will begin to populate the right pane. At first, everything will be displayed, which you can sort by recent and relevant, as well as messages or files. These results will be displayed from all channels and members.
As you can see, our search term "slack" gives us over 800 results, which isn't going to be terribly useful if we want to find exactly what we're looking for. We need to be able to narrow things down so we're not sorting through dozens or even hundreds of results.
In order to do this, you can use modifiers as pictured in the following screenshot.
So, as a simple example, we want to narrow results down to our search term "slack" from a certain team member, but we still have 93 messages to sort through.
We can further constrain our results by adding another modifier, this time we'll tack on the "after" term to narrow things down to every mention of "slack" in the last two weeks, and thankfully we only have three messages, which is far more manageable than 93 or over 800.
When you click on the message you're looking for, it will scroll back to it so you can see it in context among the surrounding conversation.
Clicking on the "+" symbol next to each modifier will reveal further items. In the following example, we click on the "has" modifier, which expands to reveal properties.
This can be surprisingly useful, allowing you make short work of your Slack searching and you don't even have to take your hand off the mouse.
Other Search Power Tips
Let's review some of Slack's other search features.
First, note you can switch between messages and files. Also, you can click the "include" option to filter out integrations and bots, as well as exclude any channels that you don't have open. That way, if you know the information you're looking for is in a current channel, then you can filter out everything else.
Finally, don't forget your keyboard shortcuts.
- If you want to quickly conduct a search using the keyboard, use "Ctrl + F" on Windows or "Cmd + F" on Mac.
- To navigate search results, use the up or down arrows, and "Tab" or "Shift + Tab".
- When you build a search query, you can submit it by using the "Enter" key.
Searching in Slack is not only pretty easy, it's actually quite powerful and can make short work of finding stuff. Hopefully, from now on you will never lose track of another important message again.
If you want to contribute anything to this article, such as a comment or question, please leave your feedback in our discussion forum.