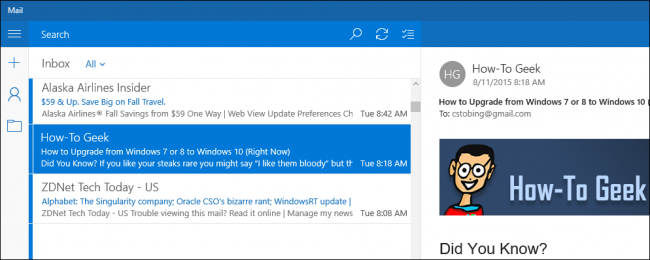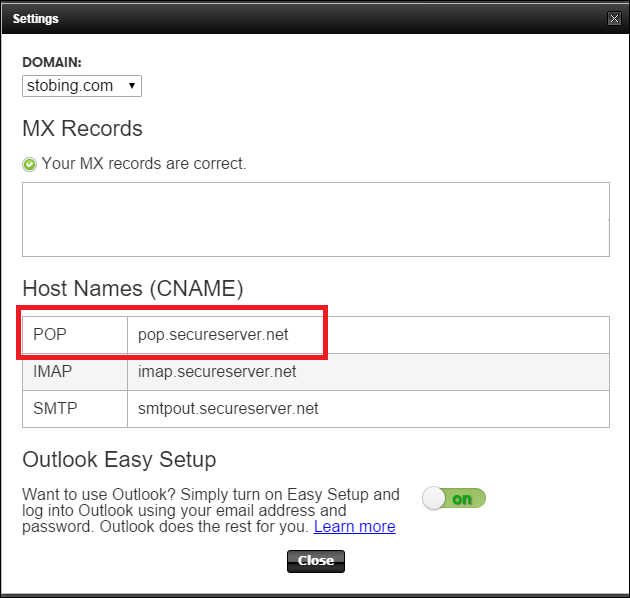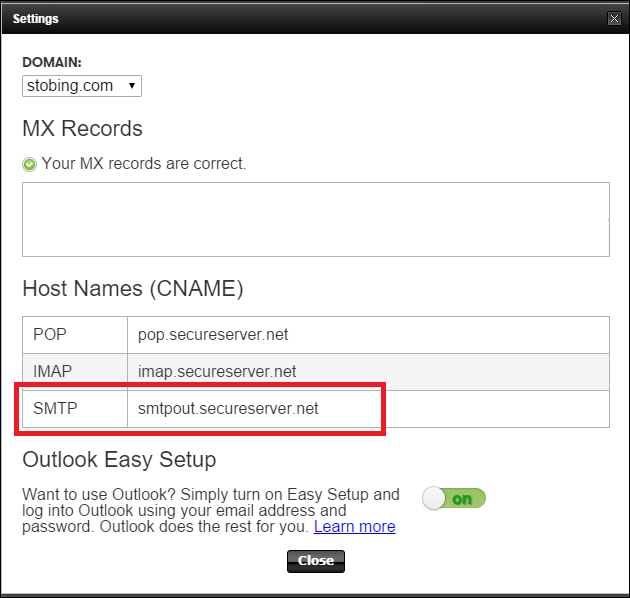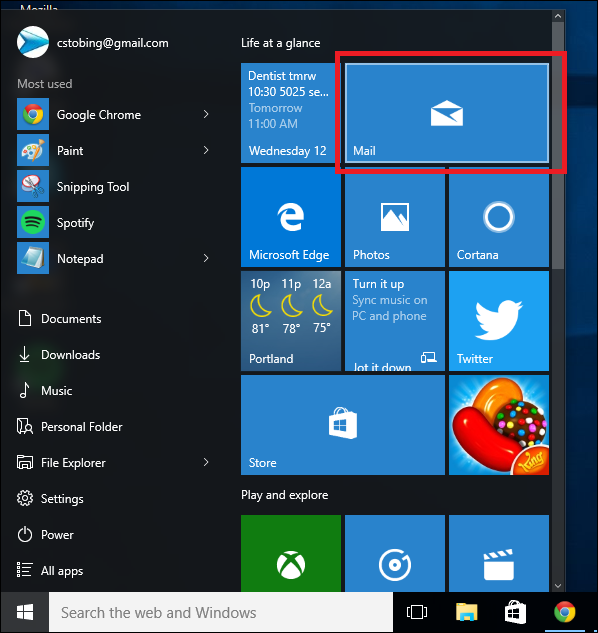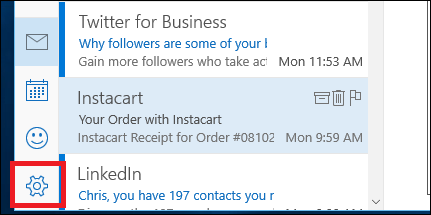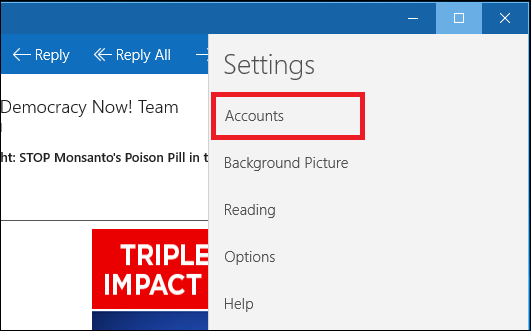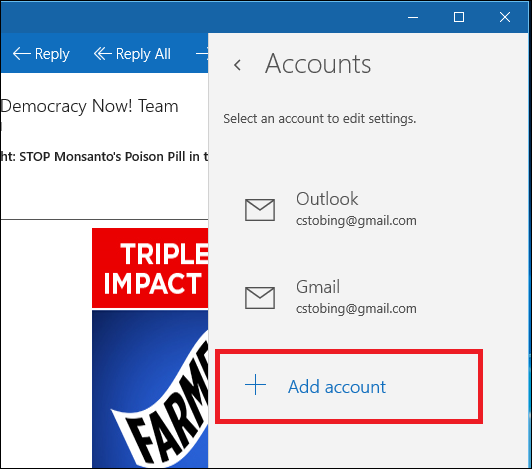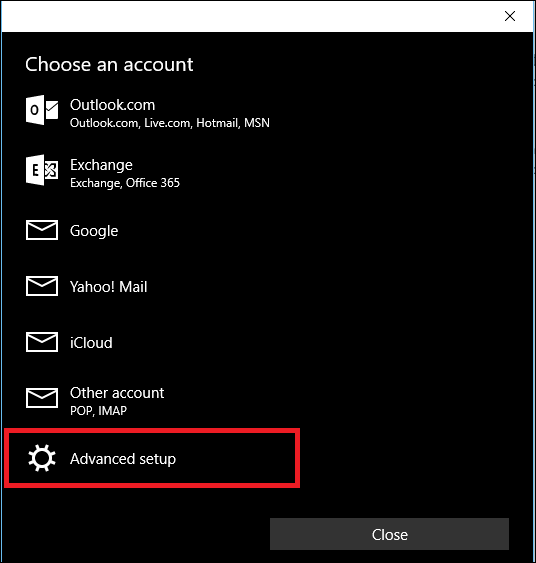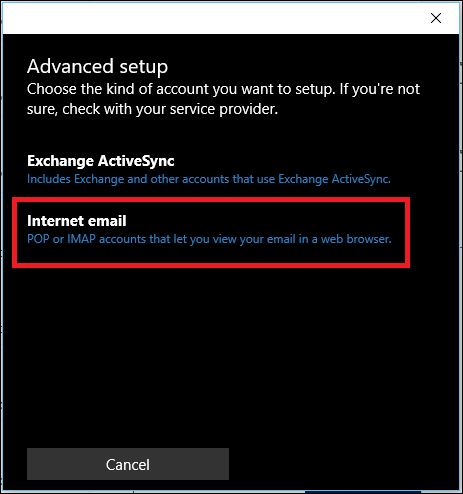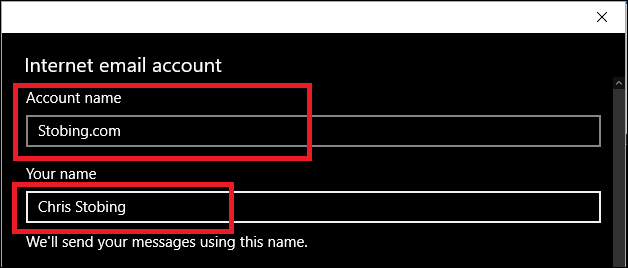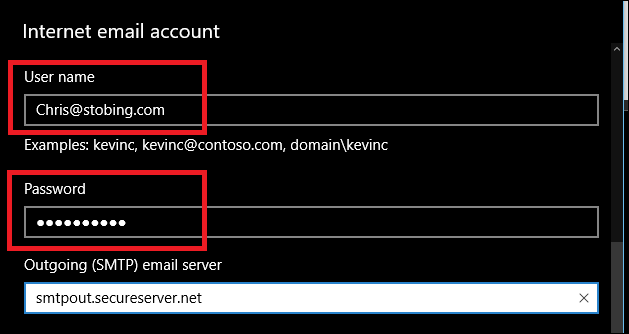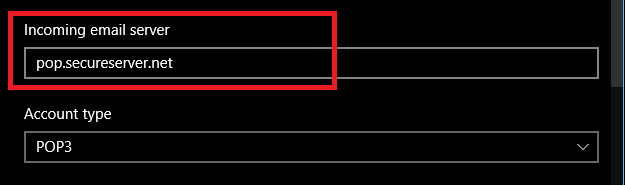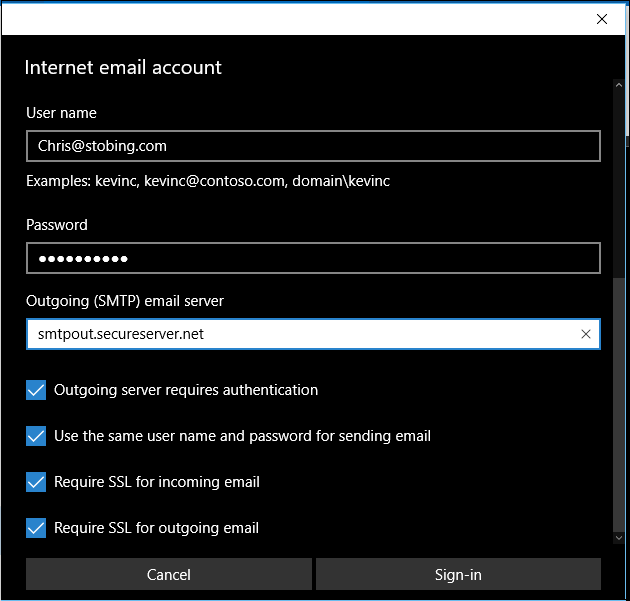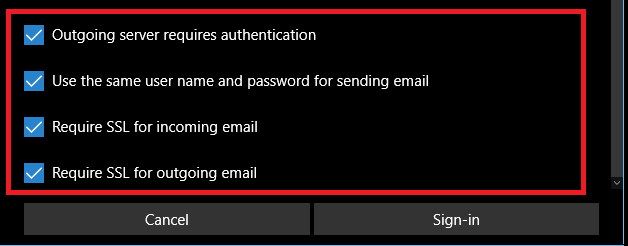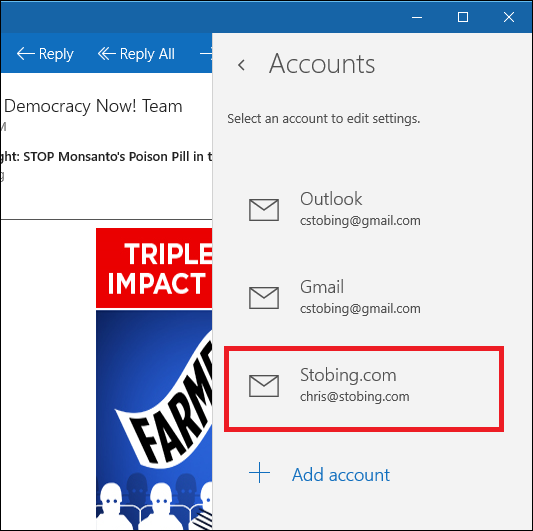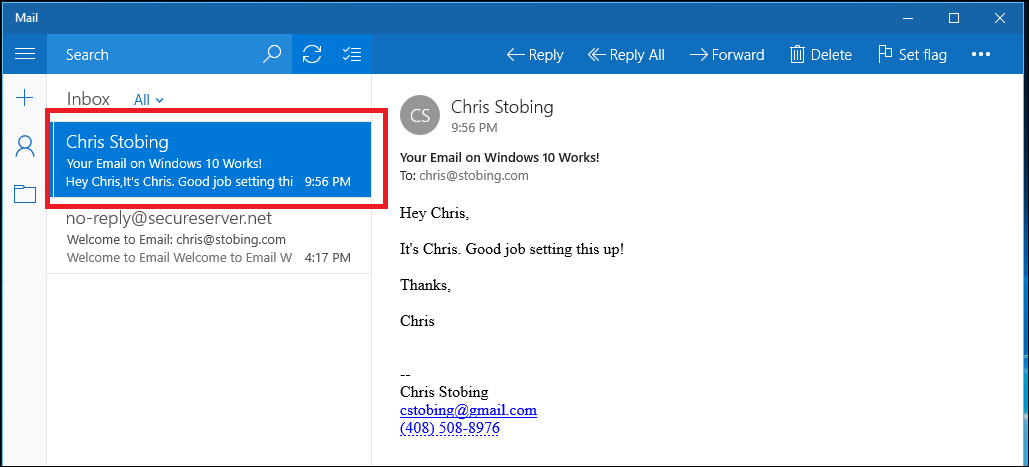Quick Links
Even though most of the included Windows 10 apps have already garnered their fair share of negative press, some of the core pieces of the puzzle like the Mail and Calendar apps have proven themselves as worthy additions to the overall lineup. We've already shown you how to get your Gmail account working in the Mail app, however, if you run your own email server or rent one from another independent provider, setting up a POP3 email account can be a bit more complicated than a standard configuration.
Here's how to funnel your custom POP3 email into the Windows 10 Mail app.
Retrieve POP3/SMTP Addresses
To start, you'll need to access your web server to find out what their server addresses are.
For incoming email, the address will usually look something like "pop.[emailserver].net", with no brackets. As an example, my email server (hosted on GoDaddy.com), hides these addresses in the "Server Settings" portion of its email management site.
For the outgoing email, you'll want to take down the address of anything that looks like it has the acronym "SMTP" in it. Again, in this example GoDaddy uses "smtpout.secureserver.net" to handle any requests for outgoing or sent mail.
Configure the Account in the Windows 10 Email App
After you've located and recorded the proper addresses, open the Windows 10 Email app either from the Start menu or your list of apps.
Once here, find the Settings icon, which is located in the bottom left corner of the Mail app.
Click in, and on the menu which pops up from the right hand side, choose the "Accounts" option.
From here the menu will show you a list of all the accounts you currently have linked to the Windows 10 app. Select the option to "Add account" with the plus sign attached, and you'll be greeted by the prompt below.
In order to add a POP3 based account, in the list of available providers you'll want to choose "Advanced Setup", highlighted below.
After you click this you'll be taken to the following window, where you need to select the choice for "Internet Email".
After you've selected Advanced Email, you'll need to enter all the information you acquired from your third-party email service.
First, choose a name for the account that Windows can use to label it and make it distinctive from any other providers you may have already added previously.
Next, fill out your username and password combo, which gets you into the server and retrieves any mail, calendar appointments, or notifications that might be stored in the internal inbox.
After that, plug in the incoming POP server information (once you've chose POP3 from the drop-down menu), and the outgoing SMTP address.
A completed form should look something like this, with the username, password, and completed SMTP account info all filled out and ready to go.
It's in this window you'll also have the opportunity to alter settings such as whether or not the outgoing server will require authentication when you send an email, if SSL is required for incoming or outgoing messages, as well as if the same username and password combination will be attached to any messages stored in your outbox.
Once these are all cleared, click Sign-in, and you're good to go.
If the account was added successfully, you should now see it appear on the right-hand pop up bar which lists all accounts tied to the Windows Mail ecosystem.
Verify the Connection
After the Mail app confirms your account has gone through, it's best to verify that the email actually works by either having a friend send you a test email, or creating one yourself from a third-party account.
Here I've opted to use the Gmail web client to test that my internal POP3 is properly configured to receive emails from outside addresses.
The Windows 10 Mail app is a convenient way to keep all your different email accounts across dozens of different services and independent providers collected in the same place, and setting it up is as easy as one, two, "POP3".