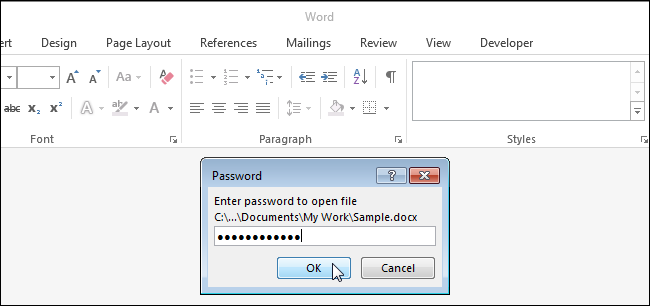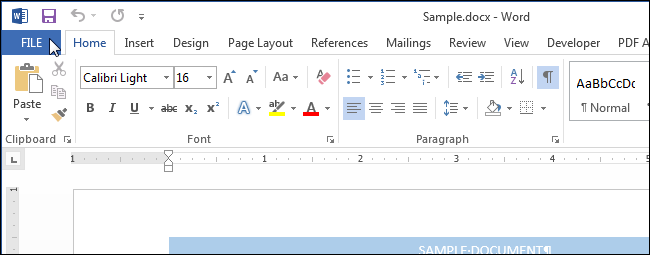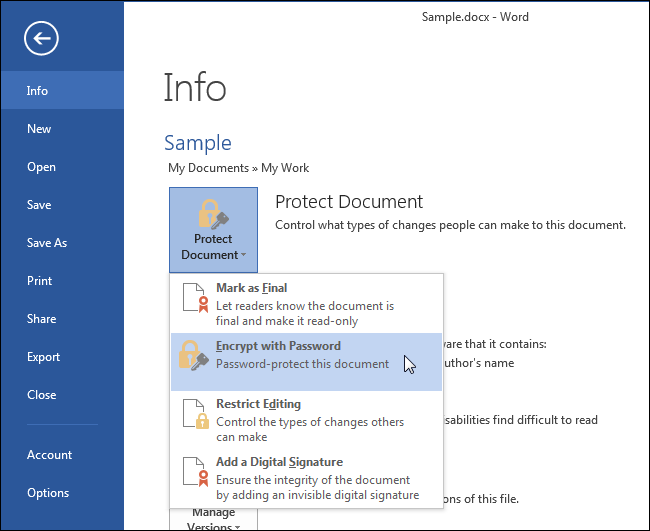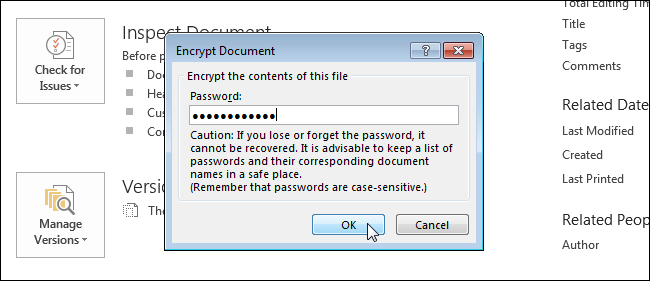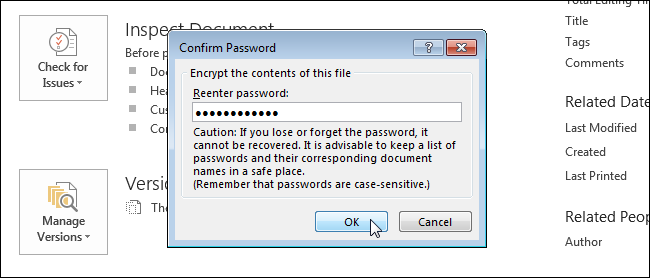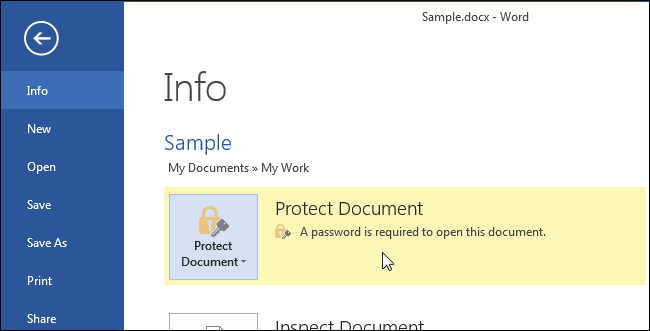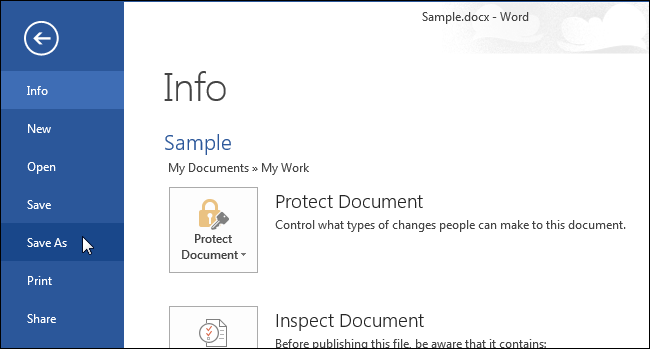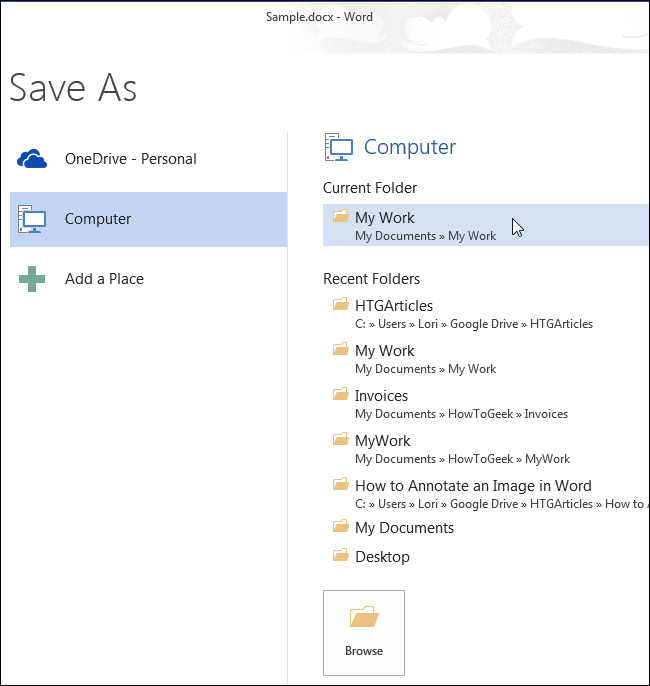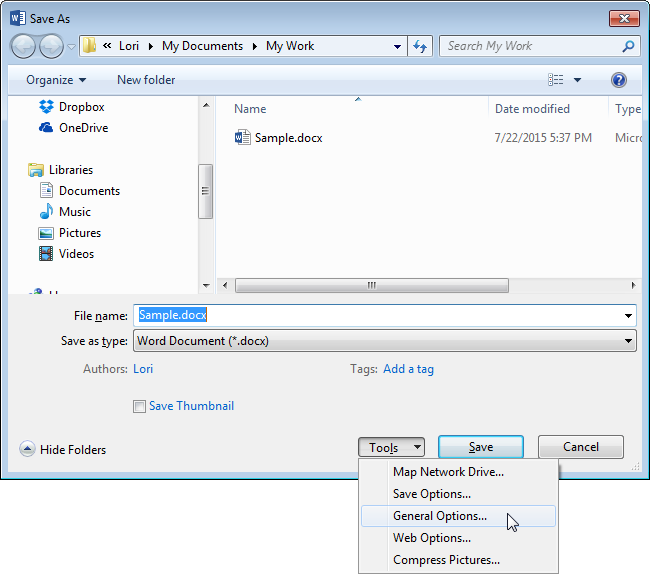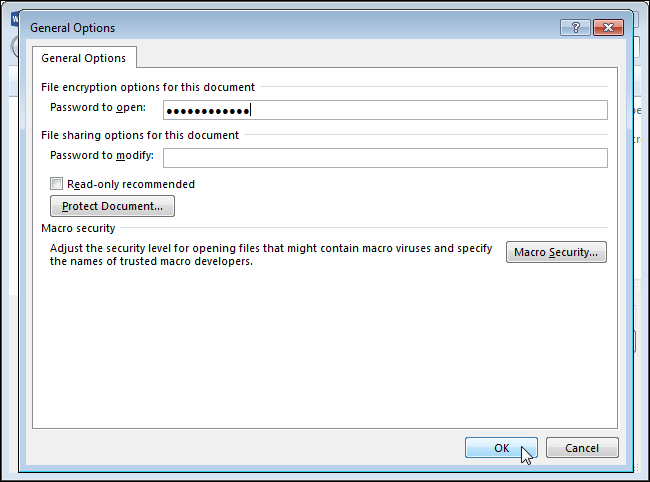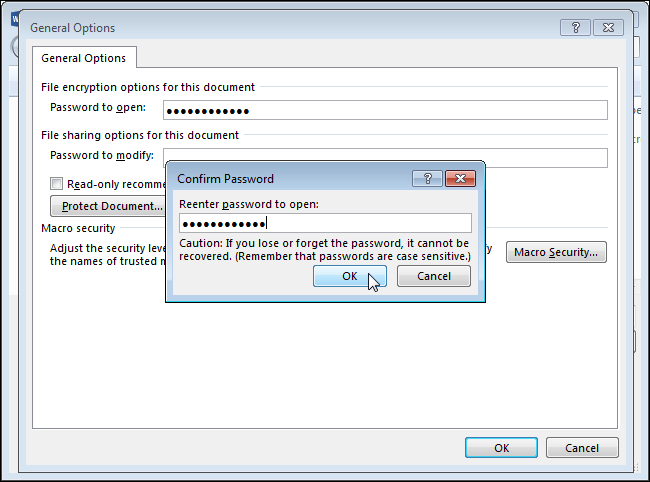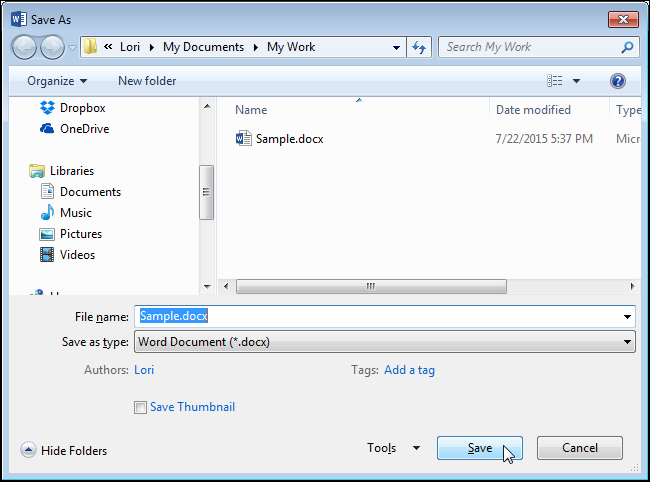If you’re creating a Word document containing sensitive information only to be viewed by certain people, you can add a password to the document so it can’t be opened by anyone who doesn’t know the password. We’ll show you two ways do this.
The first method involves the backstage screen. Open the document to which you want to add an open password and click the “File” tab.
On the “Info” backstage screen, click the “Protect Document” button and select “Encrypt with Password” from the drop-down menu.
The “Encrypt Document” dialog box displays. Enter a password in the “Password” edit box and click “OK”.
On the “Confirm Password” dialog box that displays, enter the same password again in the “Reenter password” edit box and click “OK”.
The “Protect Document section on the “Info” screen is highlighted in yellow and a message displays telling you that a password is required to open this document.
The second method of applying an open password to a Word document involves the “Save As” dialog box. Again, make sure the document to which you want to add an open password is open and click the “File” tab. On the backstage screen, click “Save As” in the list of items on the left.
Select a folder where you want to save the password protected document. Either select the “Current Folder”, a folder under “Recent Folders”, or click “Browse” to select a folder not in the list.
Navigate to the desired folder, if necessary. Then, click “Tools” next to the “Save” button and select “General Options” from the drop-down menu.
On the “General Options” dialog box, enter a password into the “Password to open” edit box and click “OK”.
On the “Confirm Password” dialog box that displays, enter the password again in the “Reenter password to open” edit box and click “OK”.
Click “Save” to save the document with the password. The next time you open the document Word will ask you for the password before opening the document.
When you enter an open password using either method, the password is entered in the other location as well. So, if you want to remove the password from your Word document, open the document, access either the "Encrypt Document" dialog box or the "General Options" dialog box as described above and delete the password. Then, save the document again.