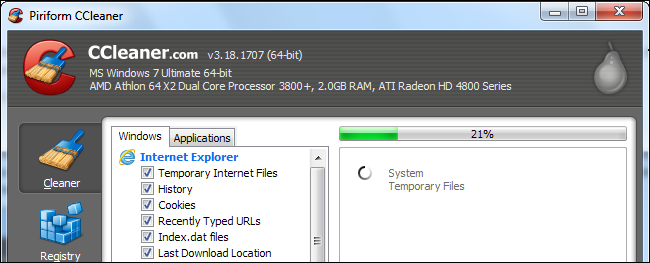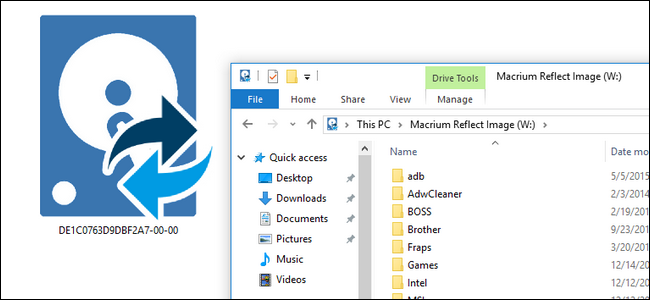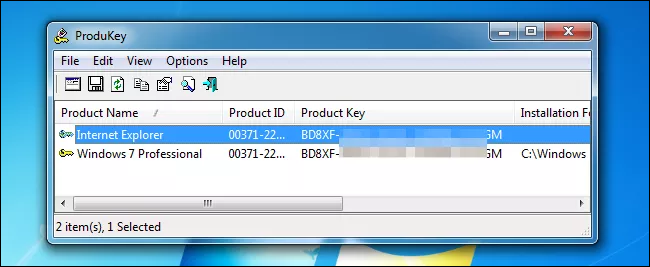Although millions of people have already jumped on the Windows 10 wagon, there are still millions of upgraders waiting in the wings. If you want your upgrade to be as painless as possible read on as we highlight the best practices for upgrading your PC to Windows 10.
Why Do I Want To Do This?
We can say, without hesitation, that every headache we've ever had upgrading a modern computer to a new operating system has been the direct result of our own haste and failure to follow good upgrade practices.
For the most part modern operating systems are largely fool proof. Aside from driver issues here or there, wrangling with old hardware, or other unforeseen problems the vast majority of consumers will enjoy a pretty smooth experience. The biggest problems typically crop up, however, when consumers fail to perform some basic house keeping before they upgrade.
Whether you're excited about Windows 10 or dragging your feet, it's important to perform some basic steps before the upgrade process to ensure that your files (and sanity) are safe. It's worth noting that the focus of this article is on what you should do before you upgrade. If you have general questions about Windows 10, be sure to check out our article The Windows 10 FAQ: Everything You Need to Know.
Let's take a look at our start-to-finish checklist for a headache free upgrade process.
Pre-Upgrade Housekeeping
Before you upgrade from your old version of Windows to Windows 10 there are a few best-practice tricks we'd strongly encourage you to do. It's easy to get burned by an upgrade gone wrong and even little issues like a missing driver can make the process a bigger headache than necessary. Let's check out those tricks arranged in the order in which we recommend doing them.
Because we've covered these topics extensively at How-To Geek rather than rehash each subject in detail we'll explain the importance of the step and then direct you to the appropriate (and longer) article for detailed help.
Run the Upgrade Assistant
We know, we know, it seems so basic but trust us: before you even consider upgrading to Windows 10 you need to give your hardware a firm assessment. Most people should find upgrading isn't a problem for their hardware. If you bought a computer in the last couple years it should upgrade to Windows 10 just fine.
On the other hand, if Windows 7 is already pushing the limits of your computer's hardware then not only might it be time for an upgrade it is definitely not time to upgrade to Windows 10. While we've installed Windows 10 on some older machines and been pleasantly surprised with the performance, it's a dicey proposition.
Shortly before the release of Windows 10 in July of 2015, Microsoft started pushing out the "Get Windows 10" app which appears in the Windows task tray and not only facilitates the upgrade to Windows 10 but also advises if the hardware, peripherals, and software will make the leap. If you don't already have the assistant app in your tray, you likely didn't get the update (or your have updates turned off). Turn Windows Update on and ensure you have the following updates installed; for Windows 7 (KB3035583 and KB2952664) and for Windows 8.1 (KB3035583 and KB2976978).
For most people the Upgrade Assistant will be a pretty mundane experience as millions of machines meet the basic criteria for Windows 10. It is, however, very useful in that it will immediately alert if you don't meet the minimum requirements and, more importantly, if you have a critical piece of hardware (like a graphics card) that is fundamentally incompatible with Windows 10.
Remove Old Software and Clean House
Cleaning your virtual house, as it were, isn't exactly the most exciting task in the world but it's a very useful one to perform before upgrading. Before you even contemplate upgrading we highly recommend you do a comprehensive cleanup of your PC as not only will removing the dead weight lead to a smoother running PC but it will free up space for the Windows 10 upgrade to store your old copy of Windows (you can rollback from Windows 10 to your previous version of Windows for up to 30 days after you upgrade and, obviously, the old copy of Windows has to be compressed and stored for that time).
The first stop should be purging files you no longer need as they're easy enough to locate and purge. A perfect example of a folder that balloons in size over time is your web browser's /Downloads/ folder. When we took a peek in there before upgrading we were surprised to see how much random crap we had accumulated: Windows and Linux ISO files, huge (but outdated) driver bundles we never deleted, and so on. Truth be told we'd let file clutter pile up to the tune of about 20GB worth of storage in our download directory (a not insignificant amount of space on an SSD drive). We're sure you've got some dusty folders you can dig through too.
After doing a file purge the next step is to do a software purge. Don't use it? Don't need it? Delete it. There's really no good reason to haul a bunch of never-used apps along with you to Windows 10. Get rid of all the junk. Don't own that HP DeskJet anymore? Uninstall all the HP bloatware that came with it. Haven't played that game in years but it's chewing up 10s of GBs of disk space? Uninstall it.
Finally, it wouldn't hurt to run a quality disk cleaner like CCleaner. You can learn more about CCleaner and how to use it effectively in our article How to Use CCleaner Like a Pro: 9 Tips & Tricks.
Create a Disk Image and File Backups
Before you upgrade you want to create a two-tier backup system. The first tier is a disk image, a virtual snapshot, if you will, of exactly what your computer looked like right before you upgraded it. A disk image will take the entire system disk (including recovery partitions if you wish) and outright copy it bit for bit.
This way even if everything goes south during the upgrade process, even if you decide 45 days after the upgrade (and 15 days after Windows deleted the roll-back package it saved for you), even if your hard drive itself dies while upgrading, you can just take the disk image and recreate the disk bit-for-bit as if you never even attempted to upgrade to Windows 10. A good disk image is one part time machine, one part undo button.
To create a disk image all you need a second disk to store the data (like a removable USB HDD) and a free application. You can read all about creating a disk image before upgrading in our article How to Create an Image of Your PC Before Upgrading to Windows 10.
In addition to creating your disk image you want to create a separate set of file backups for your personal files, photos, and so on. Although it is possible, if you use the product we recommend Macrium Reflect, to dip into the disk image and pull files out, it's not the most practical way to go about things. The best practice is to have the disk image as a whole disk backup and then to have an additional backup of your personal files so you can easily restore them.
While there are different ways to accomplish a file backup, the simplest way is to plug in an external USB HDD and just copy over all your personal documents, game save files, photos, and other items you wish to backup. Then if you need to retrieve any files later there is no need for helper applications, unpacking archives, or the like.
Remove Your Antivirus Software
Even if Windows 10 shares some bone structure with Windows 8 it's still a brand new operating system. While most (if not all) of your personal apps will likely make the journey just fine antivirus and related software is very OS-centric and that version of Avast you're using on Windows 7 won't work very well on Windows 10 (and could cause a big headache during the upgrade process).
As such the best practice is to go download a new copy of your preferred antivirus software that is compatible with Windows 10, save it to a flash drive, disable and uninstall your current antivirus software, perform the upgrade, and then reinstall the fresh Windows-10-friendly version of the software after the upgrade.
While on the topic of Windows 10 and antivirus software, you may decide you don't even need third party software as Windows 10 ships with a very robust built-in antivirus system.
Check and Record Software Keys
Your Windows installation, your copy of Office, and other paid software typically has a user key associated with it. If you need to contact Microsoft or otherwise wrangle with your paid apps, it is very useful to have the software keys on hand.
To that end we recommend you create a text document with your Windows key as well as other software keys all recorded in it and then not only save that document on a flash drive but print it off so you have a hard copy on hand.
Often times your Windows key is printed on a sticker affixed directly to your machine but if you built your own machine or upgraded your computer after purchase it's likely you have a new key that isn't on a physical label. To get record your Windows key properly check out our article How to Find Your Lost Windows or Office Product Keys. For other applications you should consult the paperwork that came with the purchase (or the emails your received with the product purchase). Alternatively you can use a program like Magical Jellybean Keyfinder that retrieves software product keys (the free version will locate the keys for around 300 popular products and the paid version extends the search to over 6,500 products).
Prepare Drivers Ahead Of Time
It used to be that not having the right drivers on hand the minute you installed your OS was an agonizing disaster as you needed those drivers to get the computer up and running. Modern OS installation is a much more polished affair where you can typically get the machine up and running (albeit not in an optimized state) without the drivers on hand.
That said, while Windows 10 is great at grabbing the drivers it needs, it is a wise idea to predownload the most current and Windows-10-compatible drivers for the really important stuff on your machine (like the network card or Wi-Fi adapter, your GPU, and any other internal cards or peripherals you want back online and running immediately after upgrading).
Again, the process is much smoother than ever before and we've had very little trouble with Windows 10 not getting right back online and finding all the updated drivers it needs but it takes very little time to grab fresh copies of drivers for major system components, save them to a flash drive, and be extra ready for the upgrade.
Post-Upgrade Housekeeping
Once you've done the hard work of performing a thorough pre-upgrade checklist there isn't a whole lot left to do as the upgrade process itself (and the aftermath) is pretty painless. With that in mind there are a few things you'll want to do after upgrading to Windows 10 beyond simply familiarizing yourself with the new layouts and locations.
Update Windows And Your Drivers
Whether you're working with the drivers you saved to your flash drive or you use Windows Update to automatically find them, before you get too busy playing with your new OS you want to get the dull task of updating your drivers out of the way for the smoothest possible experience.
While you're at it run Windows Update for the general OS and take a moment to appreciate what an improvement the entire update process is now. Sure updates are mandatory in Windows 10, but unlike older versions of Windows where it was like "Save all your stuff! We're rebooting NOW!" you can actually schedule the restarts to fit your day and workflow. Seriously, it's magic. You can read more about scheduling your updates here: How to Schedule Restarts for Updates in Windows 10.
Check Out The New Features
If you're coming from Windows 7 to Windows 10, you're experiencing a pretty significant leap in how things are arranged in Windows. We'd very strongly recommend checking out our article Here's What's Different About Windows 10 for Windows 7 Users to help orient yourself.
While you're at it, whether you're coming from Windows 7 or not, you should also check out our article 10 Overlooked New Features in Windows 10 and, if you're not a big fan of the new Start Menu, Bring The Windows 7 Menu to Windows 10 with Classic Shell.
Like most things in life, a little prep work and prevention is the best way to ward off a future headache. Follow along with our best-practice checklist and your upgrade to Windows 10 will be smooth sailing through and through.