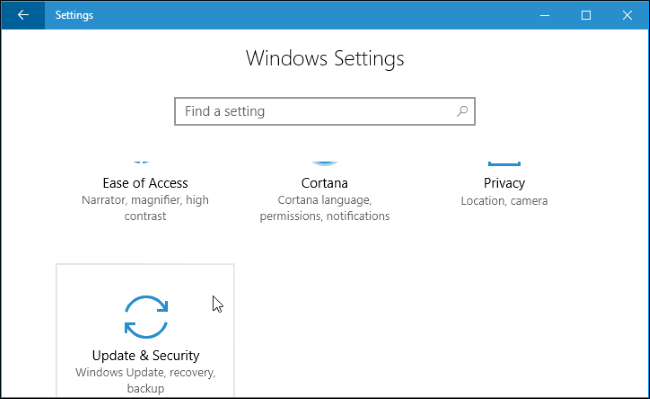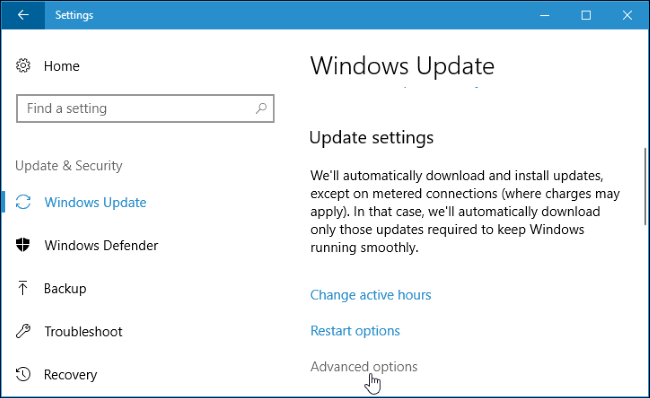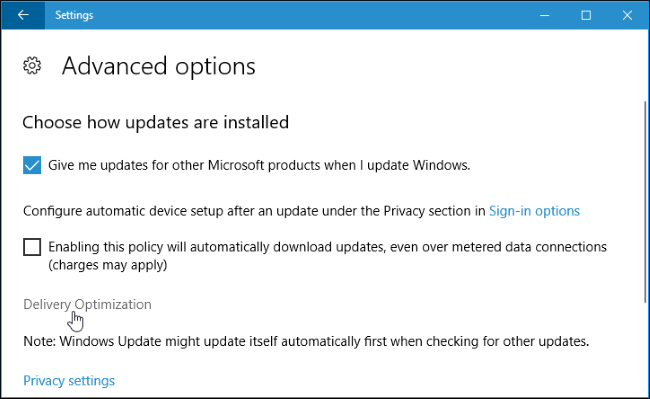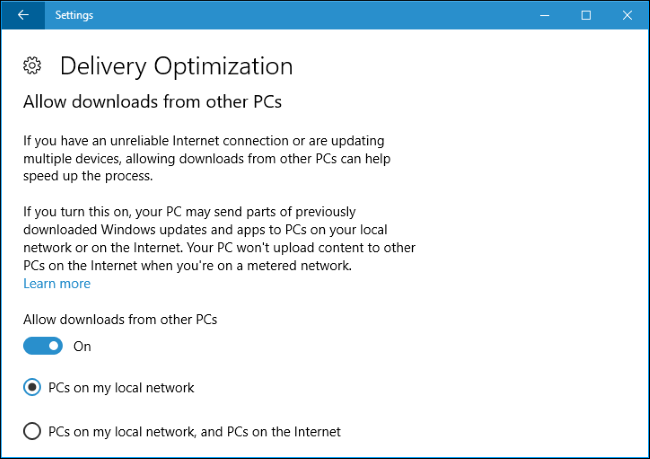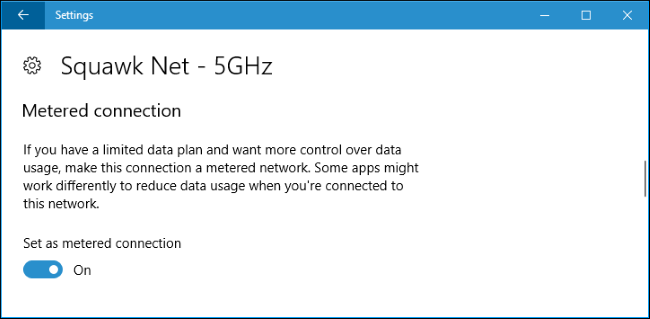Quick Links
Windows 10 includes a peer-to-peer download feature for updates and Store apps. By default, Windows will automatically use your PC's Internet connection to upload updates, hiding the option to disable this five clicks deep in the operating system.
You can continue to use peer-to-peer updates on your local network, but you may not want to waste upload bandwidth to help reduce Microsoft's bandwidth bills. This is especially true if you have data caps on your Internet connection.
Disable the Uploads
You'll find this setting where all the other Windows Update settings now exist, in the Settings app. Open it by clicking the Start button and selecting "Settings" at the bottom-left corner of the Start menu.
In the Settings window that appears, click (or tap) the "Update & Security" icon.
Click the "Advanced Options" link under Update settings in Windows Update pane.
Click the "Delivery Optimization" link here.
Select the option you prefer under "Allow downloads from other PCs". We recommend just selecting "PCs on my local network" here.
- Off: This disables the peer-to-peer update feature entirely. Updates will only be downloaded from Microsoft's servers, and won't be uploaded to anywhere.
- PCs on my local network: This is the best option. With this enabled, you'll benefit from peer-to-peer updates on your home or work network. This means faster downloads and less download bandwidth used. You'll only have to download the updates once, and they'll be shared amongst all your PCs. Your PC will never upload updates over the Internet.
- PCs on my local network, and PCs on the Internet: This option is the default, although it probably shouldn't be. With this enabled, Windows 10 will upload updates from your PC to other computers over the Internet. These computers would normally just download updates from Microsoft, but Microsoft will save on bandwidth because those PCs are getting some updates from your Internet connection.
You Can Also Set Your Connection as Metered
You could also set your current Wi-Fi connection as "metered". When you set a connection as metered, you're telling Windows it's a connection with restricted data---such as a mobile data connection or a Wi-FI hotspot from a smartphone you're tethered to. Windows won't upload updates on a metered connection---it won't even automatically download most Windows updates.
To set your current Wi-FI network as a metered connection, head to Settings > Network & Internet > Wi-Fi and click the name of the Wi-Fi network you're connected to. Activate the toggle under "Set as metered connection." The current Wi-Fi network will become a metered connection.
This isn't necessary if you've already disabled peer-to-peer updates in general. It will also prevent your Windows 10 PC from sharing updates with other computers on the same local network.
Peer-to-Peer Updates Explained
Peer-to-peer updates are actually a great feature---on your local network. Download the update once and all your computer can share it. Bandwidth on your local network should be plentiful. This actually saves you both time and reduces how much data you have to download, as you won't have to download the updates five times if you have five Windows 10 PCs at home.
Microsoft acquired Pando Networks back in 2013. Pando Networks was a peer-to-peer media distribution company, and used a modified form of BitTorrent to distribute data. It hasn't been confirmed, but Microsoft watchers believe Windows 10's peer-to-peer downloads are based on this technology. As with BitTorrent, Microsoft states "the download is broken down into smaller parts" and "Windows uses the fastest, most reliable download source for each part of the file." In BitTorrent parlance, Windows 10 is "seeding" updates on your PC's Internet connection with the default setting. As with BitTorrent, Windows Update checks the pieces it receives to ensure they're legitimate, so there's no risk of downloading an update that's been tampered with.
Windows 10 isn't the first software product to play this game. A variety of PC game companies, notably Blizzard Entertainment, distribute games and patches with a peer-to-peer downloader that uses BitTorrent in the background to speed up downloads, sharing your Internet connection with other people downloading. However, these are generally more conspicuous---it isn't a hidden feature enabled in the background that's always running.
If Microsoft's servers are being slammed, the distributed nature of the updates can ensure they reach more people faster. This will also help Microsoft save on bandwidth bills, as they're passing on some of the upload bandwidth they'd need to pay for to their customers' Internet connections.
According to Microsoft, this feature is named "Windows Update Delivery Optimization." Microsoft says it also uses your computer's Internet connection to upload universal apps you've downloaded to other PCs over the Internet, so it isn't just about Windows updates. This isn't made clear in the Settings app itself, but only on Microsoft's website.
For more information, consult the official Windows Update Delivery Optimization FAQ on Microsoft's website.
Image Credit: John Trainor on Flickr