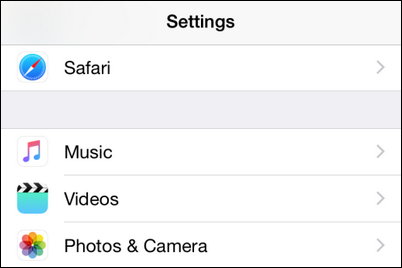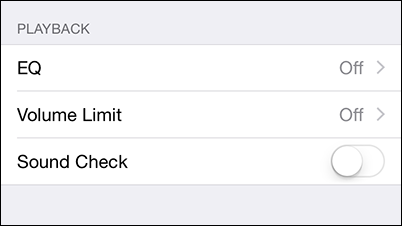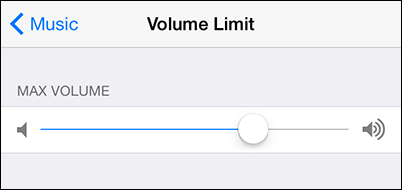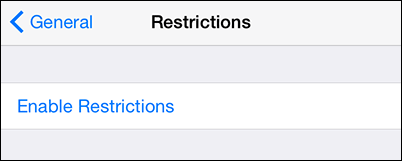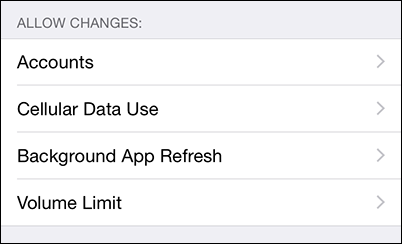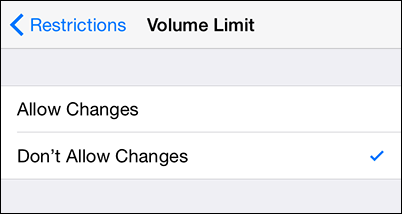Recently we showed you how to volume limit any device with volume limiting headphones to protect your child's hearing. You can do the same thing in-device if you have an iPhone, iPad, or other Apple device with a simple iOS setting adjustment.
Why Do I Want To Do This?
There's a very simple reason for volume limiting your iPhones, iPads, and other iOS devices as they are all capable of outputting sound at a high enough volume to cause permanent hearing loss with extended exposure. As adults we should be smart enough to not blast our eardrums, but at least if we're dumb enough to do so we're old enough to understand the consequences.
As we talked about in our recent article HTG Explains: Why Your Kids Should Be Using Volume Limiting Headphones, kids don't know any better. Cranking up the volume is a perfect solution to blocking out noise. Crying baby brother? Turn up the iPad to hear your show better. Noisy airplane? Turn up the volume on your iPod Touch to hear your game better. Kids just don't understand how dangerous the maximum volume is and it's the job of the adults to make adjustments to the device so they don't hurt themselves.
In our headphones article we focused on how to physically dampen the sound using special headphones and/or adapters for the headphones cable. If your kids are using iOS devices though, you don't need special headphones as you can limit the volume at the software level right inside the device. Let's take a look at how to do that (and how to keep a clever kid from turning the volume back up).
How Do I Limit The Volume In iOS?
On all portable Apple devices like the iPhone, iPad, and iPod you can find a maximum volume adjustment located in the Settings menu on the device. The only exception to this rule is the iPod Shuffle which has no on-device screen; you can still set a volume limit on the humble little Shuffle but to do so you'll need to plug it into your computer and use the Settings menu for the device accessible via iTunes.
Adjust The Volume
On your iOS device navigate to Settings -> Music.
Scroll down to the bottom of the Music menu to the "Playback" subsection.
Tap "Volume Limit" to bring up the volume adjustment menu.
Here's where it pays to make the adjustment with the headphones on hand. Sure, you could just slide the slider to about 75 percent of the potential max volume but the actual sound output is a function not only of the playback hardware (the iPhone) but the headphones too.
We'd recommend grabbing the headphones your kid actually uses and setting the max volume for a setting that offers clear listening in a quiet environment without any discomfort and without approaching the maximum potential volume.
If you're looking for ways to decrease the volume limit while still preserving listening enjoyment, consider getting your child a pair of studio-style closed-back headphones that block out external sound (much like safety earmuffs do) or some sound-blocking in-ear models like those offered by Etymotic which block out external sound just like safety earplugs do. Both styles of headphones do a great job minimizing how high people turn the volume because they create a quieter listening environment via sound blocking.
Enable The Restrictions
Once you have the volume adjusted to the level you want, it's time to lock the device down so the volume cannot be turned back up without your permission. (The reason we adjusted first and are now locking second is because there is no enter-your-PIN override for individual settings once they are locked; you have to go back and turn the restrictions off to edit any locked settings).
Navigate to Settings -> General -> Restrictions on your device.
Tap "Enable Restrictions". You'll be prompted to create a PIN code to secure the Restrictions menu.
Once you've entered the PIN, scroll down until you see the "Allow Changes" section. Select 'Volume Limit".
Toggle the setting from "Allow Changes" to "Don't Allow Changes". If you wish you can return to the Settings -> Music menu and confirm that the Max Volume is now locked.
That's all there is to it. With a few little tweaks your iOS device is locked down and you don't have to worry about your kids blasting out their eye drums (not on your watch at anyrate). Have a question about parental controls on iOS or other devices? Shoot us an email at ask@howtogeek.com and we'll do our best to answer it.