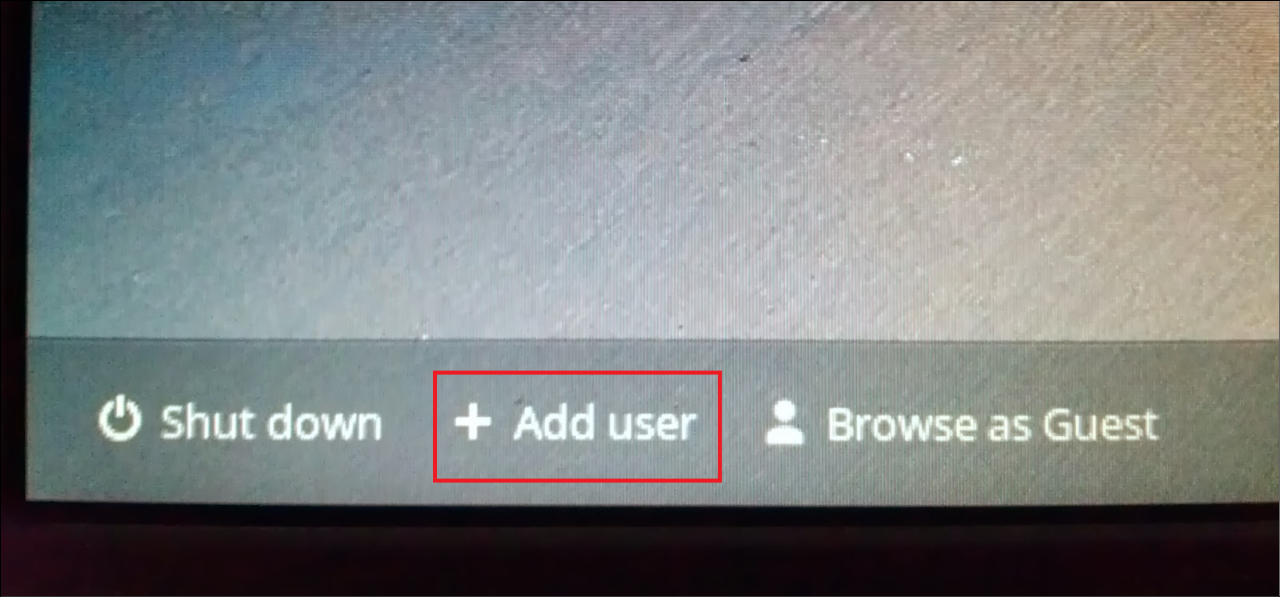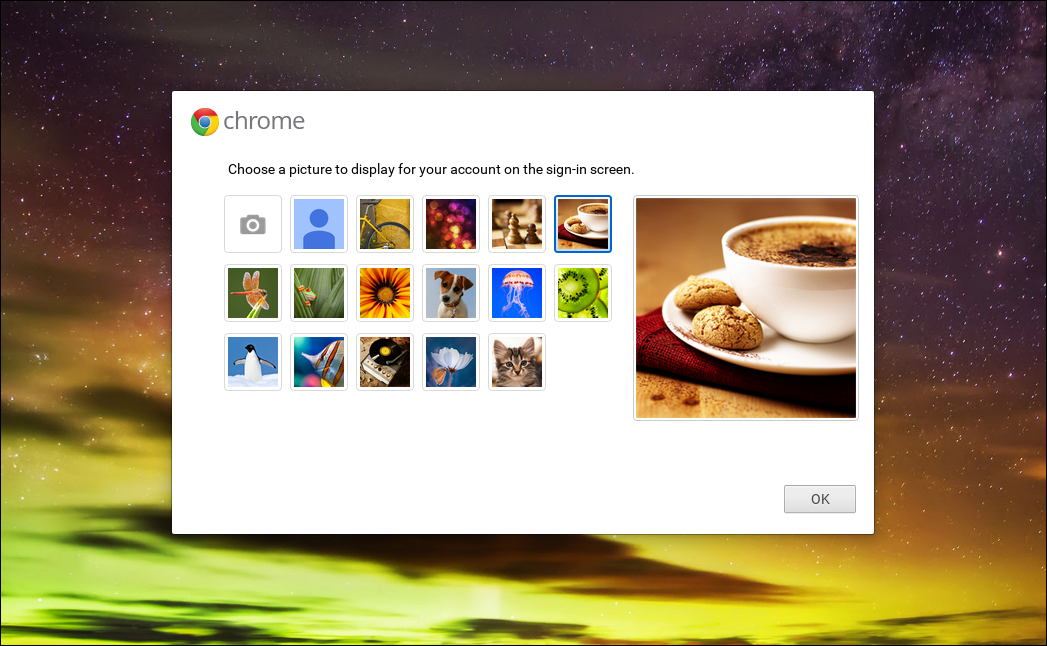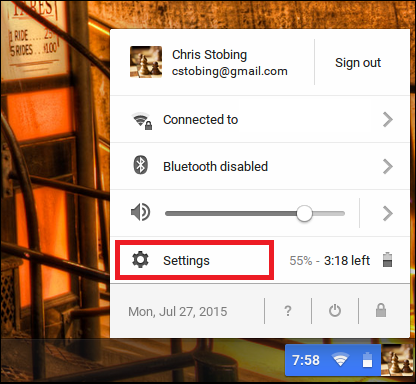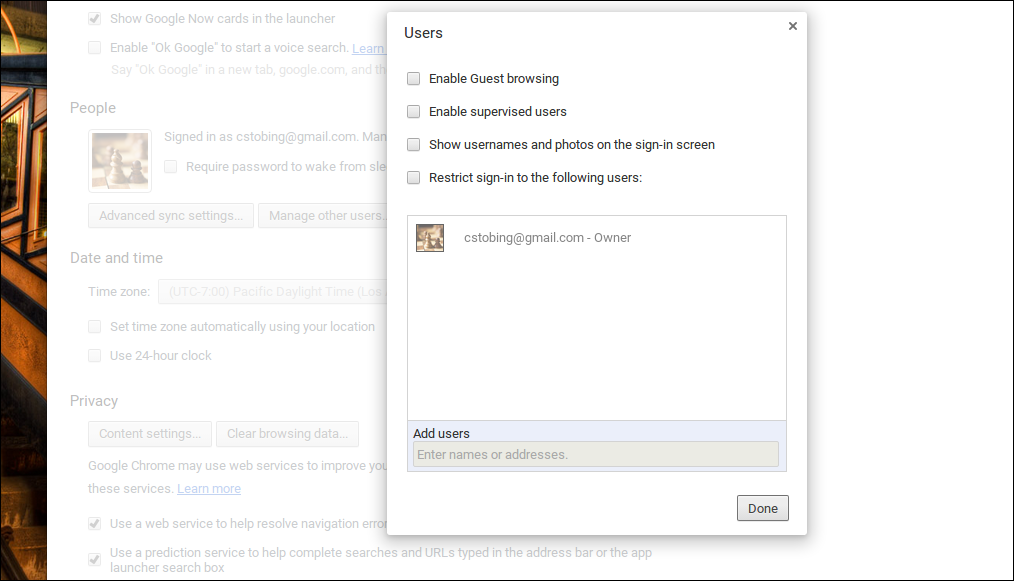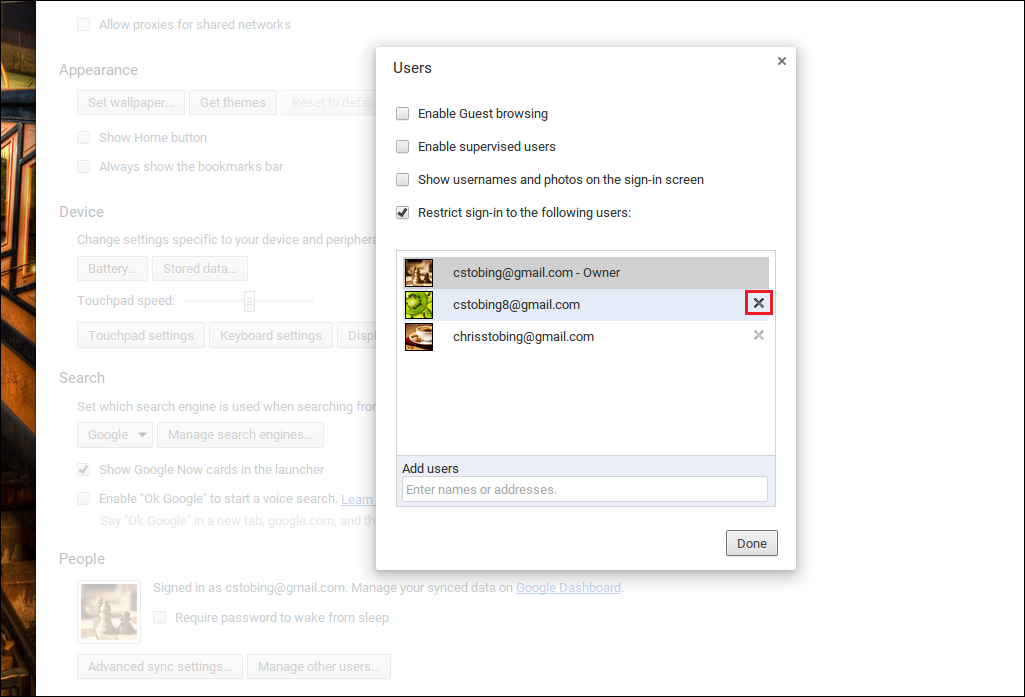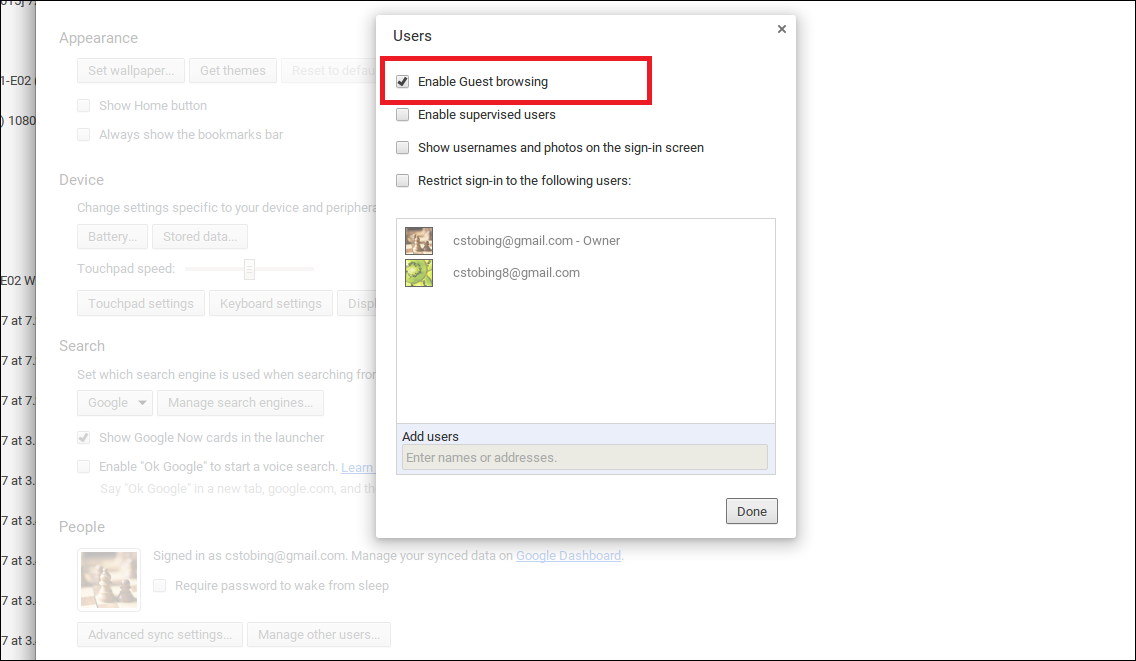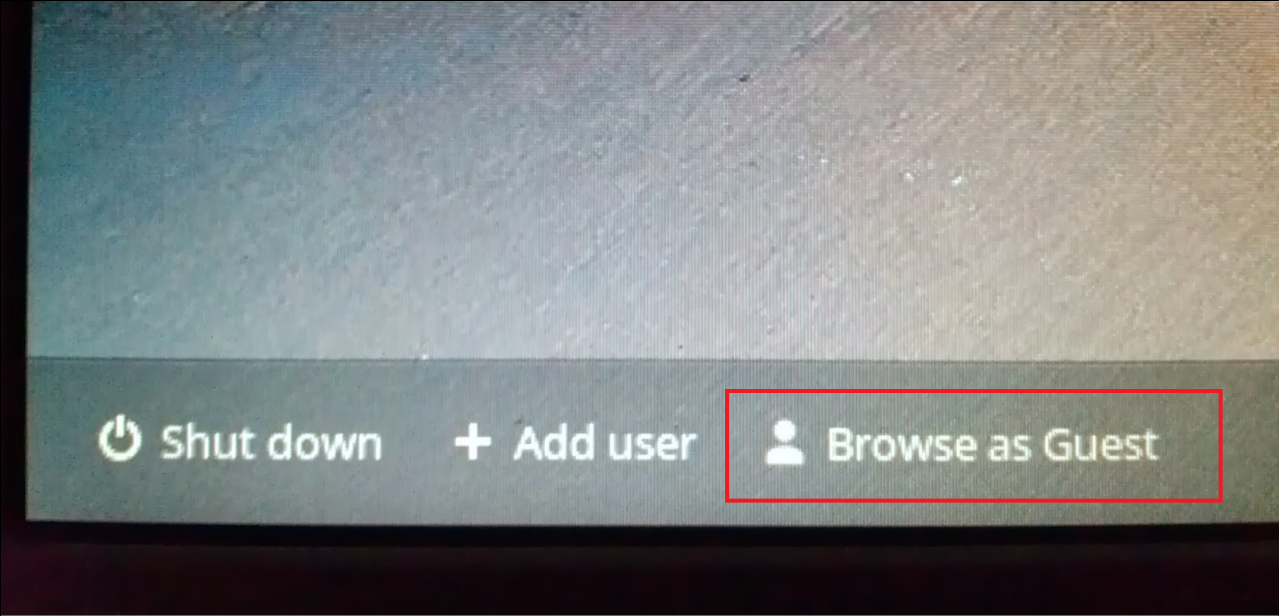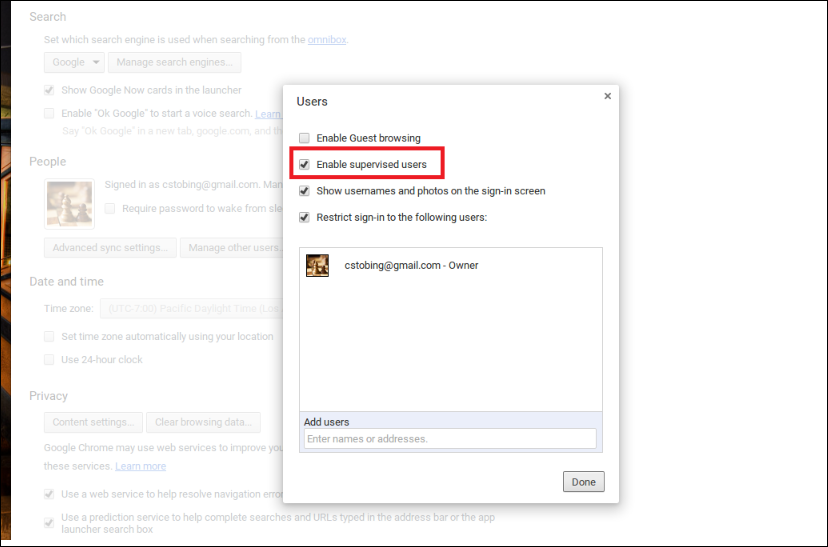Chromebooks are cheap, moderately powerful, user-friendly laptops that have become wildly popular with consumers who want a second machine they can take on the road, but don't feel like dropping a wad of extra cash for the privilege. In case you have one machine that belongs to an entire household or multiple coworkers at the office, here's how you can create and manage multiple user accounts on the same device.
Creating a New Default User
To create a new user on your Chromebook, you don't need to be logged in as an administrator, or even the owner of the laptop. Though this might make for some awkward interactions between different members of the household using the same laptop, the convenience factor is high enough that Google hopes you won't notice anyway.
To add a user, go to the login screen either by signing out from your current account, or starting up the laptop from scratch. In the bottom left corner, you'll see a small button that says "Add User" with a plus sign, next to the option to shut down or browse as a guest (more on this feature later).
From here, you'll be taken through the standard Google account creation process. You'll choose a username, set your password, and then be given the option to create a two-step verification number to call to protect your account from any hackers who may try to access it from another location without your permission.
Lastly, you'll be asked to tie an image to your user account, which can either be selected from the stock photos included on the laptop, or modified with a custom image. Similarly, you can also take a picture on the webcam and use this as your main account image by clicking the camera icon in the top left corner of the photo library.
Be aware that when you create a new account on a Chromebook, you'll actually be booting up a whole new account with Google.
This means that most of your online activity will be tracked by the search giant, as one of the main ways the company has been able to justify the extremely low price of their laptops is to subsidize the cost through money made off marketing your daily browsing habits.
Managing User Options
To get to User Management panel, first you'll need to click into Settings, found in the bottom right hand corner of your Chrome taskbar. Note that you'll only be able to access this if you're signed in as the Owner of the device, or another authorized user who has no special privileges preventing them from getting in.
Here you'll find the menu which controls the options to enable Guest account browsing on the laptop, creating supervised users, as well as whether or not usernames and photos are shown on the main login screen. Also, you can set who is allowed to sign-in, and who isn't depending on the accounts listed in the prompt below.
If you click on the "X" next to anyone's name, they'll still be part of the account network on the laptop, however their login privileges will be restricted until the owner either disables the option, or adds them back to the list of VIPs.
Guest Mode
Enabling guest mode will allow anyone with access to your Chromebook to log in on a Guest account. Guest accounts come with a default set of very limited privileges that, (much to my chagrin), can not be tweaked or altered in any way.
The stock, default settings are what you get, and if you want to create a more specialized account, you'll have to dig into what's known as the "Supervised Users" setting.
Supervised Users
"Supervised users" are a group of accounts that have been added to the list of authorized users on the laptop by the owner or administrator with the express purpose of creating a customized experience for whoever is tied to that specific login. These are accounts that can be tracked, monitored, and limited depending on who's using the machine and for what purpose.
A good example is a parent who wants their kids to be able to use the computer, but also need to have a way to keep a close eye on their activity as well as blocking any sites (or categories of content) they may want them to shy away from. You can learn all about the ins and outs of managing Supervised Users in our previous article, located here.
As long as you've got the space and the patience, you can add an infinite number of accounts to a single Chromebook. Whether you're trying to stay on top of your kid's browsing habits, allows guests to pop open their own tabs in the browser, or just want to find a better way to sync your settings across multiple devices, the user settings in Chrome OS are a simple way to manage all your registered users from one place.
Image Credits: Flickr/Kevin Jarrett