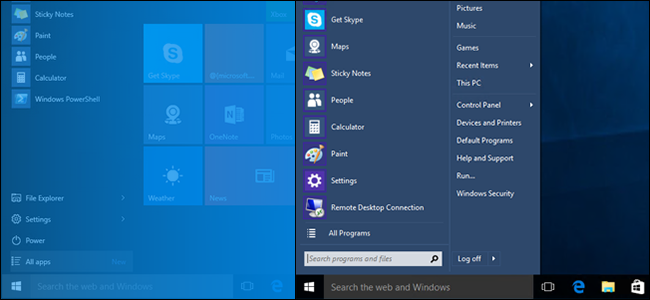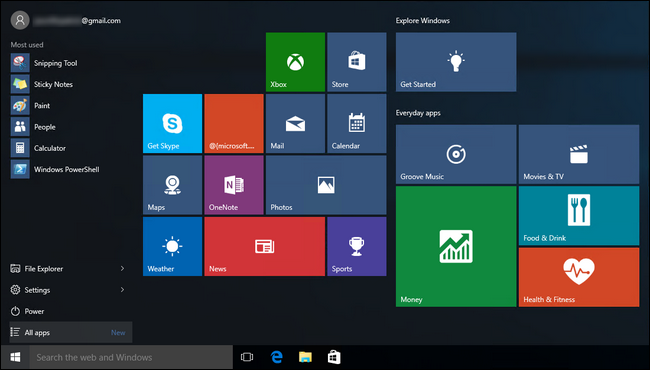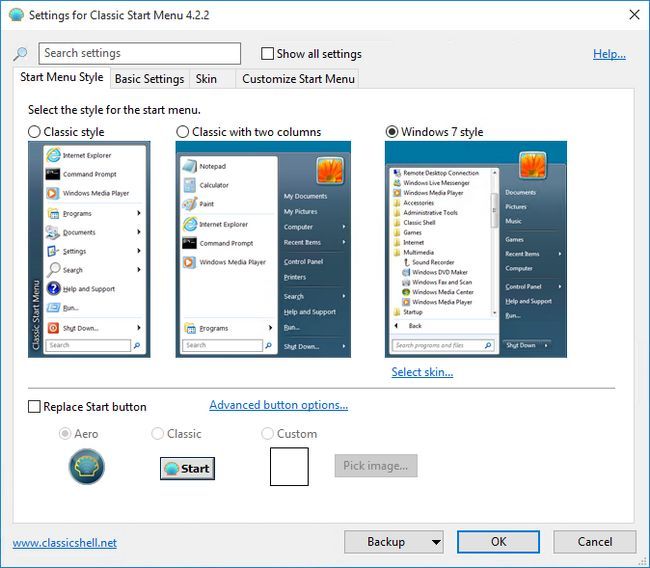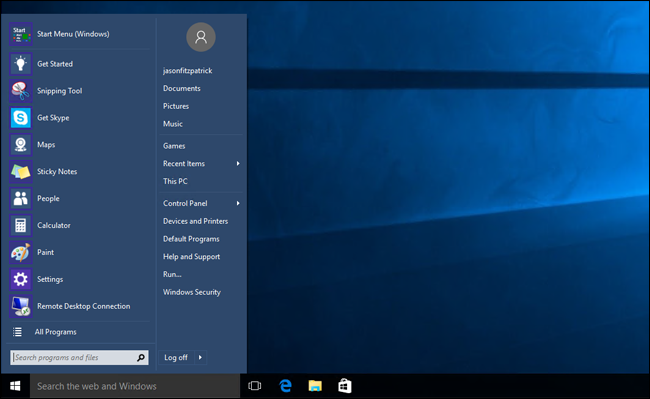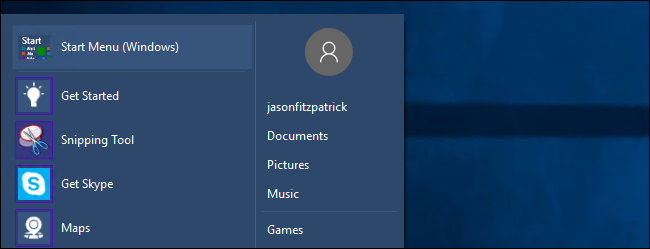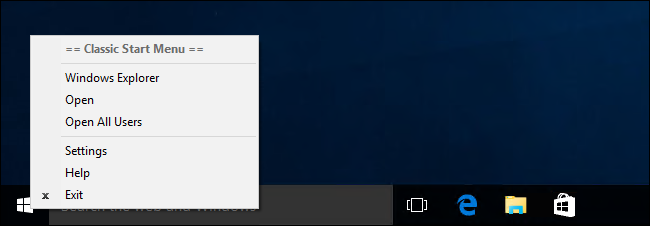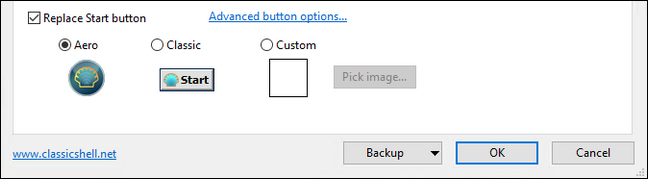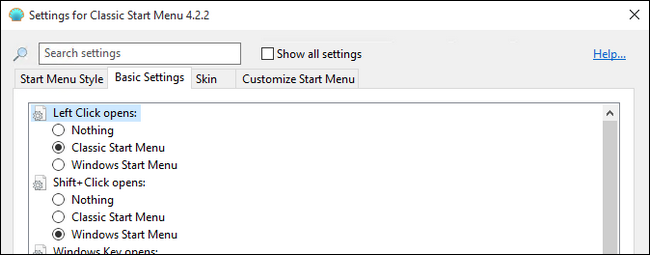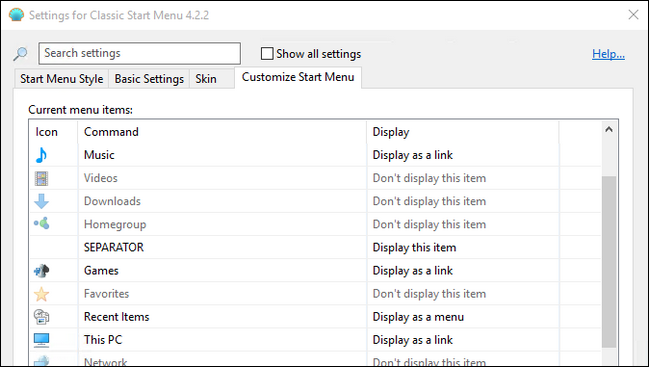Quick Links
If there's one complaint you can expect to hear when a new version of Windows rolls out, it's "What did they do to the Start Menu?" If you just want the start menu in Windows 10 to look and function the way the Windows 7 Start Menu did, we're here to help.
Why Do I Want To Do This?
Maybe you love the Windows 10 Start Menu, which is essentially an extension and revision of the Windows 8 Start Menu. Perhaps the tile-based Metro UI system doesn't irritate you and you don't have a problem with the removal of the traditional Start Menu styling. If so this tutorial certainly isn't for you and it's great that the new layout doesn't bother you or fill you fits of nostalgia for the GUIs of yesteryear.
Not everyone (and we'll include ourselves in that group), however, is such a fan of the new Start Menu system. Some people learned how to wrestle with the Start Menu back in Windows 8 and they'll take that experience with them to Windows 10. Most people skipped Windows 8 altogether though and the massive rollout of Windows 10 is going to send them slamming headlong into a totally new Start Menu paradigm that doesn't suit their workstyle or sensibilities about what a Start Menu should be in the first place. If you're among those new Windows 10 users that want nothing to do with the new menu, we're here to help sort things out.
Now, before we proceed, we do want to make it clear that just because we're not huge fans of what Microsoft has done with the Windows 10 Start Menu (and the Windows 8 menu before that) doesn't mean we're outright negative toward Windows 10 in general. We've installed Windows 10 on everything from desktop PCs to our aging ultrabook laptop and have been rather impressed with the improvements found therein (that old ultrabook hasn't run so snappy since, well, ever).
What Do I Need?
Thankfully we won't be doing any mucking about in the registry, there's no hand-editing of any variables or values, and you won't have to make any sacrifices to ensure the process works smoothly.
The only thing we need, besides your Windows 10 installation, is a very handy little program known as Classic Shell. The Classic Shell program includes both an overhaul to the Start Menu system that allows you to switch out the Windows 8/Windows 10 system for the classic single column Start Menu that harkens all the way back to Windows XP, a two-column arrangement, and the Windows 7 style.
In addition to adjusting the Start Menu, the focus of our tutorial today, the Classic Shell system includes not only the Classic Start Menu but Classic Explorer (a package of tweaks and adjustments for the Windows Explorer experience). So far we haven't felt much compulsion to dig into changing the way Windows 10 handles Windows Explorer but the tweaks are there if you'd like to dig into them.
You can download Classic Shell at the project homepage here. As of the publication of this article we recommend using the beta release as it will have the most current adjustments for Windows 10. Once Windows 10 has been officially released for awhile the changes will be less frequent and the beta adjustments in the program will be folded into the stable release.
Update: Classic Shell is no longer being developed, but volunteers are now maintaining the program under the name Open Shell. You'll probably want to try that instead.
Before we jump into the actual process though, we'd like to take a minute to encourage you to donate a few buck to the Classic Shell project if you find the Classic Shell useful. The program has been chugging along for years (since 2009), it's free, and it's maintained and curated by a single guy. It's a lot easier to keep maintaining and updating a long running project when enough of your users care enough to help keep the lights turned on.
Installing and Configuring Classic Shell
Download the installation executable from the project homepage, linked in the previous section, and run it. While you can opt to not install individual elements (like the Classic Explorer components) they aren't activated until you turn them on so there is little harm in installing the entire package in one swoop.
Once the installation is complete, you begin the Start Menu configuration process by, intuitively, clicking on the Start Button on the toolbar. The following menu will pop up.
Here you can opt to adopt the Classic, Classic with two columns, or Windows 7 style menu. As the goal of this tutorial is to recreate the Windows 7 style, we'll leave it as the default. We'll return to this menu in a moment, but for now simply confirm you have Windows 7 selected and click OK.
Now let's open up the Start Menu by clicking on the Start Button again.
We kept the screenshot above to the exact same scale as the Windows 10 Start Menu screenshot in the introduction of article. Not only is the Start Menu nice and compact but the Classic Shell team has thoughtfully included a Metro-themed skin (that sets as the default at that). We get exactly the same layout and comfortable familiarity of the Windows 7 menu but in a nice theme that meshes with the other UI tweaks in Windows 10.
And, super convenient, we didn't lose the Windows 10 Start Menu at all. If you need anything in the Windows 10 menu that isn't in the Classic Shell menu (or you're having trouble locating it at any rate) all you need to do is click on the entry at the very top of the Windows 7 Classic Shell menu labeled "Start Menu (Windows)" as seen in the screenshot above and it kicks you immediately (and temporarily) into the true Windows 10 Start Menu. The next time you click the Start Button, however, you'll be right back in the Windows 7 style menu without a hitch.
Tweaking The Classic Menu
Many people will be thrilled with just the default settings (the Windows 7 style menu + the Metro theme). If you'd like to do some further tweaking you can simply right click on the Start Button and access the Classic Start Menu settings via the "Settings" option as seen below.
That selection will send you right back to the menu we saw when we first ran Classic Start Menu and you can make adjustments like switching to the "Classic with two columns" setup. By digging further into the additional tabs you'll find a huge number of tweaks and settings you can play with.
In addition to switching the column-style of the menu you can also swap out the actual Start Menu button icon itself if you're so inclined. You can do so by checking "Replace Start button" at the bottom of the default "Start Menu Style" tab. Select from Aero, Classic, or supply a custom image.
Don't worry, you're not on the hook for designing your own custom image/animation, there are thousands of people online that have shared their creations. You can find new Start Menu buttons simply by searching in Google for "Classic Start Menu buttons" and then some descriptor like "Windows 10" if you're looking for buttons with a Windows 10 theme. You can also hit up the official forum here.
Under the "Basic Settings" tab you can adjust Start Menu related functions like what happens when you press the Windows key or combinations thereof. You can also adjust how the Programs Menu opens on the Start Menu, swap the shutdown button default (we always switch ours to Hibernate so we don't accidently shut our PCs down), and tweak the on-menu search box.
Under the "Skin" tab you can swap out the skin on your Classic Shell Menu from the default Metro theme to other themes like Windows Aero. We'll be honest though, while we really like the Windows 7 style menu once you've seen the clean UI update to Windows 10 (ugly Start Menu aside) you probably won't want to go back to the now-fairly-dated-looking Aero look. The Areo theme, in our opinion, just looks out of place among all the other GUI improvements.
Finally, and we highly recommend you check this tab out even if you're happy with everything else, the "Customize Start Menu" tab.
Here you'll find a big old pile of fun things you can toggle on and off. Miss a direct link to your default Downloads directory? Turn it on. Don't care about your Music or Games folders? Turn them off. Actually use Metro apps? (We won't judge.) There's a toggle for that too: you can directly access the Metro app links off the Classic Shell without opening the default Windows 10 Start Menu up.
Finally if you want to get really crazy and micromanage every aspect of the Start Menu experience from the millisecond timing of the menu to the infotip popup delay to the way icons load, then you need to check "Show all settings" at the top of the menu. You'll go from four tabs to 13 and gain the ability to tweak things most users never even consider modifying. Don't worry though, you don't have to pick every setting from scratch when you switch over to the all-settings mode it keeps all the current defaults and just gives you the option to tweak them. If you do take the time to tweak the menu that in depth, however, we'd strongly encourage you to use the backup button at the bottom of the menu and backup all the tweaks you've made to an XML file you can save and then import later if the need should arise.
With Classic Shell all you need is a few minutes to install things, another minute or two to tweak the basic settings, and you're in business. The Windows 10 Start Menu looks like Windows 7 and all the stuff on it is right where you want it: not a tile in sight.