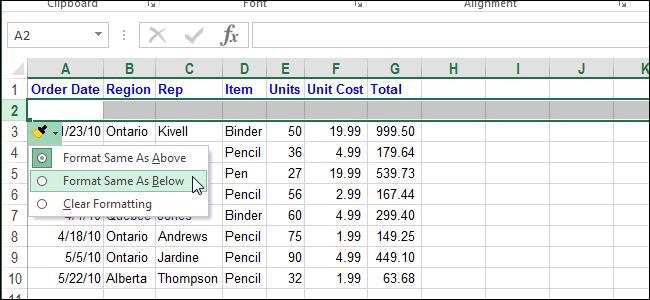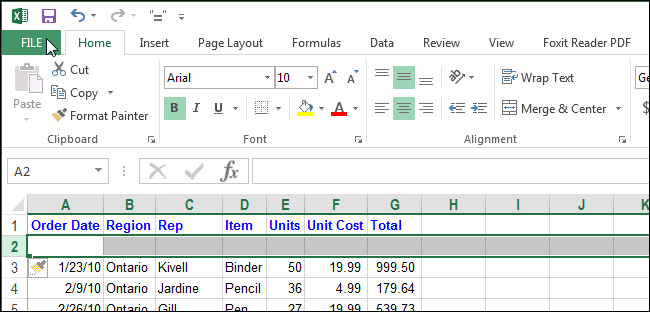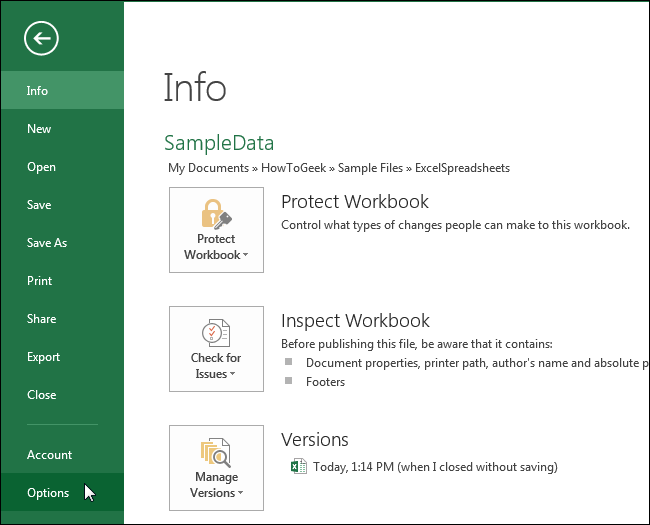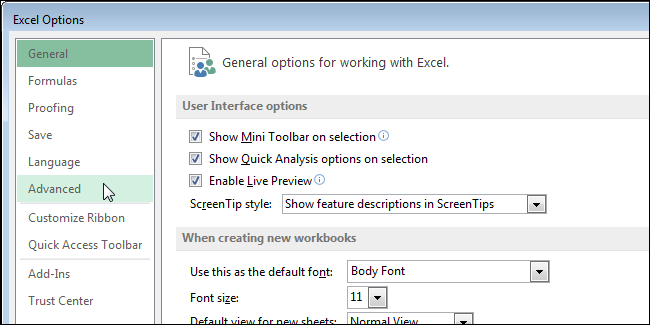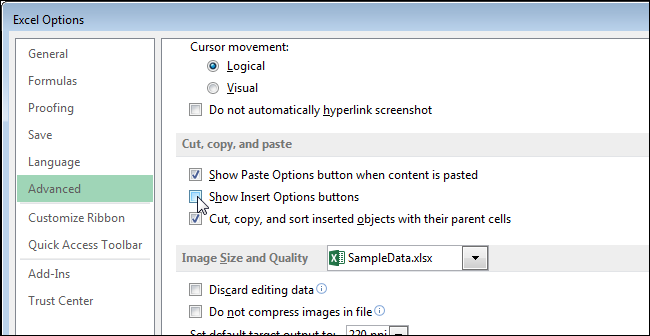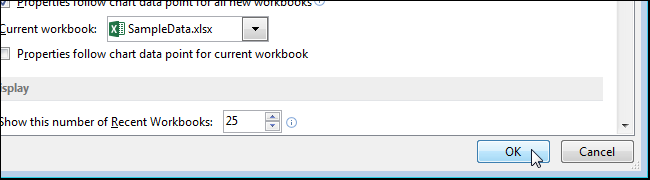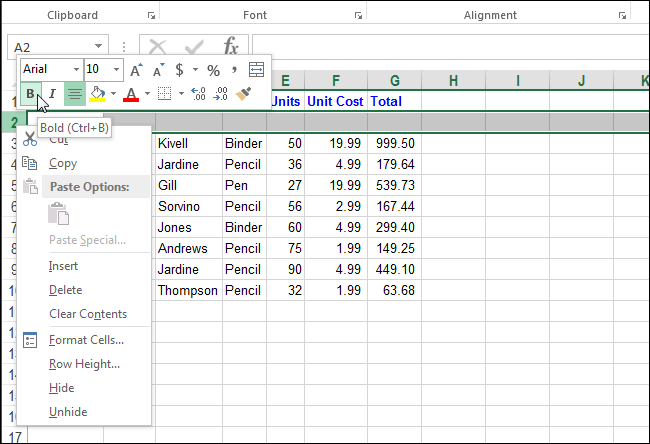Excel includes a feature that allows you to quickly apply some basic formatting to inserted rows, columns, or cells in your worksheet. When you insert any of these items, a small, floating button, called “Insert Options”, displays next to the inserted row, column, or cell.
This “Insert Options” button has a small paintbrush on it. When you click the button, Excel displays options for quickly formatting the inserted row, column, or cell. This can be handy at times, but the button might also be annoying. However, it’s easy to turn it off.
To turn off the “Insert Options” button, click the “File” tab.
On the backstage screen, click “Options” in the list of items on the left.
On the “Excel Options” dialog box, click “Advanced” in the list of items on the left.
Scroll down to the “Cut, copy, and paste” section on the right and select the “Show Insert Options buttons” check box so there is NO check mark in the box.
Click “OK” to accept the change and close the “Excel Options” dialog box.
When you turn off the “Insert Options” button, you can still format the inserted row, column, or cell. Simply, select the row, column, or cell and right-click on it. A mini toolbar displays along with a popup menu. Use the mini toolbar to apply basic formatting to the item and perform other actions on the item using the popup menu.
If you turn off the “Insert Options” button while an inserted row, column, or cell is still highlighted, the button still displays. The next time you insert a row, column, or cell, the “Insert Options” button will not display.