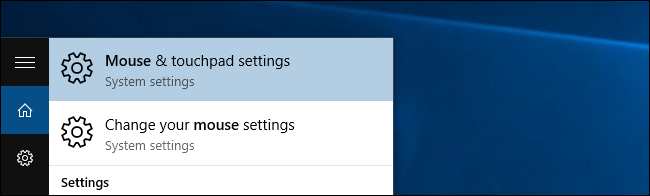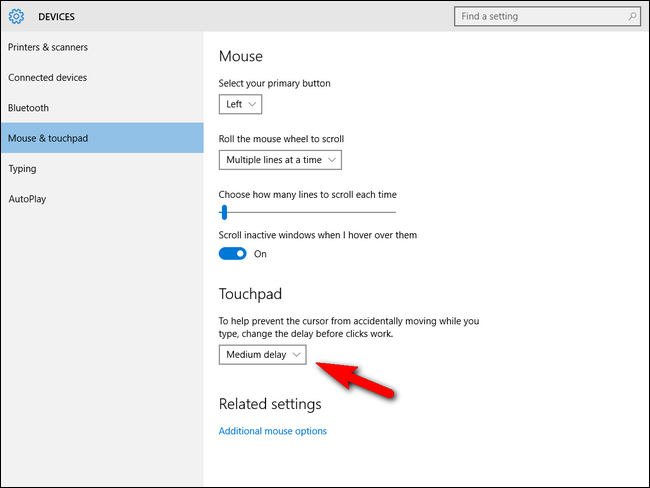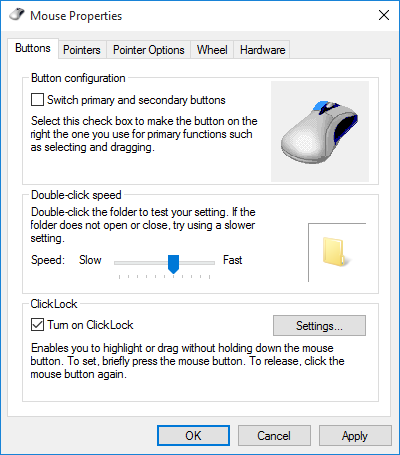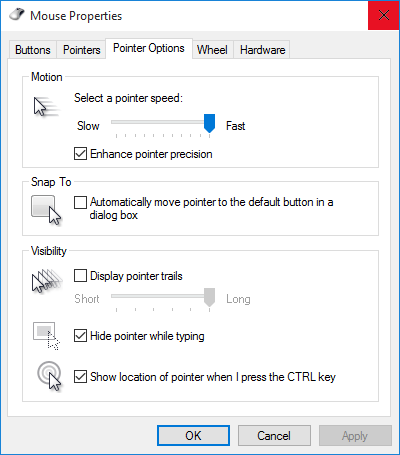Quick Links
It's been the bane of laptop users for years: you're typing away, your palm brushes the trackpad, and the accidental click inserts the cursor in the middle of the text completely screwing things up. Banish the frustration of accidental trackpad clicks with the handy built-in Windows 10 settings.
Why Do I Want To Do This?
Trackpads might be a very clever way to pack a mouse into a laptop palm rest but for years and years they've been a huge pain to use on account of their proximity to your palms and how sensitive they are. It's natural for your hands to either rest on or brush the palmrest of your laptop while you're typing but errant brushes will often register as a tap. As a result the next keystrokes you make won't be where the end of the line you were finishing is but wherever in the body of text the cursor moved as a result of the keystroke.
Some manufacturers addressed the issue with utilities that allowed you to tweak the sensitivity or outright disable the trackpad while typing, and there has been a host of third-party applications over the years, like TouchFreeze and TouchPad, that temporarily lock the touchpad when you're typing.
Since Windows 8, however, Windows finally has native touchpad management that aligns with user needs and you no longer have to rely on manufacturer utilities (which may or may not exist) or third-party apps.
Let's take a look at adjusting the trackpad features and, while we're already mucking around in the mouse options, some other very handy trackpad/mouse tweaks to make for improved productivity on your laptop.
Adjusting Trackpad Sensitivity in Windows 10
Not only did Microsoft introduce the feature in Windows 8 but they also, wisely, turned it on by default. That doesn't mean it couldn't use a little tweaking (one of the first things we do on every laptop we install Windows on is adjust the sensitivity and make a few other tweaks).
You can locate the mouse settings by clicking on the taskbar search box and plugging in, simply enough, "mouse" to pull up the "Mouse & touchpad settings" entry.
Inside the settings menu you'll find entries to tweak mouse buttons, scroll speed, scrolling when hovering over inactive windows (a really great feature we used to, back in the day, use a third-party utility for), and the entry we're really looking for: the touchpad delay.
By default it is set to "Medium delay" but you can turn it off, shorten the delay, or lengthen the delay. Because we've been traumatized by years of bad touchpad integration and cursors skipping all over the place, we have our laptops set to "Long delay".
Further Laptop-Centric Tweaks
While we're in the mouse settings, there are a few extra tweaks worth looking at. The following tweaks aren't new to Windows 10 but they're often overlooked by mobile users. At the bottom of the settings menu seen in the previous section, click on the "Additional mouse options" in the "Related settings" section at the bottom of the window.
That will pop up the Mouse Properties menu (which has a distinctly old school Windows look compared to the updated UI we were just using). Within the Mouse Properties there are a handful of little tweaks that really improve both trackpad and mouse functionality on laptops.
Under the "Buttons" tab check off "ClickLock". We don't know about your laptop (or your trackpad-fu skills) but drag and dropping items on a trackpad is totally hit or miss for us (and usually ends up in a juddering mess that doesn't end with the file or folder dropping where we want it). ClickLock allows you to press and hold on a file or folder and it will lock it to the cursor as if you're performing a traditional click-to-hold maneuver with a regular mouse so that you can more comfortably and successfully drag it with your trackpad.
Under the "Pointer Options" tab, it helps cut down on the number of times you drag, drag, and drag your finger across the trackpad to crank up the pointer speed to the fastest setting. We don't know about you but we don't have time swipe the tiny trackpad on our ultrabook four times just to get across the screen.
In the "Visibility" subsection we also check off "Hide pointer while typing" and "Show location of pointer when I press CTRL key". That last option might be a holdover desire from the amount of time we've logged on multiple monitor setups (where we always manage to lose the cursor) but it's very handy even on smaller screens.
Finally, if you're looking for maximum speed and don't mind the cursor occasionally jumping where you don't want it to go the "Snap To" function will automatically move your cursor to default dialog button boxes when those dialog boxes pop up. We usually leave that unchecked, finding it more of an annoyance than a help, but if you're a more mouse-oriented user you may find it to be a pleasant timesaver.
It took a long time and years of us tweaking our trackpad with third-party apps, but Windows finally fixed our trackpad woes with a simple and effective native solution. Have a Windows tweaking tip or trick of your own to share? Shoot us an email at tips@howtogeek.com or hop into the comments below to share.
Image credit: Nicola.