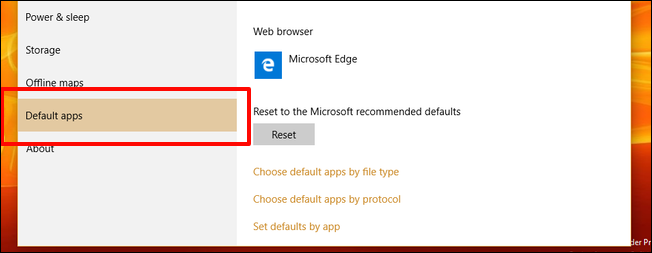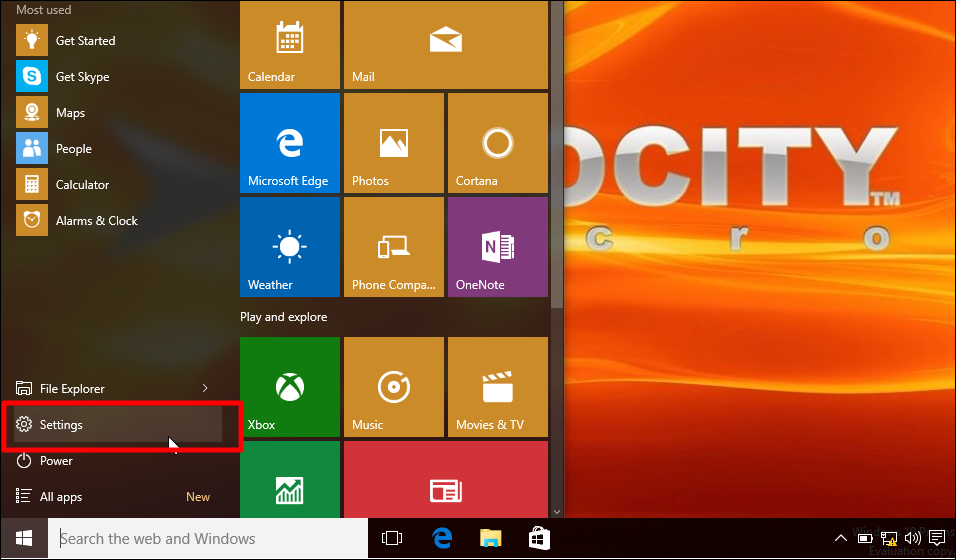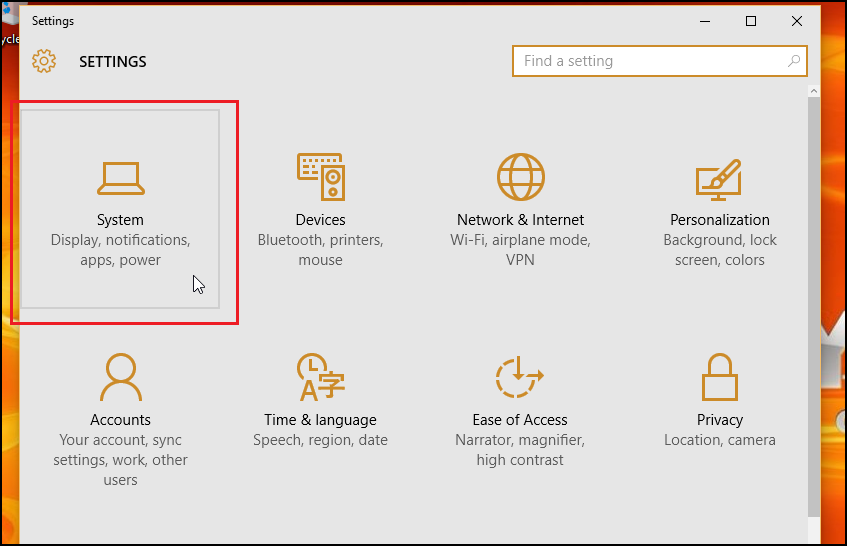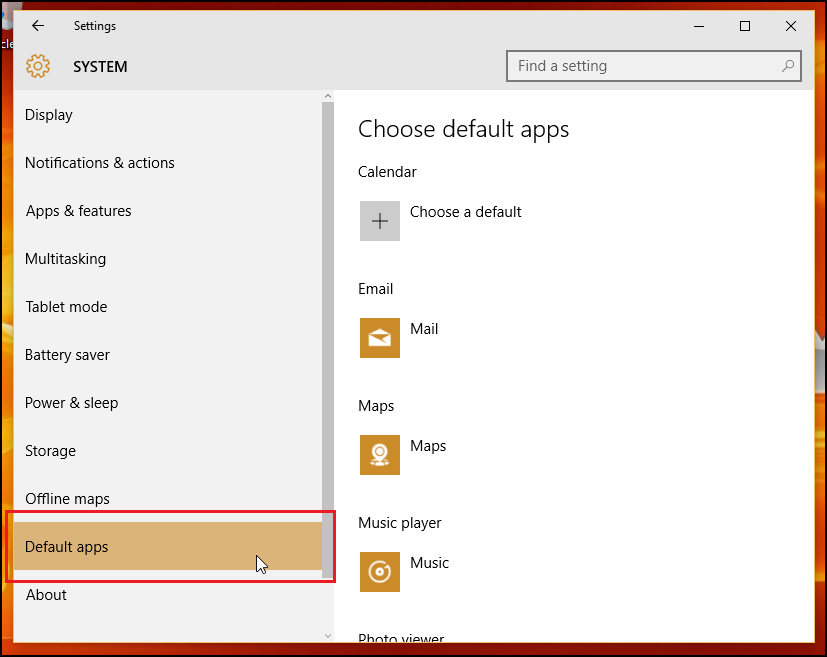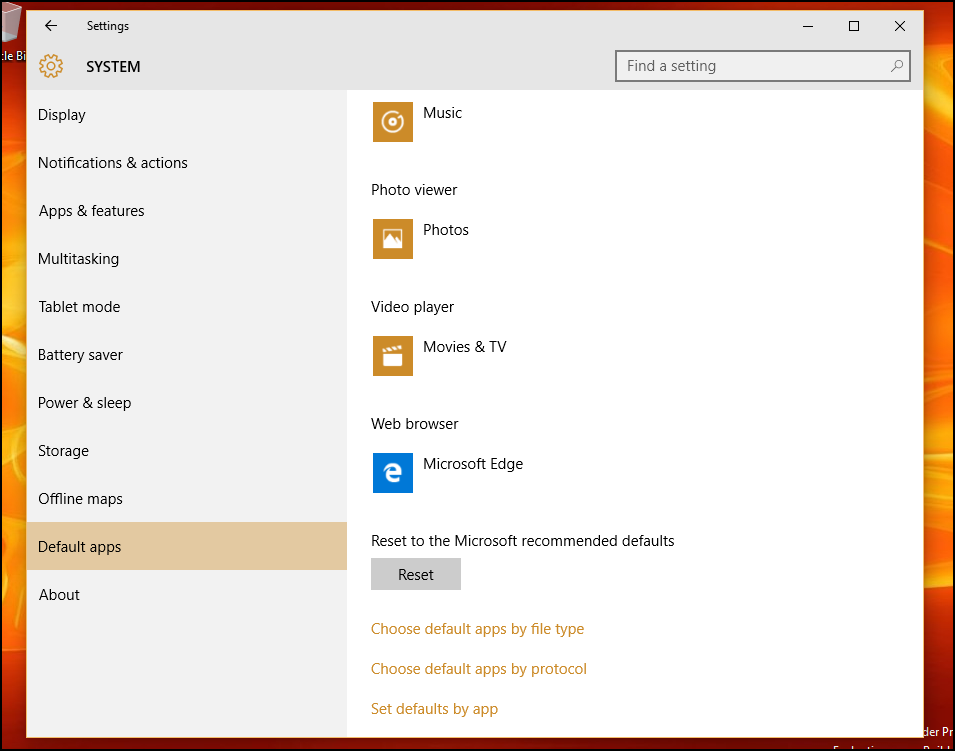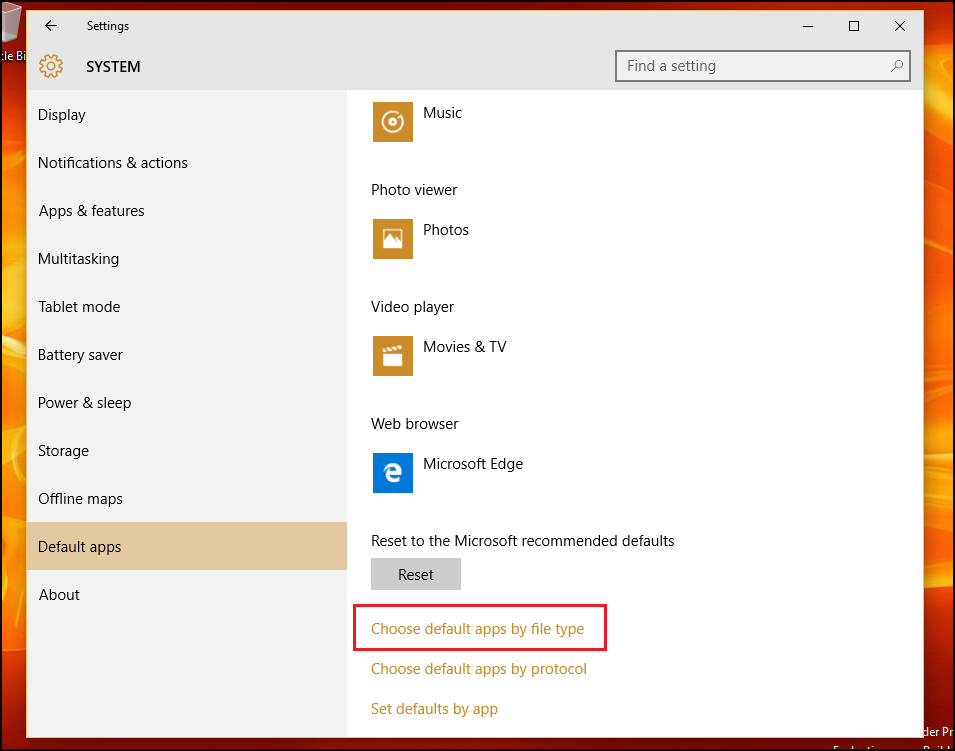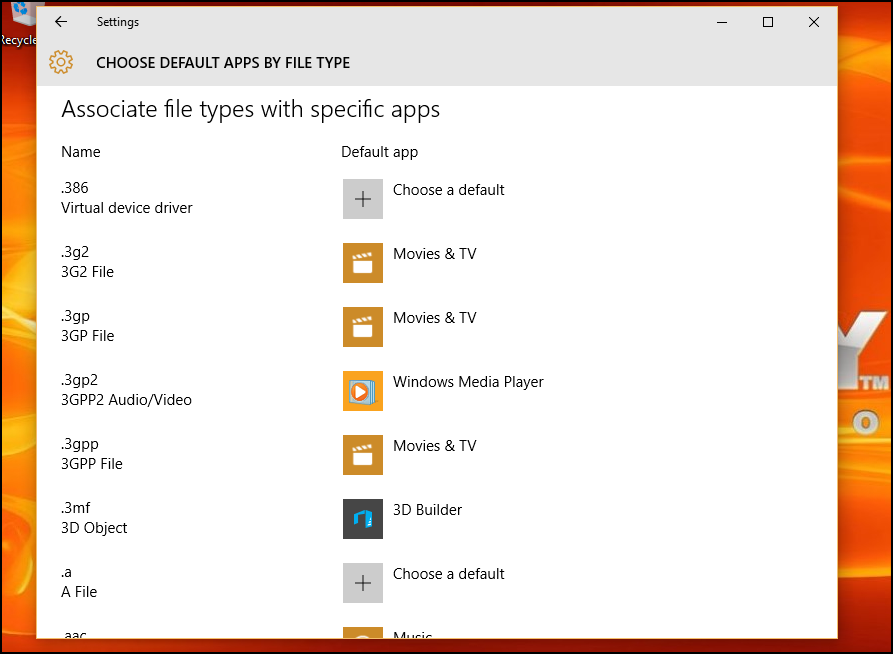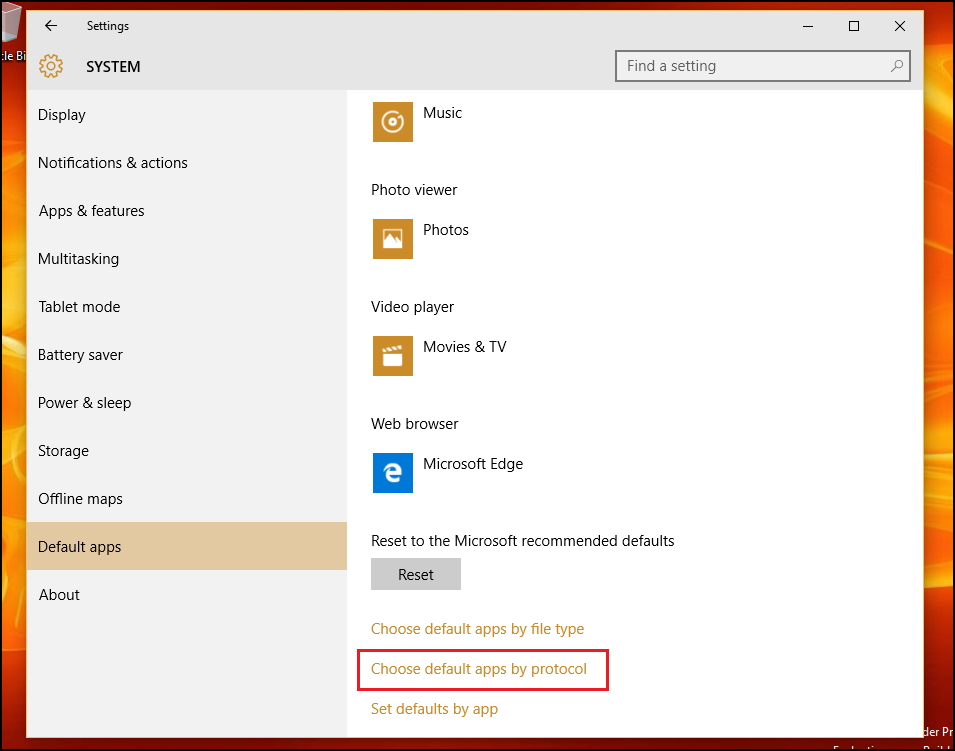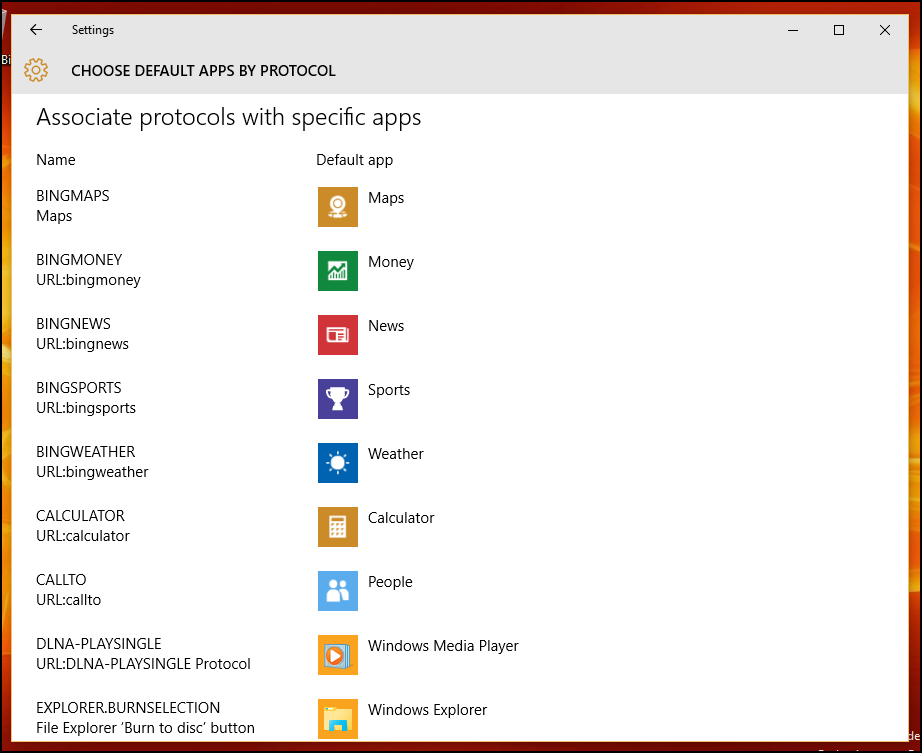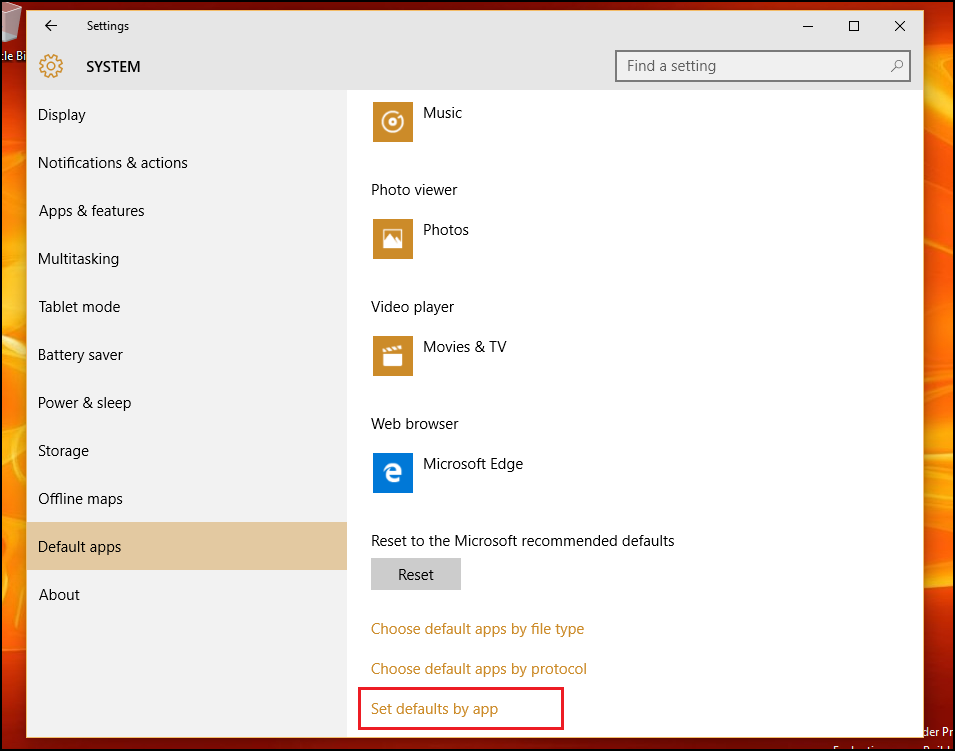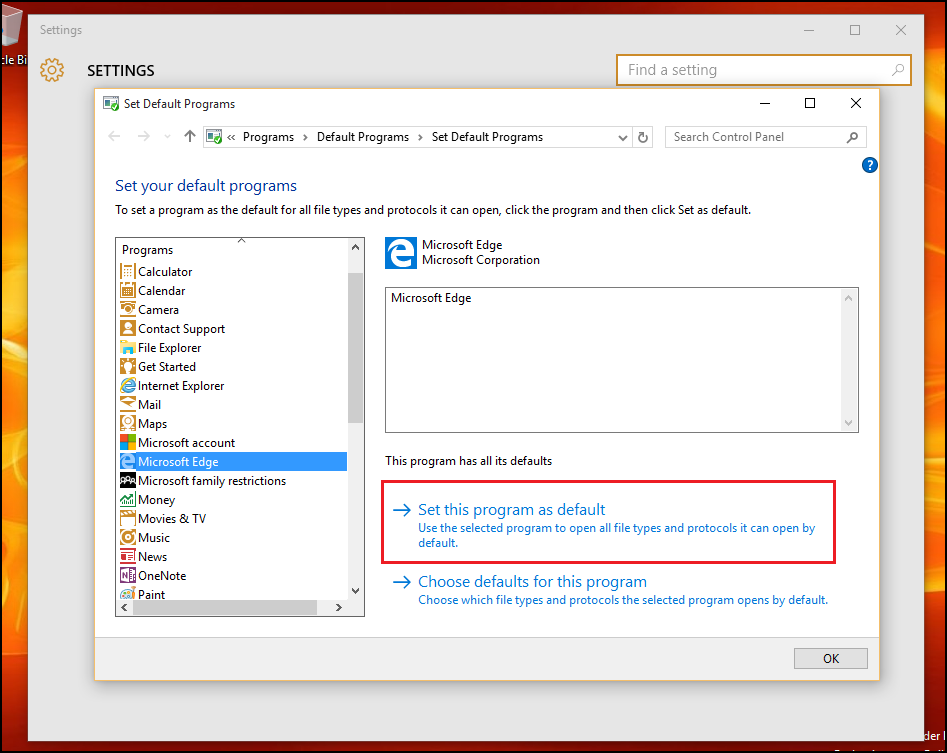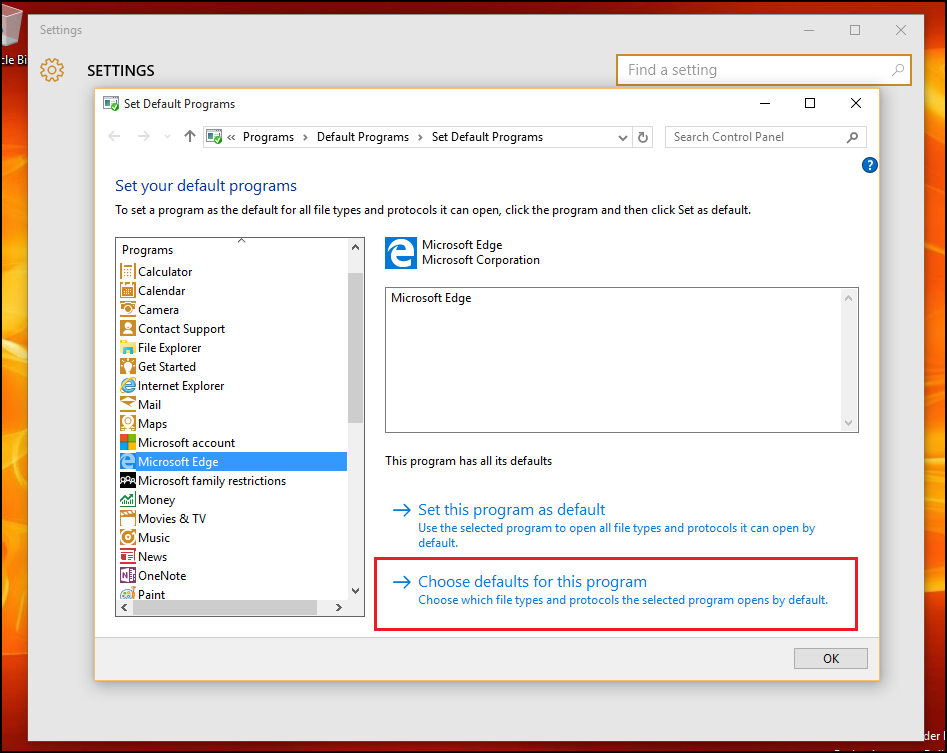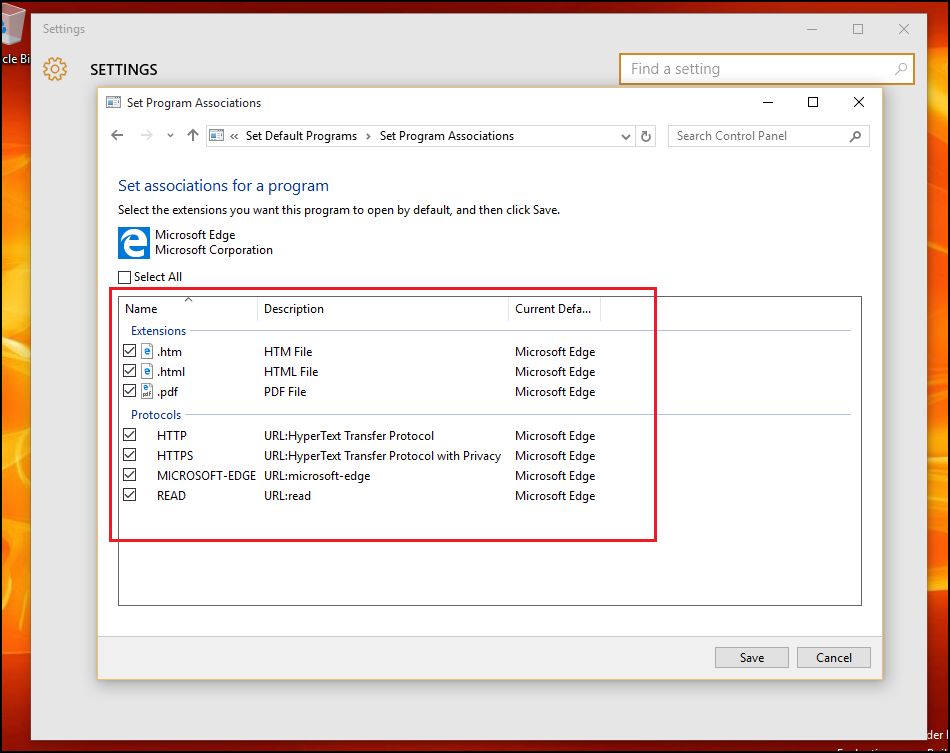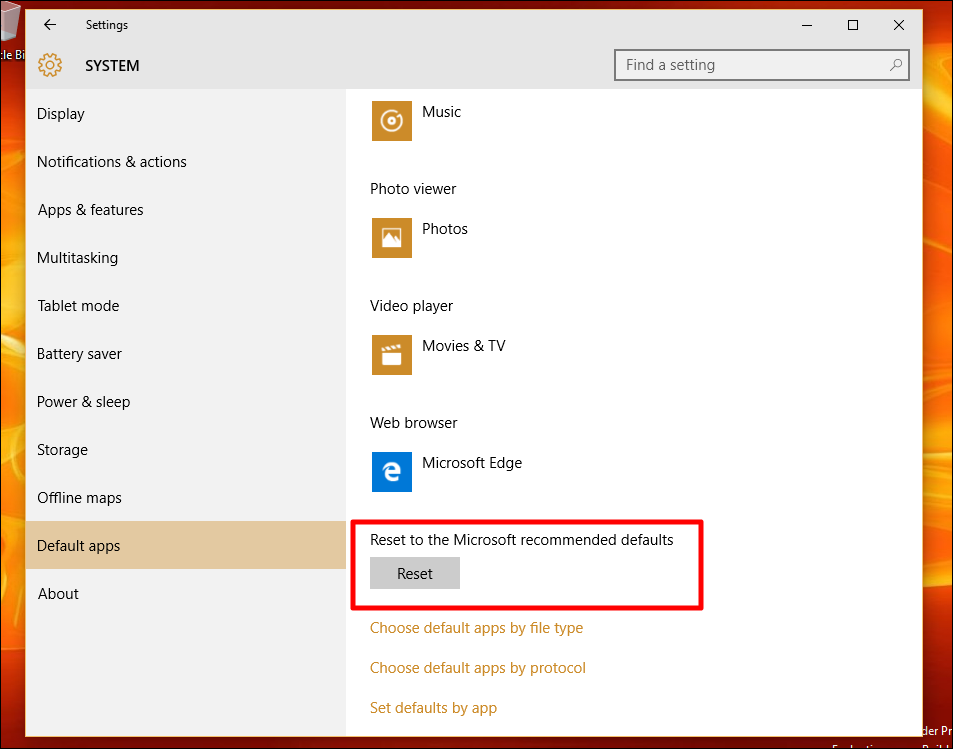Quick Links
The Default Apps setting is not exclusively new to Windows 10 but, much like many of the other Control Panel staples of previous versions, Microsoft has worked in an almost total rehaul of the old system in favor of something a little more streamlined and a lot more functional.
Here's how to configure which programs open which files, links, and protocols in the Windows 10 OS.
Entering Settings
The first step to getting your default applications configured properly is to enter the Settings app through the revamped Start Menu.
In Settings, click on the "System" icon, and scroll down to "Default Apps" in the left-hand side menu.
Configure Stock Default Apps
On the splash page of the Default Apps section, you'll see several different applications which have already been pre-selected to automatically use integrated Windows applications for seven of the main activities you'll participate in while using the OS. At stock config, any email links clicked on or offline will launch using the default Windows Mail app, web links will open in Microsoft's new web browser Edge, photos will be routed through the internal Photo Viewer, movies and video files will open in the Video Player app, and Map requests will automatically route to Bing Maps (from within a new tab of Edge).
The only command left up to you by default is Calendar links, which can be tied to your email provider or a third-party scheduling application that's been installed at a later date.
Though these are the original options you'll find on a fresh install of Default Apps, you can always use the following options to customize exactly how Windows 10 will handle different requests based on the file type, the program, or an underlying launch protocol.
Choose Default Apps by File Type
Overall, how you choose to organize your app commands is a matter of personal preference, but certain options such as "Default Apps by File Type" can usually tend to be a bit easier to manage for the average everyday user.
To choose which apps launch which types of media or link by the type of file, select the "Choose Default Apps by File Type" option. Here you'll be greeted by a two-tiered menu, the first containing every file type that Windows 10 is designed to handle, and the second with the list of apps you currently have installed on the machine.
Say for example you want to launch .mkv files in Windows Media Player rather than the in-house Movies app. To change this, just scroll down to ".mkv" on the left, and once selected, choose the corresponding application on the right that you'd like to set as the default.
And that's it! In theory you could customize all the possible app combinations from this section alone, but in case you prefer a different system of app management, Microsoft has included two other pathways to keeping your default launch instructions in check.
Manage Launch Options by Protocol
Back in the Default Apps section, you'll find a second section directly underneath the first option, labeled "Choose default apps by protocol".
In this section, you'll find a greater level of control over exactly how your computer handles specific requests from global programs and networked devices like Xboxes, remote desktops, and external email clients.
In general, the types of options included here are commands that you would want routed to Windows applications anyway, unless you have a specific need for URL links to launch in separate programs. Examples of protocol configurations include actions like a specific keyboard command launching into the Windows Search feature, links that contain content from MSN channeling into Windows apps, or .zip files being extracted via the stock archive reader instead of third-party software like WinRar or 7Zip.
Last, But Not Least
Finally, if all these new app settings are a little too jarring for you and you'd rather manage your default apps the old fashioned way, Microsoft has been kind enough to still include the original Windows 7/8 configuration interface for anyone who prefers to keep it old school.
"Set defaults by app" is the last, but also most extensive method of managing which files are handled by the apps installed on your computer. Here you'll find a familiar face with the list of programs available on your machine pinned to the left, and the list of various commands that will open them individually buried under the "Choose defaults for this program" button.
If you want to make things easy, all you'll need to do is click "Set this program as default", after which Windows will automatically set that program as the go-to for any protocols, links, or files it's designed to open on its own. I.e- Microsoft Edge will swoop up any HTTP links, FTP commands, or attached PDFs.
If you want to dig in and get more particular about these commands, you can click the "Choose defaults for this program" option, which will take you to this prompt:
Here you'll find a list of all the protocols and extensions that the app has been coded to recognize on its own. As an example, you can see below that the Edge browser is already set to look out for any links that contain the HTTP or HTTPS protocol, as well as files ending in .htm or .html. You're free to pick and choose from these at your own discretion, in case you have multiple web applications that you'd like to spread responsibility around to based on personal preference or daily working requirements.
Reset Default Apps
And as always, if your configurations get a bit too convoluted or you just want to send your account back into the same state as it was when you first booted up, resetting any changes is a quick and painless operation.
In the main Default Apps window, scroll down to the bottom of the sub-menu, and find the "Reset to Microsoft recommended defaults" option. Click the Reset button, and any alterations you've made to the options above will be undone in an instant.
Microsoft has made a lot of changes to the way we manage our applications for the release of Windows 10, but thankfully there isn't anything too confusing about making sure that your files open flawlessly in the programs you want them to every single time.