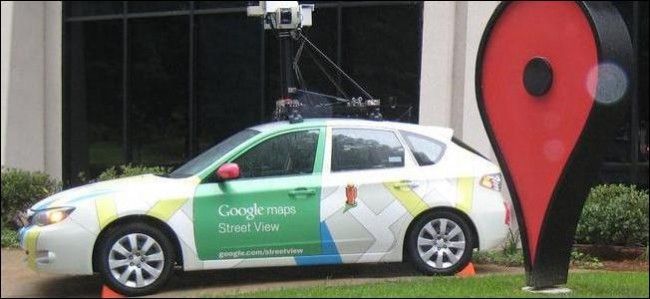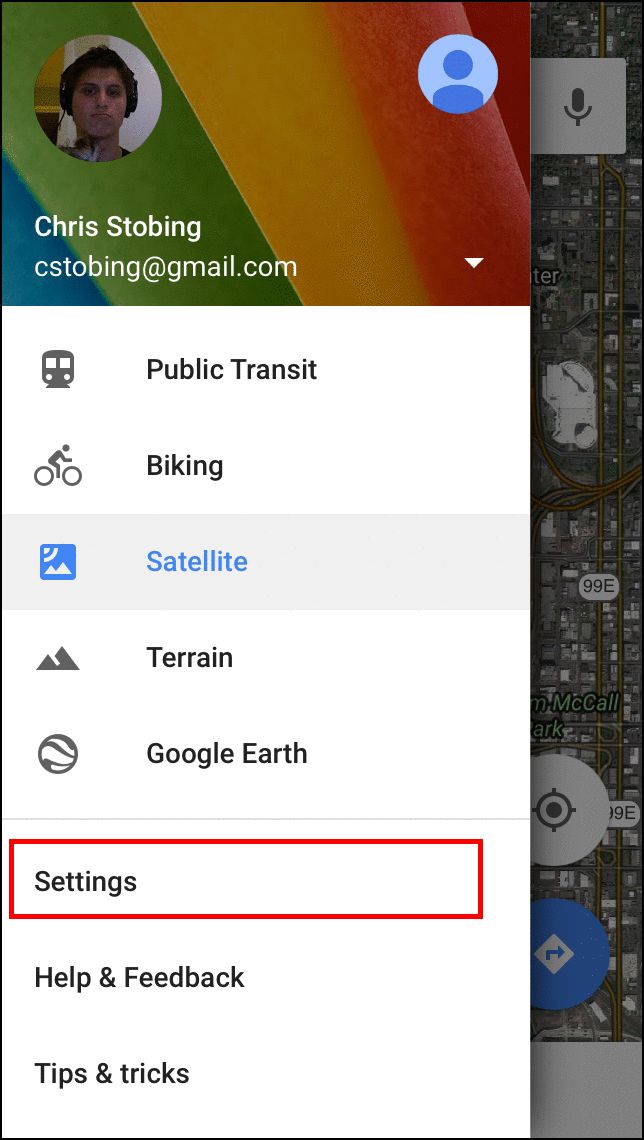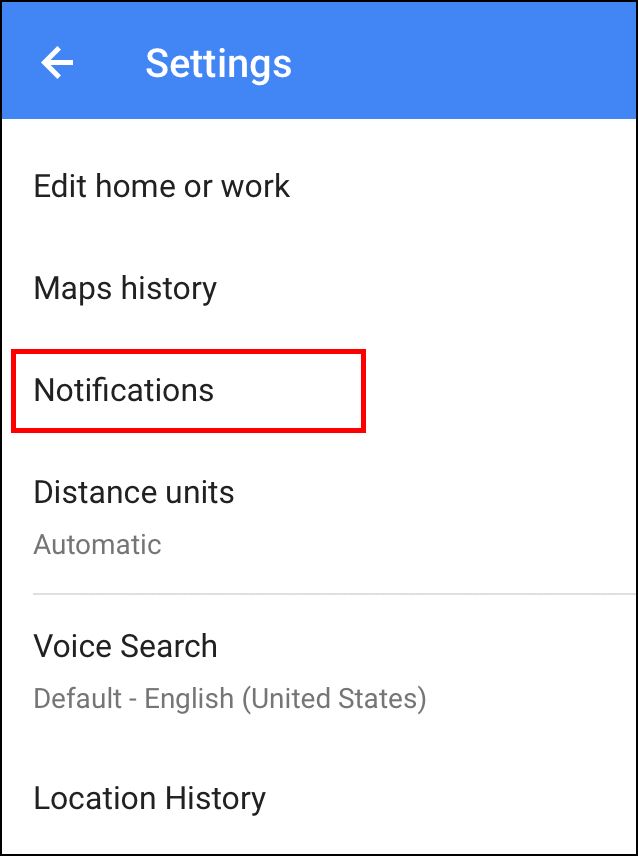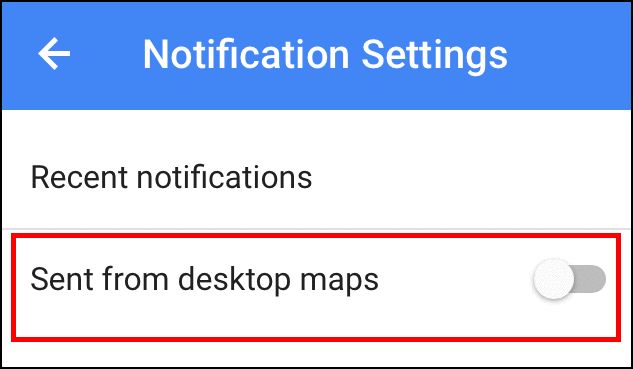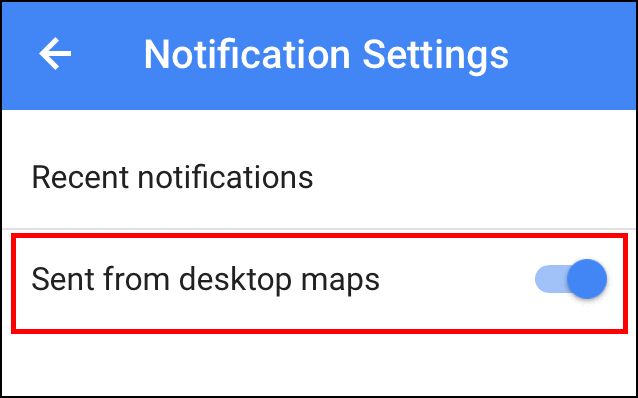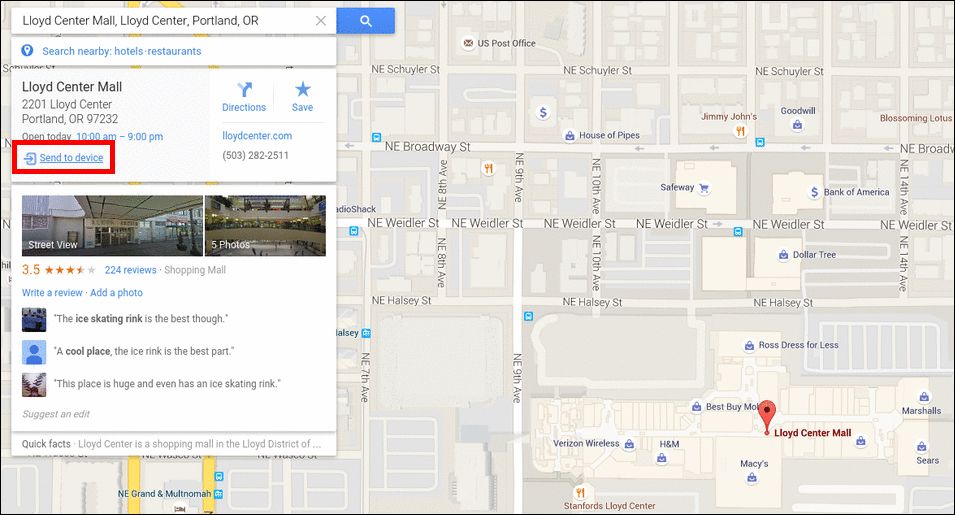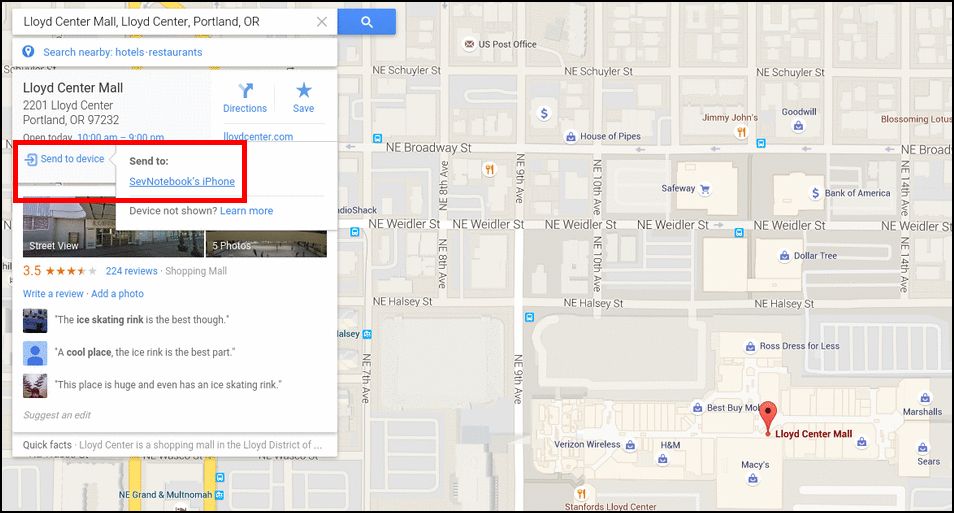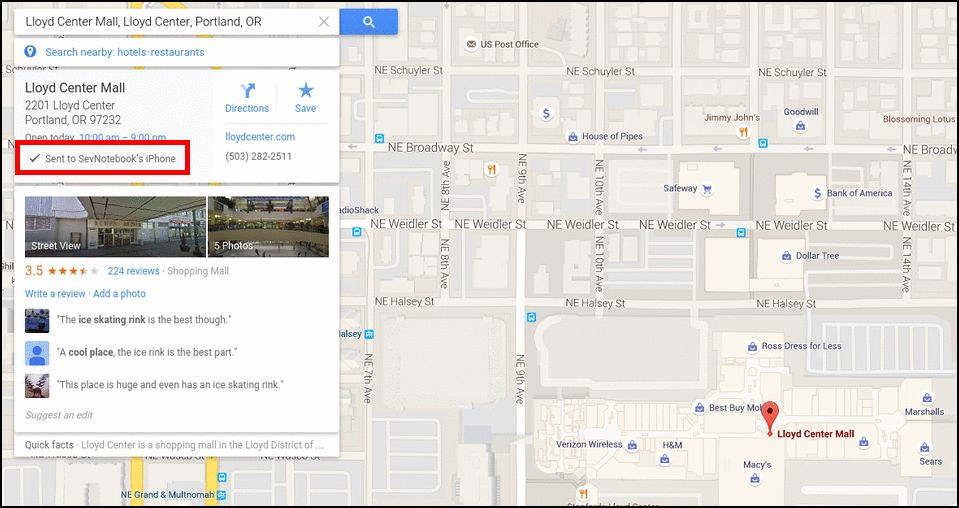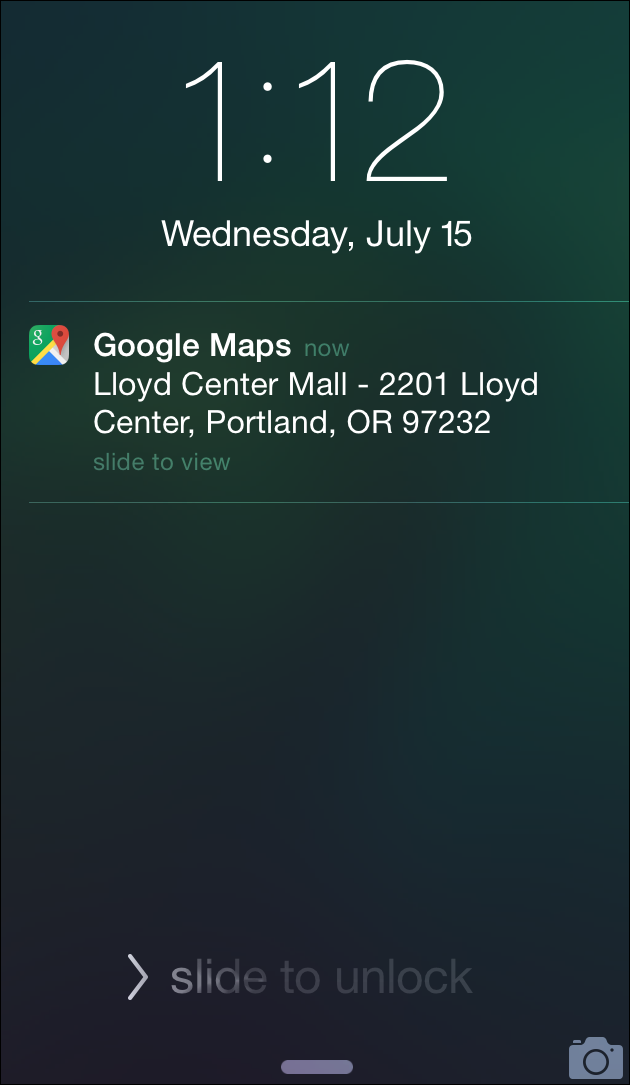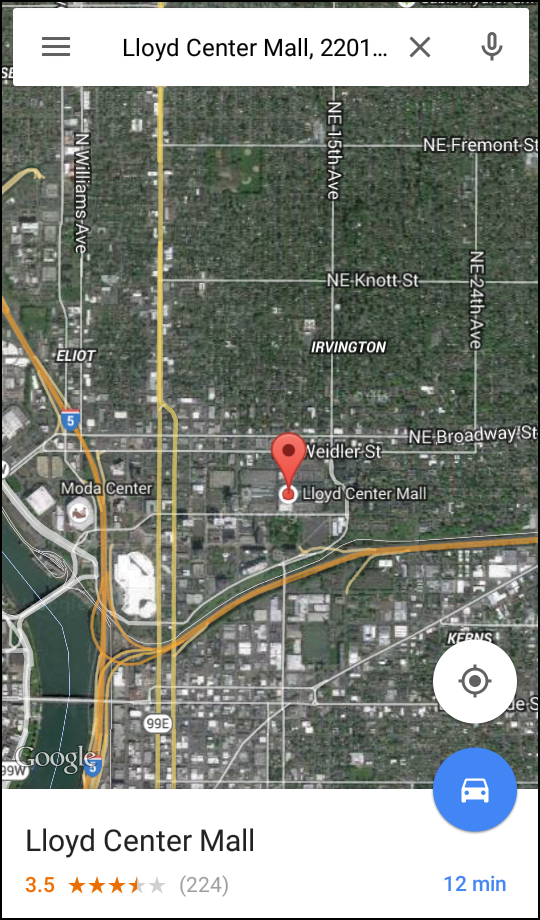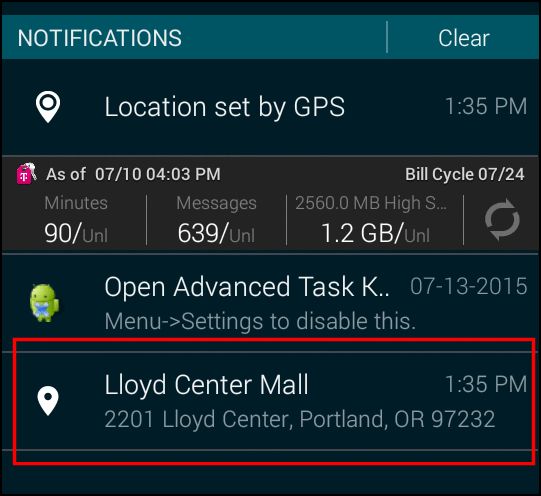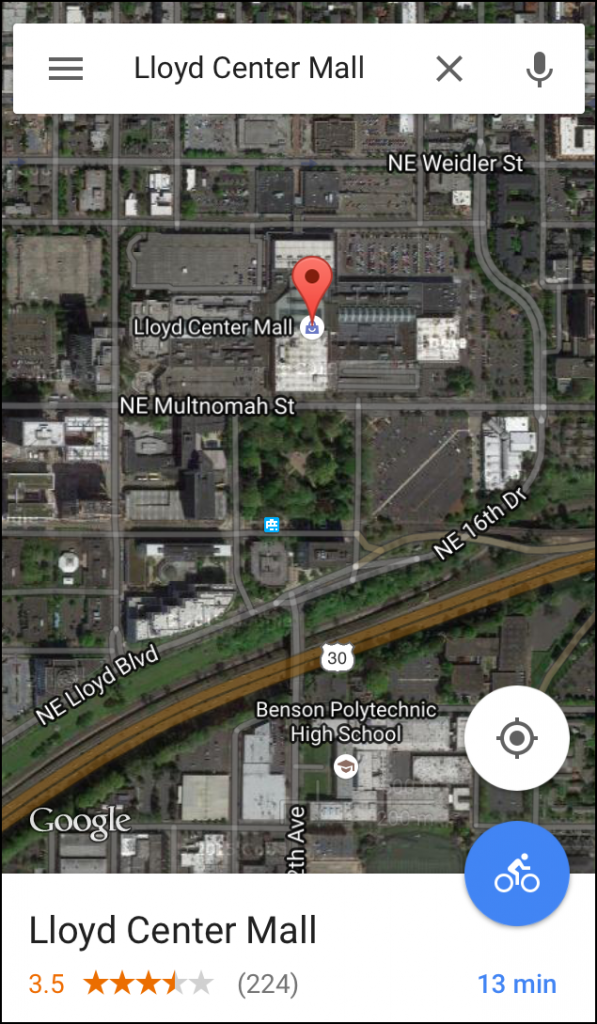This week, Google rolled out a new global feature for its desktop maps app that allows users to automatically send addresses to their phone with the click of a single link. This setting should help to reduce the amount of time you end up scrambling between devices on your way out the door and streamline the process of importing directions without adding any extraneous glut that might slow you down when you're already late for that dentist's appointment.
iOS
Send to Phone works for both iOS and Android, although the setup procedure for each OS is slightly different.
To get the feature working on iOS, first you'll need to make sure your Google Maps app has been updated to the most recent rollout, version 4.7.0. You can get this update by either checking your Update tab in the iOS App Store, or downloading the app as a fresh install. Once the update is installed, open up your maps app.
From here, tap in the top left corner to open up your menu, and look for the Settings option.
Click into Settings, and from here you'll want to navigate to the Notifications section.
In Notifications, you'll see a toggle for "Sent from desktop app". Turn this on, and then go back to your desktop.
Now anytime you search for a new location in Google Maps, you'll see the option to "Send to device", highlighted below.
Click this, and you'll be greeted with a list of options for each device you have registered with the account!
A gray checkmark will confirm that the transmission was successful.
Any locations sent to the phone will appear as a notification in your notification center, and once you select it, you'll be taken directly to the maps app with the address front and center.
Android
For Android, the process is even easier. All you need to do is go into the Google Play Store, update your Google Maps application, and you're done! Once Maps is running the most current version, the phone you've installed it on will automatically pop up in the Send to Device prompt on the desktop client.
For both operating systems, you need to be sure that you're registered on the same account for your mobile device as you are on the desktop version of Google Maps. This is how the directions are communicated, and you can only add new devices to the same email as long as they're registered by the owner themselves.
After that's all sorted out, however, getting from point A to point B is as simple as typing in an address on your desktop and letting your phone's GPS do the rest of the work!
Image Credits: Wikimedia Foundation