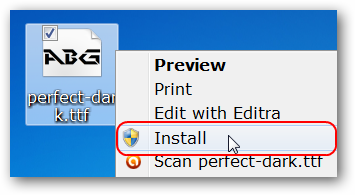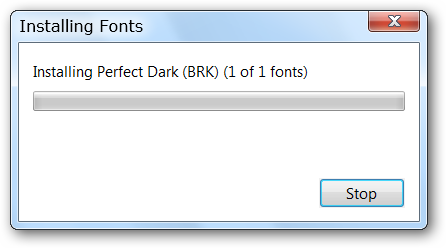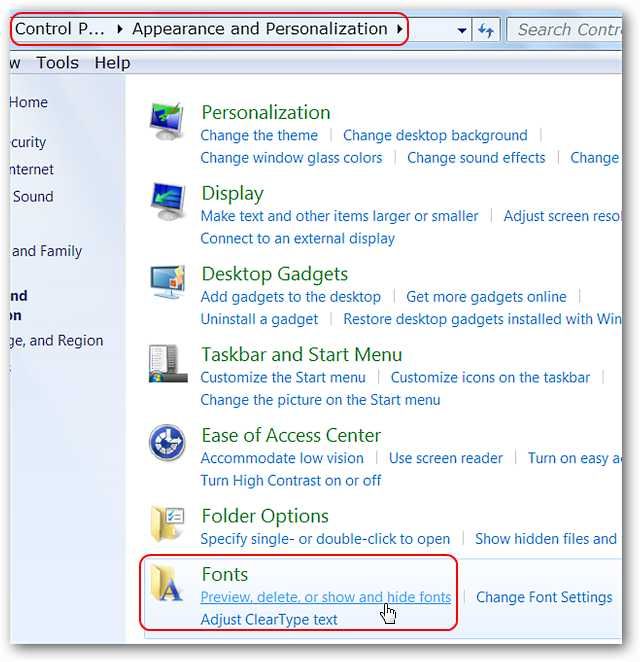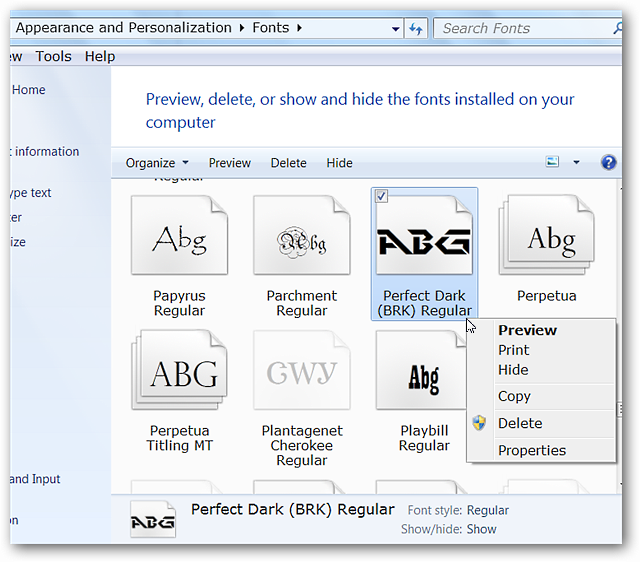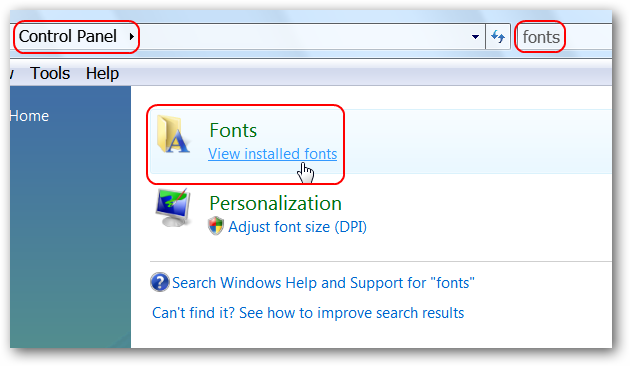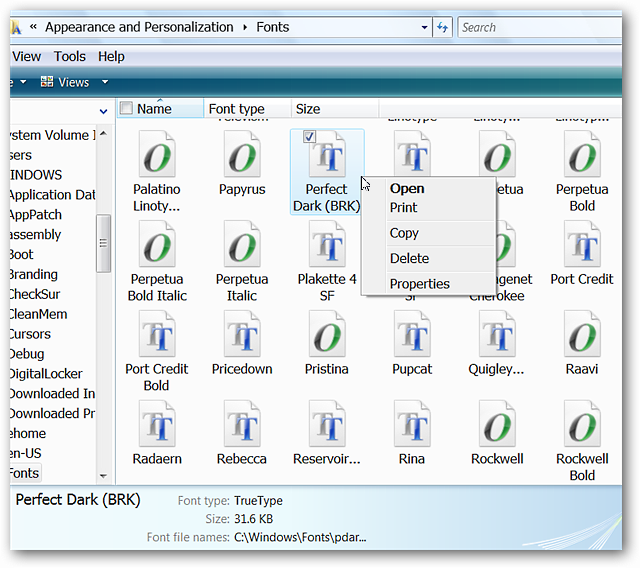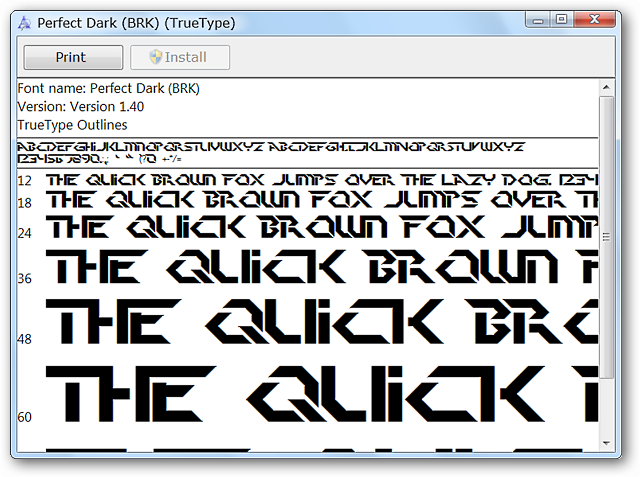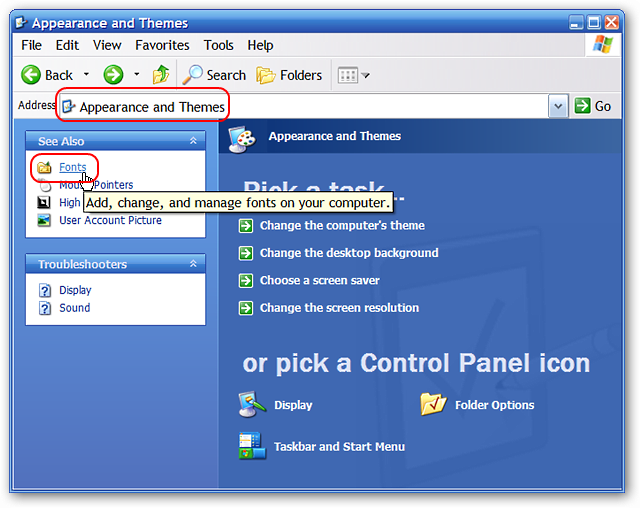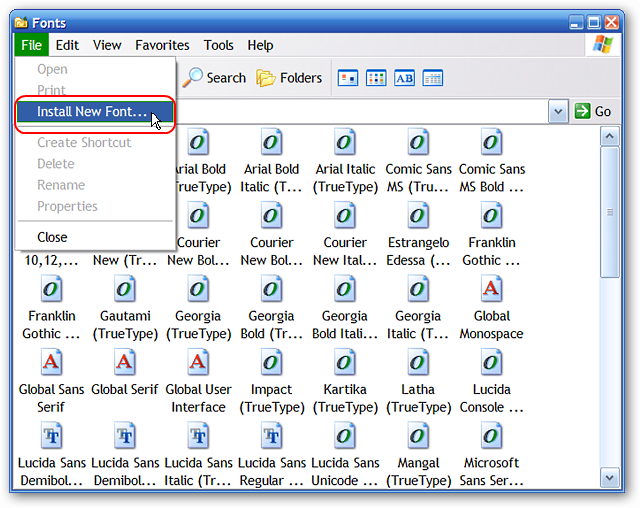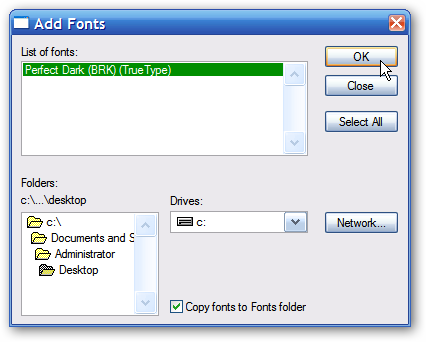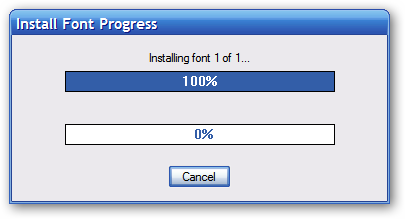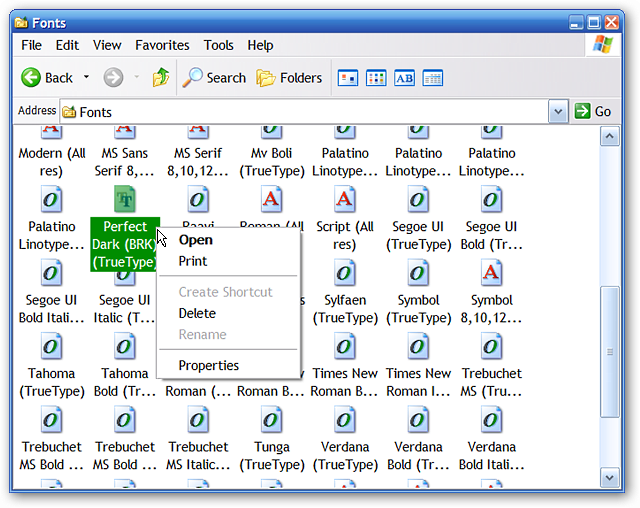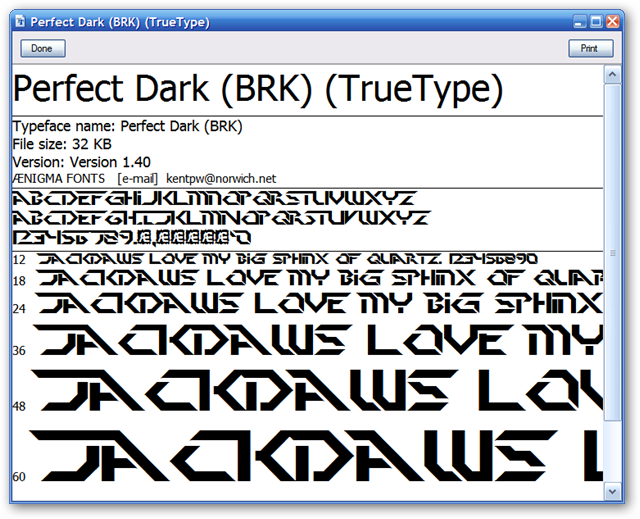If you have recently found some terrific fonts that you want to use on your Windows system, then getting them installed may not be something that you are familiar with. Today we show you how to manage those fonts with ease. Installing Fonts in Windows 7 & Vista Installing fonts in Windows 7 and Vista is extremely easy. Just right click on the font files and select Install. A small window will appear showing the progress on adding the new fonts to your system. Your new fonts will be ready to use as soon as this window auto-closes.
Viewing, Deleting, & Managing Fonts in Windows 7 & Vista If you want to view, delete, or perform other actions with the fonts on your system then the Control Panel is the place to start. While similar there are small differences between 7 and Vista. For Windows 7 open your Control Panel, go to Appearance and Personalization, then click on Preview, delete, or show and hide fonts.
In Windows 7 the Fonts Folder will open in the same Control Panel window. Once there you can view what the font will look like, delete it, or even hide it if desired.
The easiest way in Windows Vista is to open the Control Panel and type fonts in the search blank. Once the Fonts listing appears click on View installed fonts. The Fonts Folder will open in a new window.
One difference between Windows Vista and 7 is that you cannot hide fonts in Vista, otherwise both are the same for managing your fonts.
Font viewing for Windows 7 and Vista is exactly the same right down to the font information located at the top of the window.
Installing Fonts in Windows XP Working with fonts in Windows XP is a bit different when it comes to adding new fonts. To get started go to the Control Panel, then Appearance and Themes and look for the Fonts Link on the left side. Click on the Fonts Links to access the Fonts Folder on your system.
You will do all of the installing, viewing, deleting, or other font functions from this window. To install a new font in XP go to the File Menu and select Install New Font.
A new window will appear where you will browse to the location of the fonts that you want to install. Select one or multiple font files and click OK.
As with 7 and Vista a small progress window will appear while your new fonts are being installed.
Viewing, Deleting, & Managing Fonts in Windows This part of managing fonts in XP is the same as in 7 and Vista, just right click on the chosen font to view, delete, or print it.
Viewing fonts is very similar to 7 and Vista except for the top portion of the window. Notice that there is an extra line of information provided for the font (i.e. "font brand" & e-mail address).
Managing the fonts on your system is quick and easy to do once you get started. After you have those new fonts installed then you can really have fun creating unique documents for yourself, your family, and friends. If you are on Ubuntu check out our article on how to add Microsoft core fonts to Ubuntu.