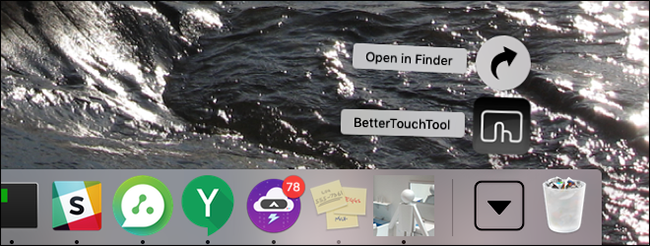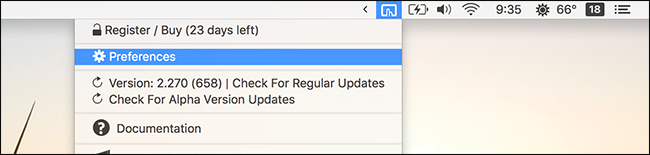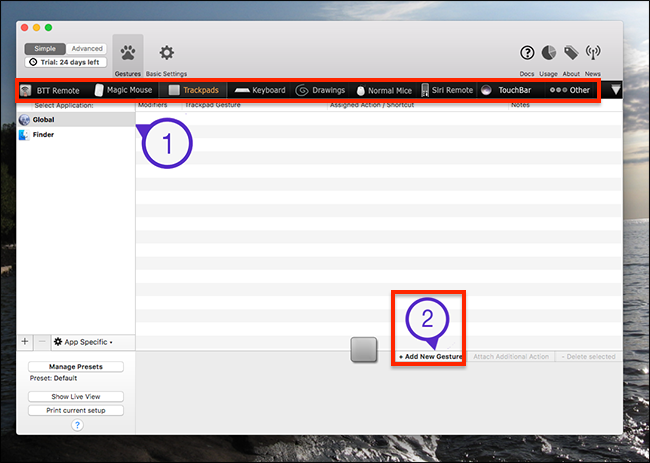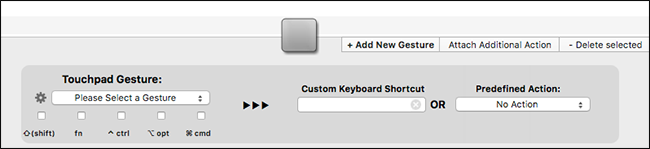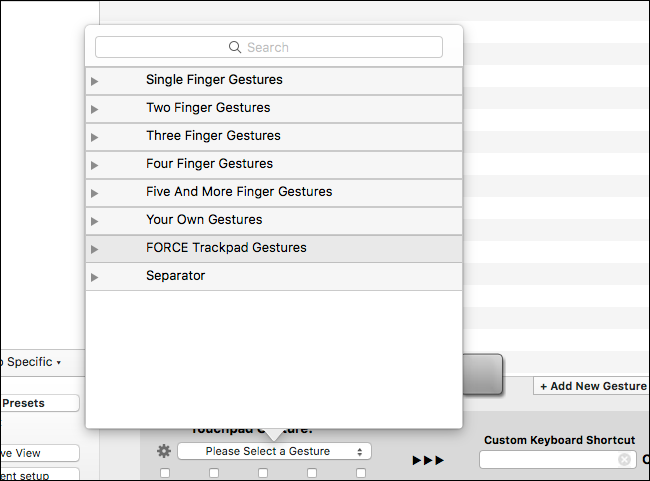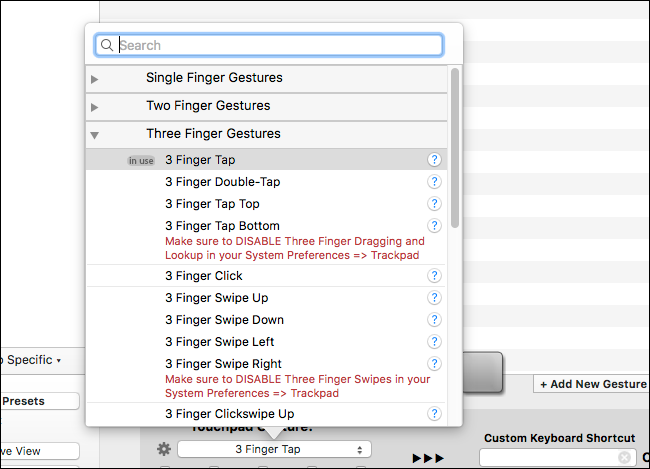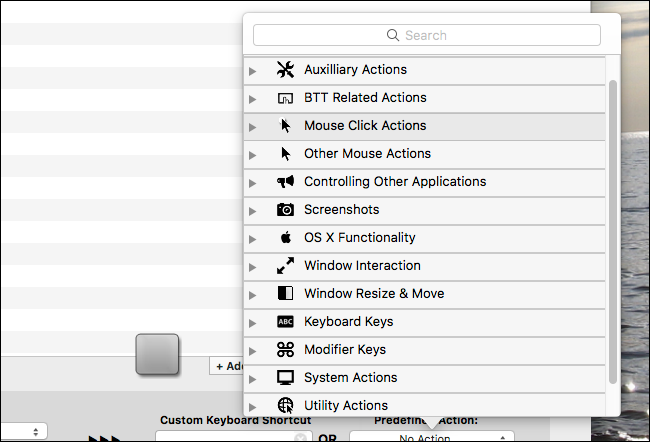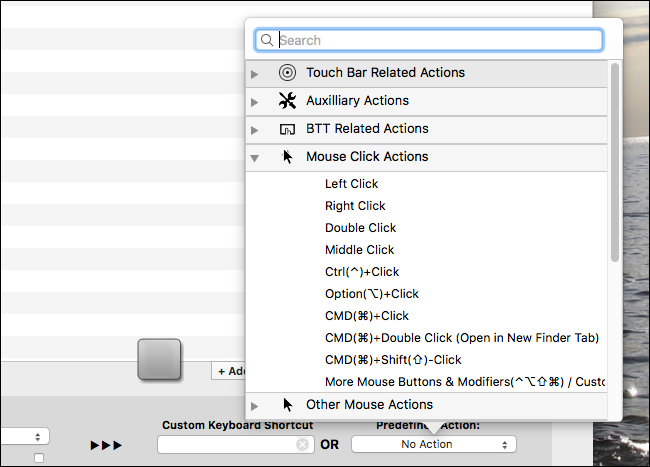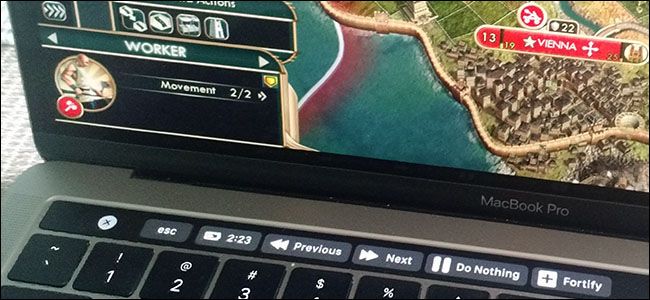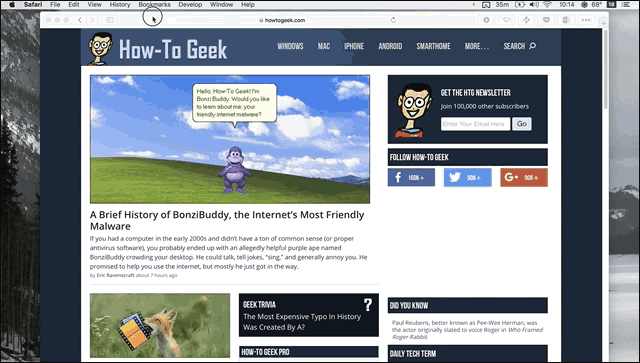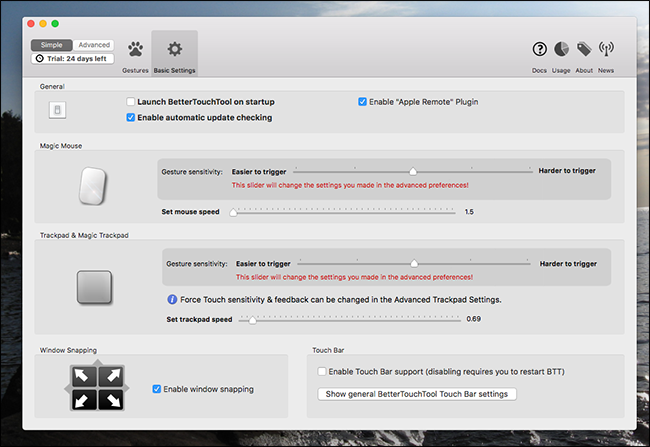Quick Links
One of the best things about MacBooks are the many trackpad gestures you can use. You can quickly look something up, zoom in and out, change desktops, and so much more.
If you're a power user, however, there's probably more than a few unsupported things you wish your trackpad could do with a quick gesture: launch a particular application, say, or instantly arrange your windows a certain way. BetterTouchTool ($6 with a 45-day free trial) is the ultimate Mac tool for customizing the trackpad, not to mention all of your other input devices: the keyboard, the Magic Mouse, even the Touch Bar. It also offers Windows-style window snapping. Here's how it works.
Installing BetterTouchTool
This is a must-have Mac application if you like customizing your computer, and the free trial gives you plenty of time to decide if you're the sort of person. Download BetterTouchTool and install it the usual way: by dragging the icon to your applications folder.
After starting it up, you'll find BetterTouchTool in the menu bar.
Click the icon, then click Preferences. It's time to set up some gestures.
Setting Up Custom Trackpad Gestures
BetterTouchTool's main interface can be intimidating at first glance, but it's easy once you break it down.
The first thing to pay attention to is the row of input devices near the top of the window, outlined above by a red rectangle. To create custom gestures, click which input device you'd like to recognize: we'll start with the Trackpad. Then, click "Add New Gesture."
Once you've done this, shift your attention to the bottom of the window. On the left, you can pick a gesture; on the right, an action for the gesture to trigger.
We can do just about anything, but let's add a middle-click to your Mac's trackpad for now. First we'll click the "Please select a gesture" button and see what's offered. The gestures are split into categories.
I'd like to trigger my middle click with a three finger tap, so let's look at the three finger options.
Now let's click the "Preferred Action" button on the right side. Again, there are broad categories here.
The scope of these actions are staggering: almost anything macOS can do is offered here. We're looking for middle click, so let's look at Mouse Click Actions.
There it is! Middle click. We'll select that and we've got out complete action mapped.
Just like that, we've added a middle click to our trackpad, making it easy to open links in a new tab among other things. You can repeat this process to create custom gestures for just about anything.
Customize Other Input Devices
BetterTouchTool would be worth it for the touchpad options alone, but that's not all it can do. You can also create custom keyboard shortcuts for just about anything, add new gestures to your Magic Mouse, or even customize your non-Apple mouse. You'll also find the ability to add custom buttons to the Touch Bar, if you've got a MacBook Pro that comes with one.
And that's not all: there's support for the Siri Remote that comes with the Apple TV---macOS doesn't support this remote at all without BetterTouchTool. You can customize the red, yellow, and green buttons at the top-left of every window, assigning custom actions when double-clicked (to name one example.) You can even remotely control your Mac using your iPhone, via the BTT Remote App for iOS.
Everything is configured using the same steps we used for the Trackpad above, meaning you can quickly add a variety of custom inputs.
Window Snapping and Other Extras
As if this all isn't enough already, also offers Windows-style window snapping. Drag a window to the side and it will take up half the screen.
You can also trigger this sort of window sorting with keyboard shortcuts or keyboard gestures, meaning you can arrange windows however you like very quickly. Other settings include customizing the sensitivity of your trackpad and mouse.
I could write several dozen articles on BetterTouchTool alone, but the best way to learn is to dive in and start creating custom gestures and shortcuts. Get to it!
Photo credit: Kaboompics