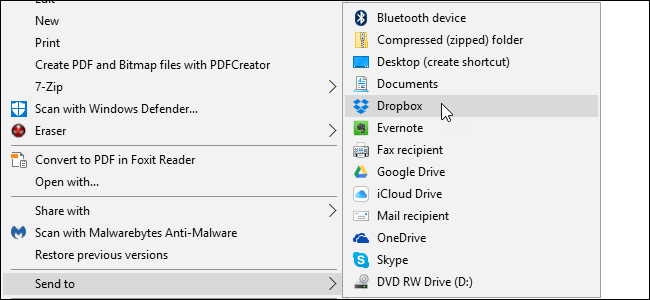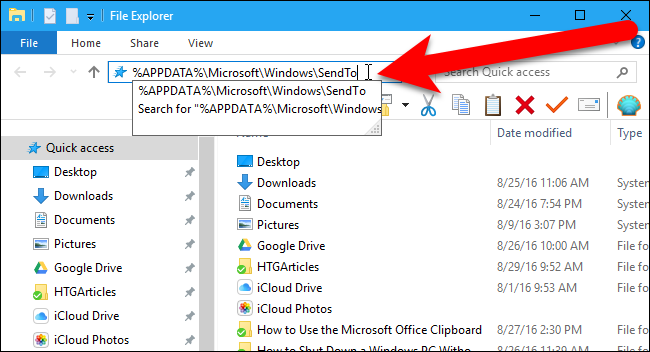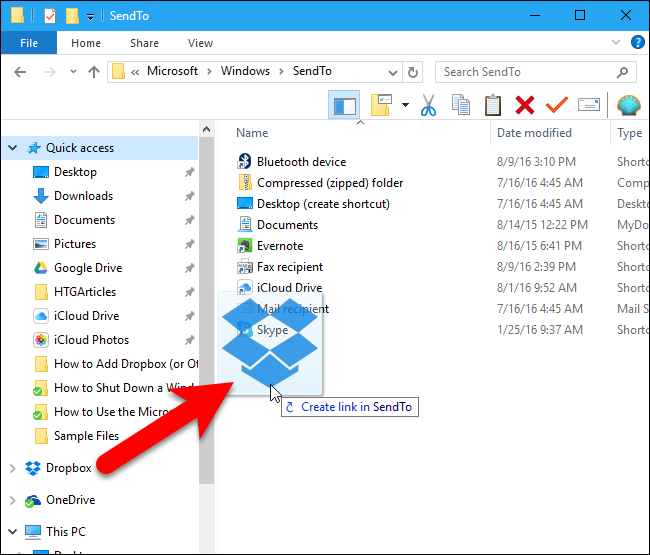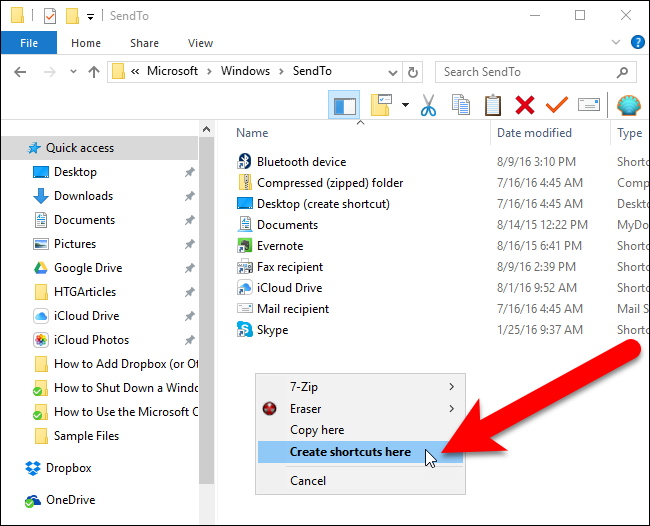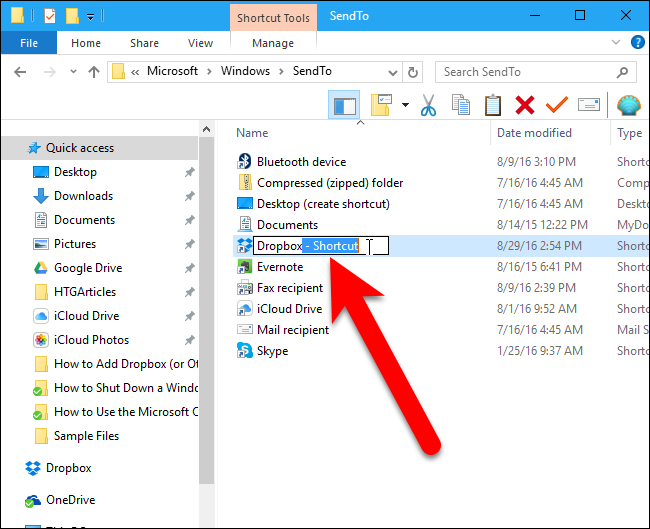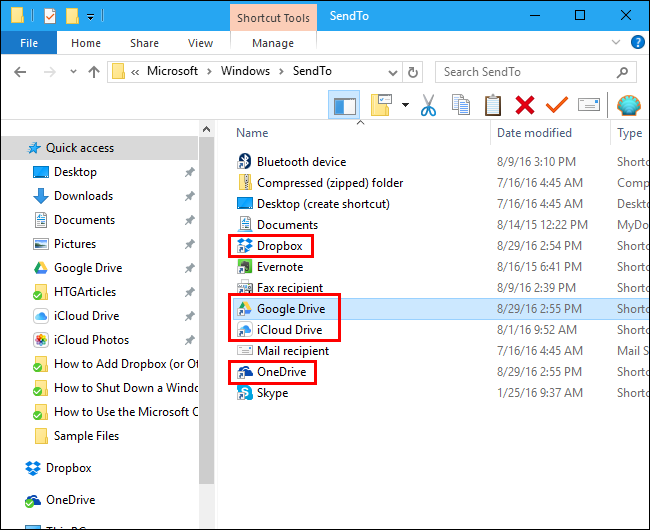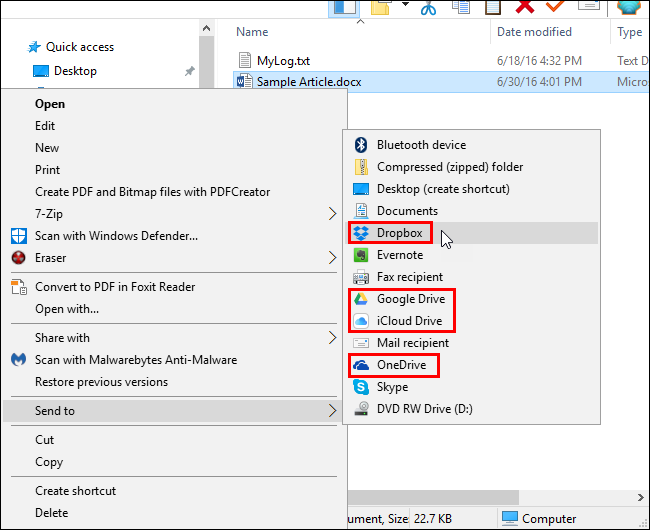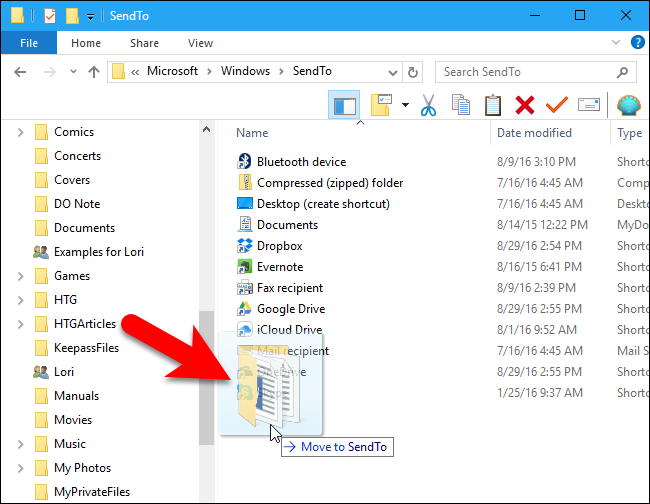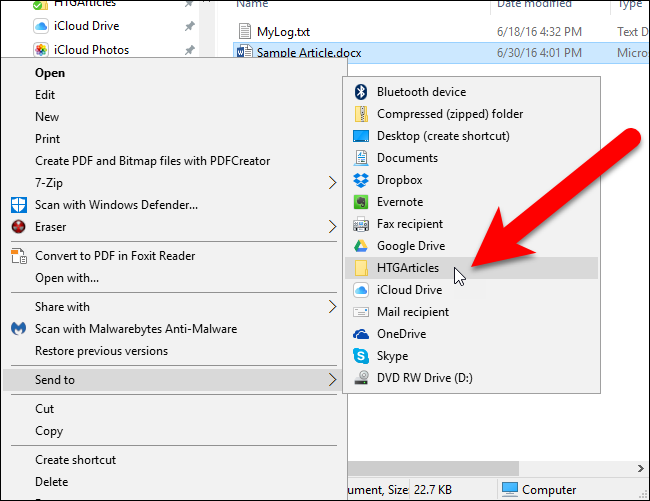If you use Dropbox, Google Drive, OneDrive, and iCloud Drive to share and back up files, you can add them to the Send To context menu in Windows for quicker file moving.
We’ll show you how to add these services to the Send To context menu in File Explorer (or Windows Explorer in Windows 7), so you can quickly send files from your PC to your cloud accounts. We use Dropbox as an example here, but the same procedure will work for Google Drive, OneDrive, iCloud Drive, and most cloud services that create a sync folder on your PC.
Open File Explorer and then type the following path into the File Explorer address bar and press Enter:
%APPDATA%\Microsoft\Windows\SendTo
To add Dropbox to the Send To menu, you need to install the Dropbox desktop client on your PC, if you haven’t already. Once Dropbox is installed, you should see a Dropbox sync folder in File Explorer. You may have to scroll down in the left pane to see it. Be sure you don’t click on any other folder or drive in the left pane.
If you’re adding Google Drive or iCloud Drive, you’ll need to install these desktop clients as well. If you’re using Windows 10 or 8.1, OneDrive is included in the system. If you’re using Windows 7, you’ll need to install the OneDrive desktop client.
Right-click and hold on the Dropbox folder in the left pane of File Explorer and drag it to the SendTo folder.
When you release the mouse button, you’ll see options to move, copy, or create a shortcut. We’re going to create a shortcut, so select “Create shortcuts here” from the popup menu.
In Windows 10, “Shortcut” is added to the shortcut, and we would rather just have the cloud service name. To change the name of the shortcut, select the shortcut file and press F2. Then, make changes to the name and press Enter. Windows 7 does not add “Shortcut” to the end of the shortcut file name.
You can add Google Drive, OneDrive, and iCloud Drive to the SendTo menu folder in the same way, if they are not already there. If you have any other sync folders for other cloud services, you can also add them in the same way.
Now, when you right-click on a file or folder, you’ll have the option to send it to your Dropbox folder, or to Google Drive, OneDrive, or iCloud Drive.
If you want to send a file or folder to a specific folder in your Dropbox account (or other cloud services account), you can add that folder to the Send To menu as well. In our example, we’re adding the HTGArticles folder from our Dropbox account to the SendTo context menu folder the same way we added the main cloud services folders.
Now, when you want to send a file or folder to that folder in your Dropbox account, you can right-click on the file or folder and select the folder name on the Send To context menu. You can also add folders from other cloud services, such as Google Drive, OneDrive, or iCloud Drive.