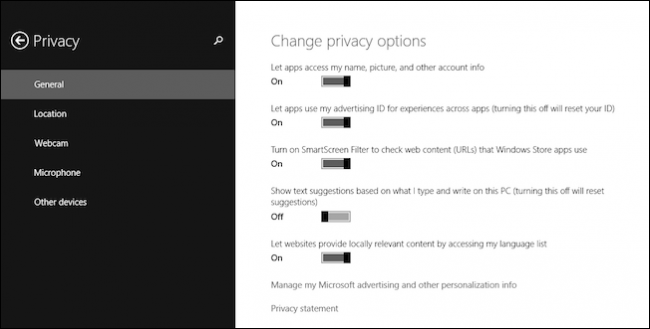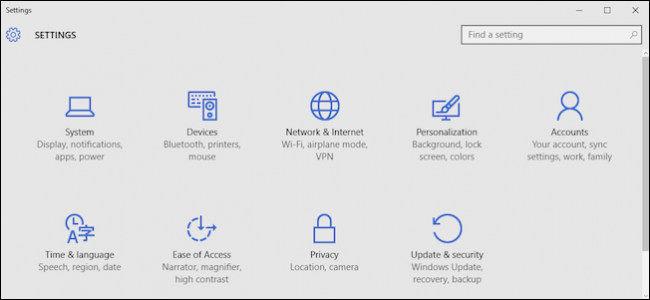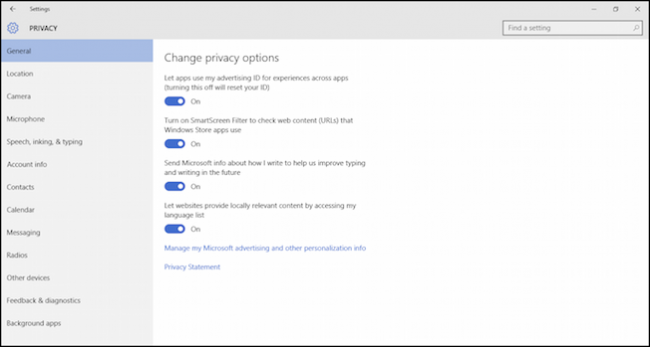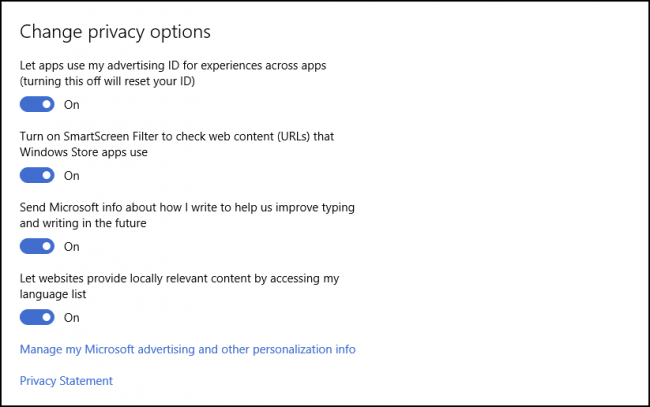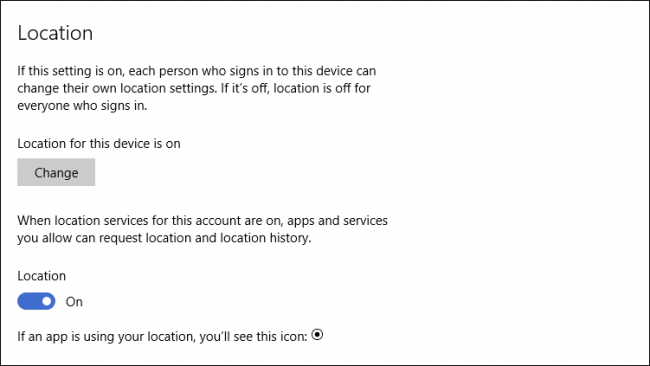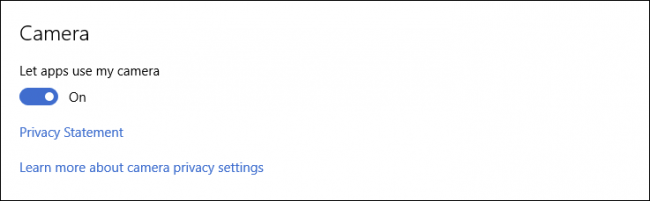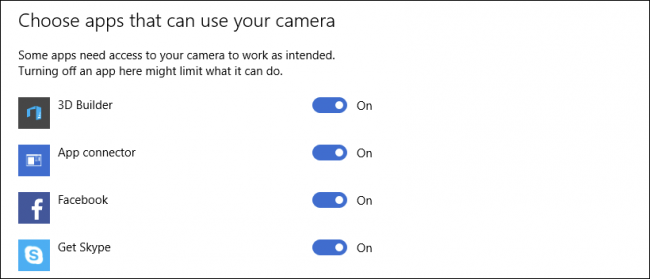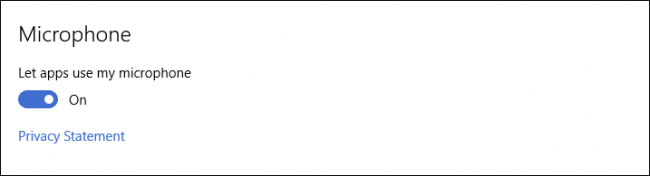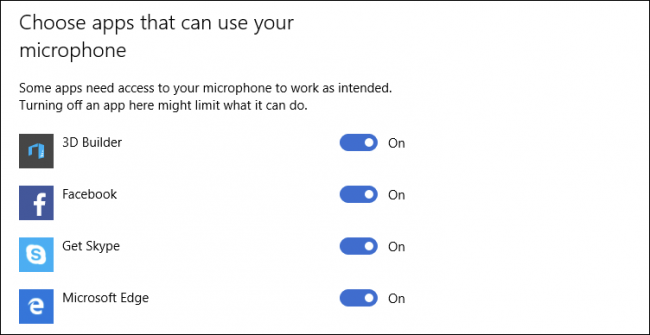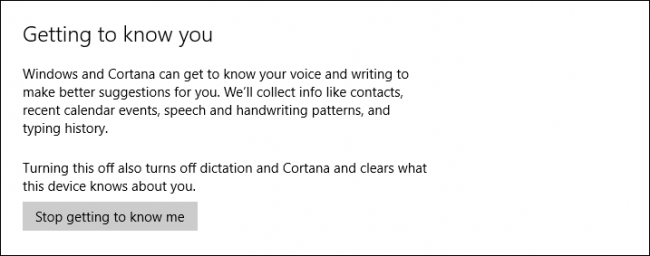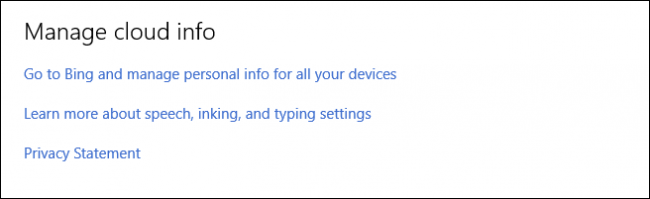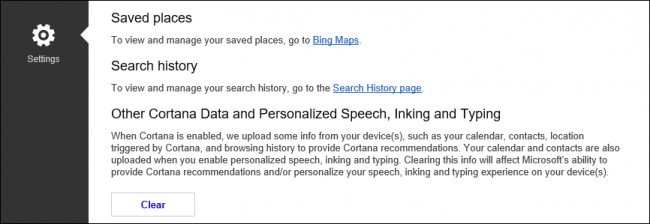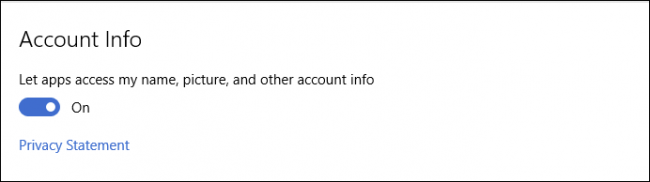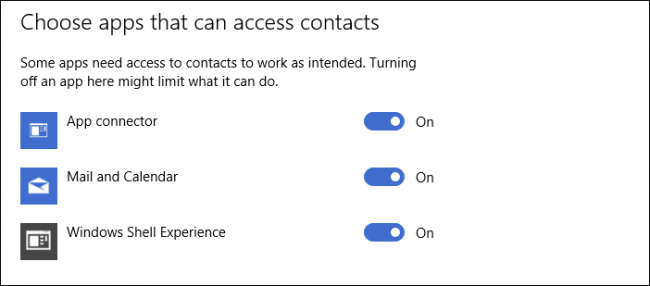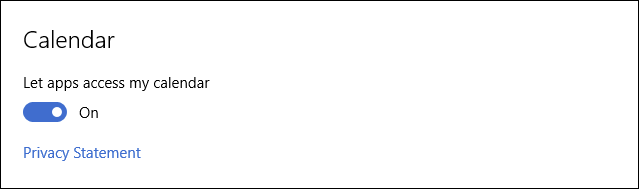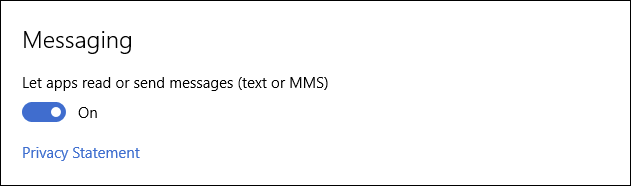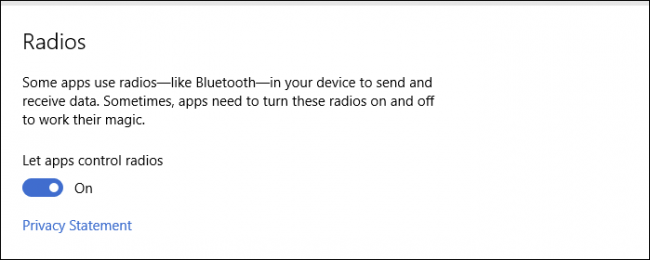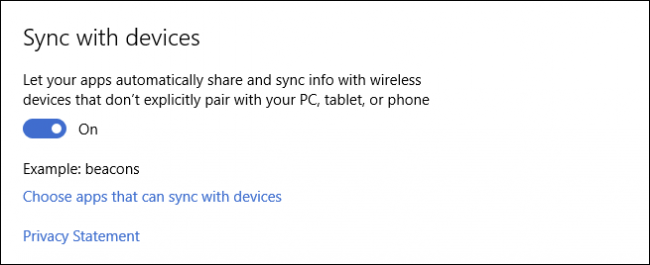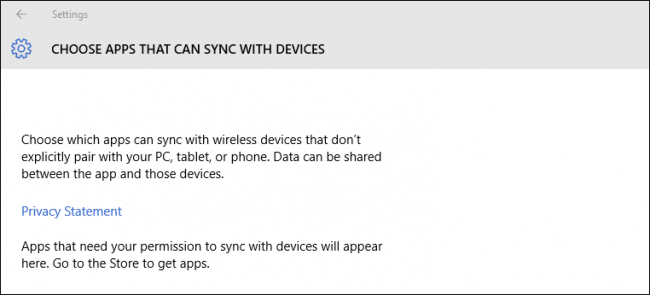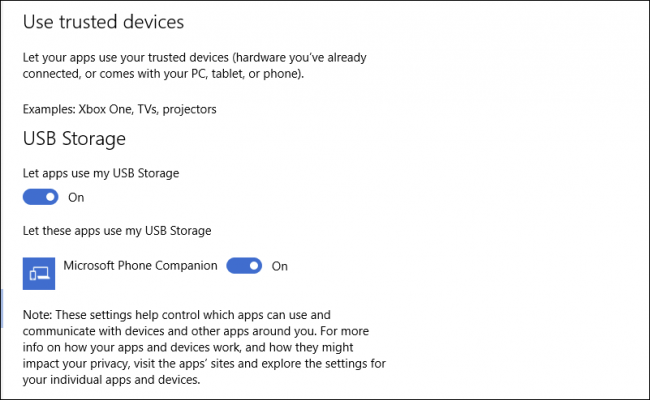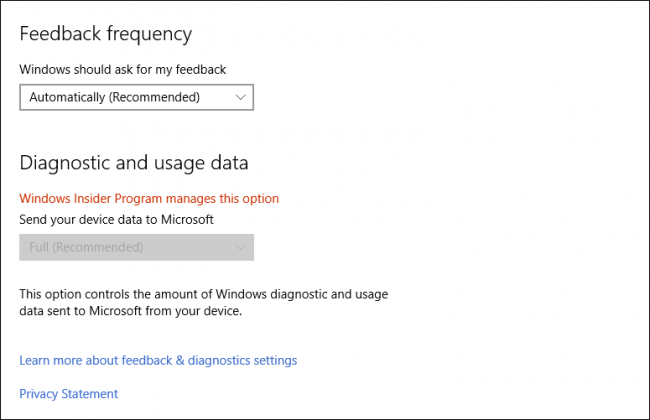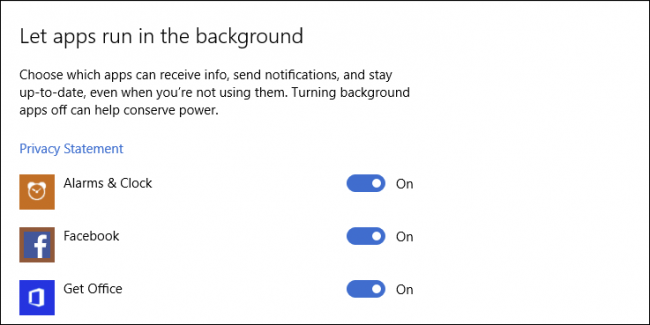Quick Links
Windows 8 introduced privacy settings and Windows 10 adds a bunch more. If you are interested in protecting your privacy while using Windows 10, you're going to want to read further.
In Windows 8.1, you could access the Privacy options from the PC settings, which contain five categories: General, Location, Webcam, Microphone, and Other devices.
Windows 10 greatly increases the number of privacy options to twelve. In some cases, you can disable many things ahead of time by using the customized setup versus the express.
There's quite a bit to go over, so let's carve into each category one by one and explain what you should expect to find, and some important things you need to know.
In the Privacy group, you'll find the aforementioned twelve categories, the first of which are the General settings.
The General settings are pretty similar to the those found in Windows 8.1, except the option to let apps access your name, pictures, and account information has been relocated to its own "Account Info" section.
The Location settings should be familiar to you. If they are not, we suggest you read this article, which explains their various functions.
Simply, if want to control whether Windows tracks and reports your location to various apps, you can make those adjustments here.
Camera and Microphone
Do you have a camera on your laptop? If you're concerned about apps using it, then you can err on the side of safety and turn it off completely.
Otherwise, you can choose which apps can use the camera, rather than it being an all-or-nothing kind of deal. That said, you only want to enable the apps you will actually use with the camera.
If you simply want to disable the camera outright, then there are a number of solutions we can suggest.
Your laptop will also have a microphone, which certain apps (like Skype) can use. To prevent this, turn the microphone off.
Similar to the Camera privacy options, you can decide which specific apps can use the microphone.
The camera and microphone really fall under the same privacy area, so you'll likely want to treat them similarly.
Microsoft Wants to Get to Know You
Windows will automatically "get to know you" by learning your voice and handwriting. It will also collect other information on you such as calendar events and typing history.
Worse still, it stores this information in the cloud so you can go from Windows 10 computer to Windows 10 computer and pick up where you left off with your Microsoft account.
This one is up to you, but we think turning this off is a good idea. Unless you're truly on board with Cortana and want it to know every nuance and lilt of your voice, we're not sold on the prospect of sharing all this information with Microsoft.
You're not done though, you still want to click the "Go to Bing" link and clear the data stored there as well.
On the Bing settings page, click the "Clear" button under "Other Cortana Data and Personalized Speech, Inking and Typing".
Pay attention to these settings and rest assured we'll be covering it in more detail soon.
Account Info, Calendar, Messaging, and More
Remember that setting that used to be in the General category in Windows 8.1? It's been relocated to its own place, and just like items before it, you can completely disable account info sharing with apps or again, you can go through and choose each app one by one.
In Windows 10, there will be certain apps, which may want to access your contacts. There's no one control to completely disable this, so you'll need to allow or disallow apps individually.
Windows 10 includes a calendar, which can be accessed by other apps. Again, you can turn this all off universally, or one app at a time.
Messaging is another privacy concern. If you use your Windows 10 device to send or receive text messages, then other apps can read or send those messages. This might be your primary messaging app, or not. It's best to run through those apps and decide which ones have access. Alternatively, you can just turn this all off.
Radios, which are usually something like Bluetooth, can send and receive data on your device. To do this, apps may need to automatically turn these radios on and off. You can disable this feature completely, or do it app by app.
We'e almost done, just a few more settings categories to attend to but it's important to know about them.
The Remaining Settings
The Other Devices category will let your apps automatically sync information with wireless devices that you haven't paired with your device.
Click the "Choose apps that can sync with devices" link to see if there are any apps that can sync with these devices.
Below, there's a section for trusted devices (devices you've already connected to your PC, tablet, or phone), and an option to prevent apps from using USB storage. Again, you can choose which apps can use USB storage, if any.
You can adjust when Windows asks for your feedback, and how much diagnostic and usage data it sends to Microsoft.
Finally, we get to background apps. These are apps that run in the background and which receive information, remain up-to-date, send notifications, and other stuff, even when you're not using those apps.
There are a lot of privacy settings in Windows 10, and we are pretty sure they're going to confuse quite a few new users. While the camera and microphone settings are pretty simple, the "Getting to know you" is going to deserve careful scrutiny. Again, we recommend you double-check your location settings as well.
While Microsoft's attempt to make privacy in Windows 10 more complete, we admit there's a lot of stuff to wade through. It's not likely a regular, everyday user is going to want to muck about in the settings for long periods of time.
To that end, we hope you can use this guide to quickly get to the important stuff. It's really better to turn as much stuff off as possible but keep in mind, as you disable more and more, you'll have less of the true Windows 10 experience that Microsoft is trying to convey.
If you have any questions or comments you'd like to share regarding Windows 10's privacy settings or about this article in general, please leave your feedback in our discussion forum.