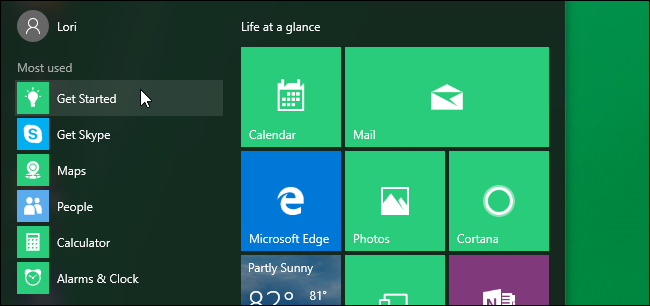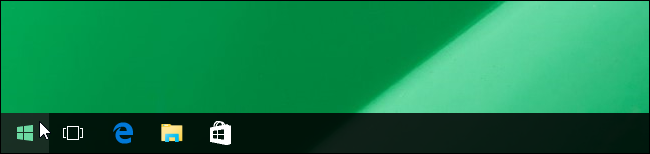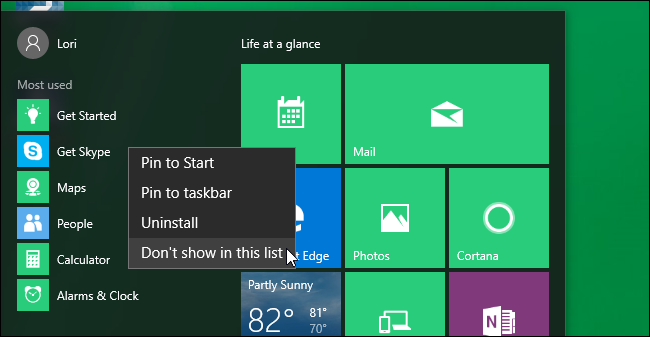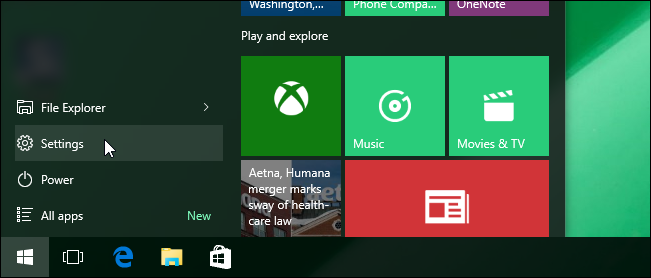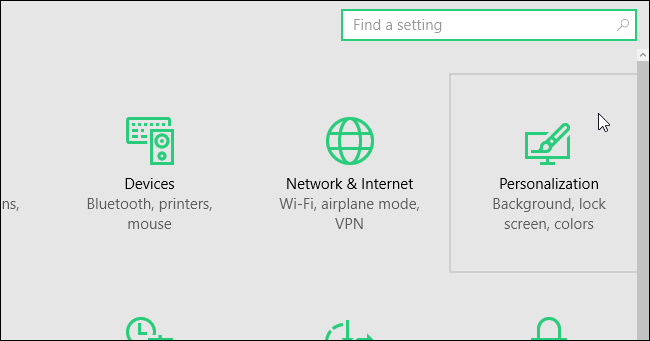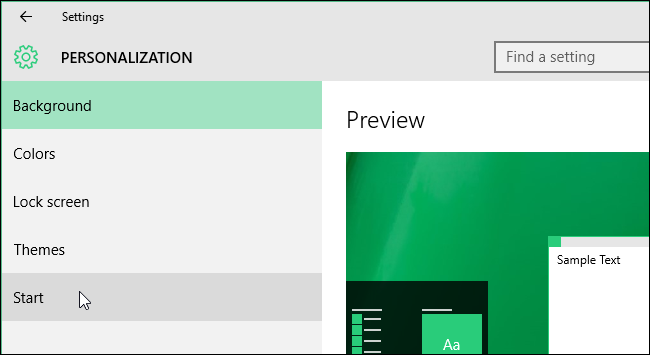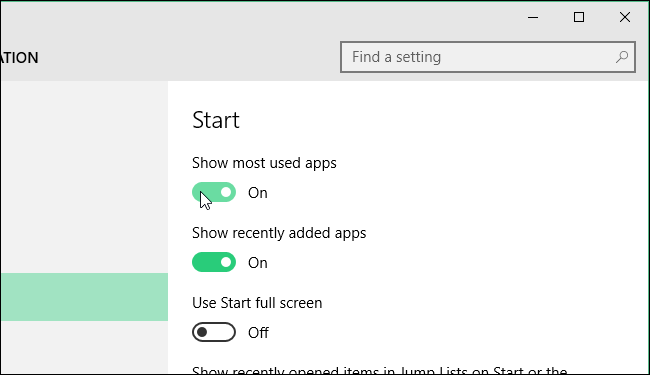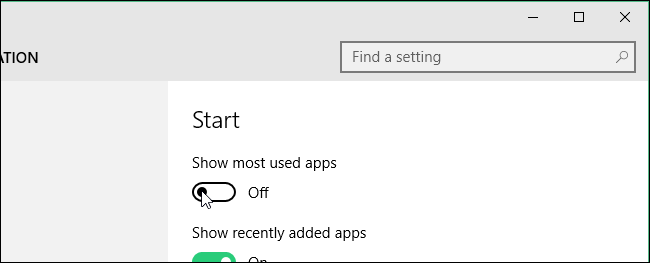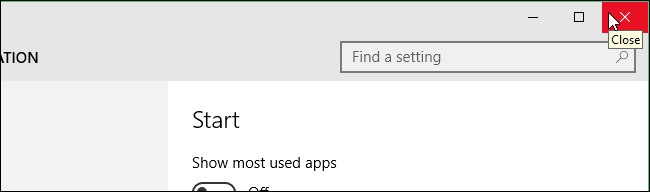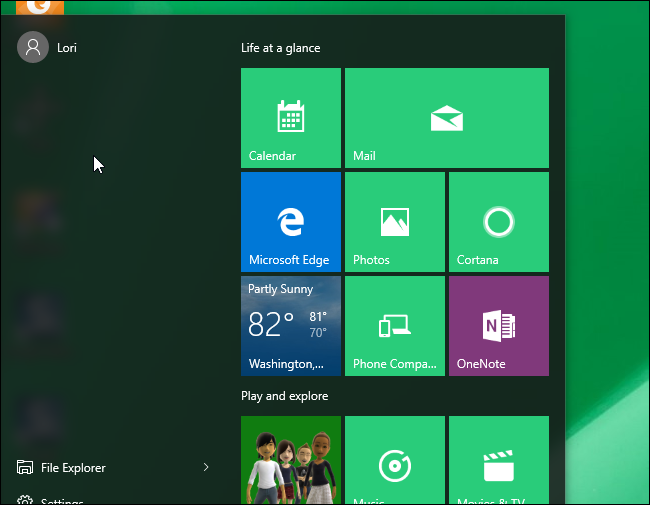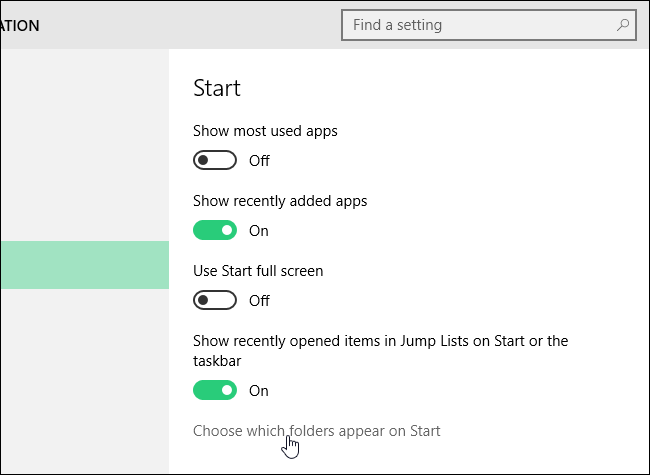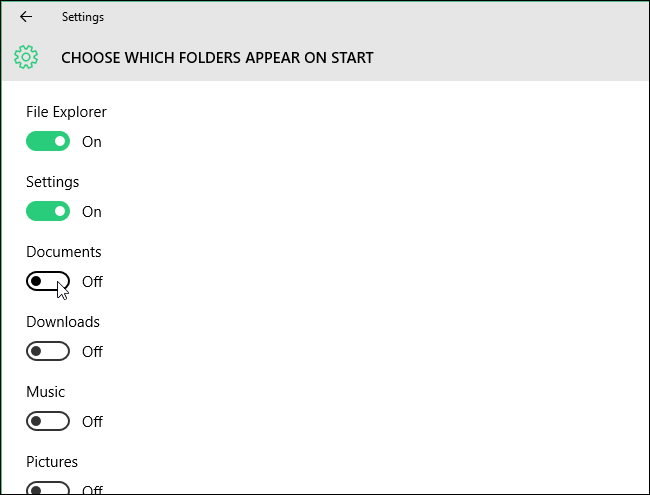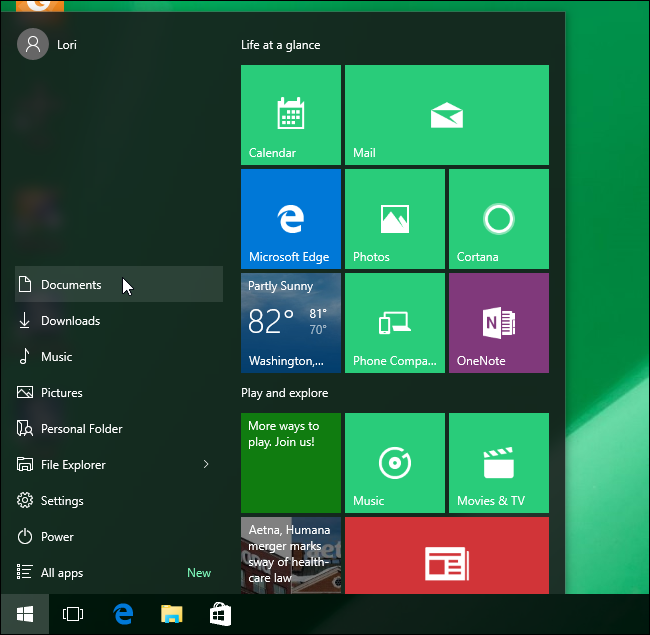Windows 10 starts rolling out on July 29th. The Start menu makes its comeback, although it’s not what we’re used to from Windows 7. It’s kind of a hybrid of the Windows 7 Start menu and the Windows 8.1 Start screen and it’s very customizable.
One of the features of the Start menu in Windows 10 is the “Most used” list, which provides quick access to apps you use frequently. Iniitially, it contains some default apps that you may or may not want in the list. It’s easy to remove items from the list or remove the list completely, if you don’t want to use it. You can replace it with different folders or places.
Click the Start button in the lower-left corner of the screen on the Taskbar.
Right-click on an item in the “Most used” list that you want to remove from the list and select “Don’t show in this list” from the popup menu.
NOTE: The item is removed immediately. There is no confirmation dialog box and the action cannot be undone.
You can also choose to not display the “Most used” list at all. To hide the list, open the Start menu and click “Settings”.
On the “Settings” dialog box, click “Personalization”.
On the “Personalization” screen, click “Start” in the list of items on the left.
Under “Show most used apps”, click the left side of the slider button to turn the option off.
The slider button turns black and white and the dot slides to the left. “Off” displays to the right of the button.
To close the “Settings” dialog box, click the “X” button in the upper-right corner.
The “Most used” list is not available on the Start menu.
You may want to add other folders to the Start menu in place of the “Most used” list. To do this, go back to the “Start” screen on the “Settings” dialog box and click the “Choose which folders appear on Start” link.
Click the right side of the slider buttons for items you want to display on the Start menu. When you’re done selecting folders, click the “X” button again to close the “Settings” dialog box.
Folders you turned on take up space from the bottom where the “Most used” list was. As you add more folders, the list grows upward.
There are other ways to customize the Start menu as well.