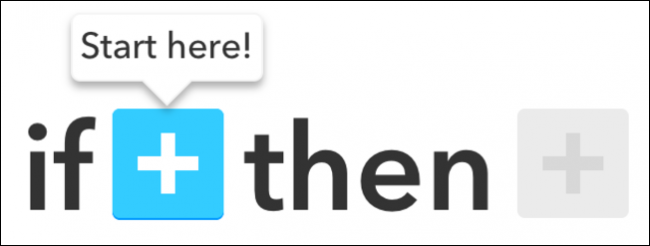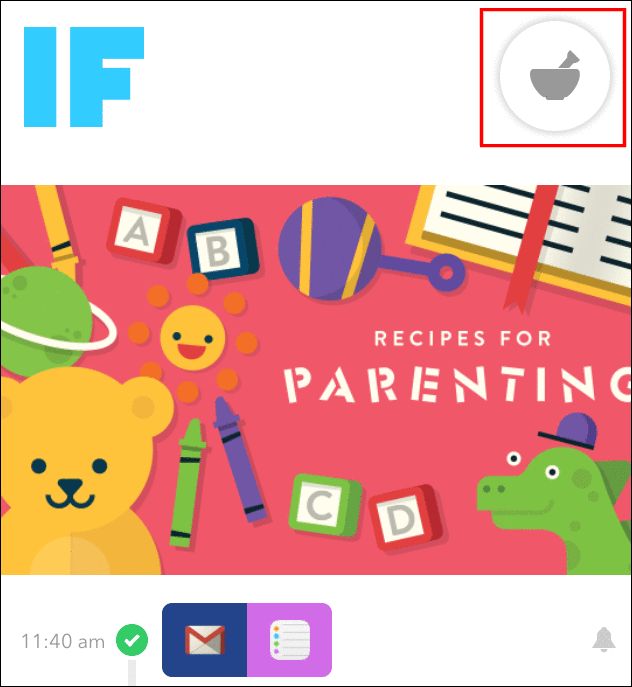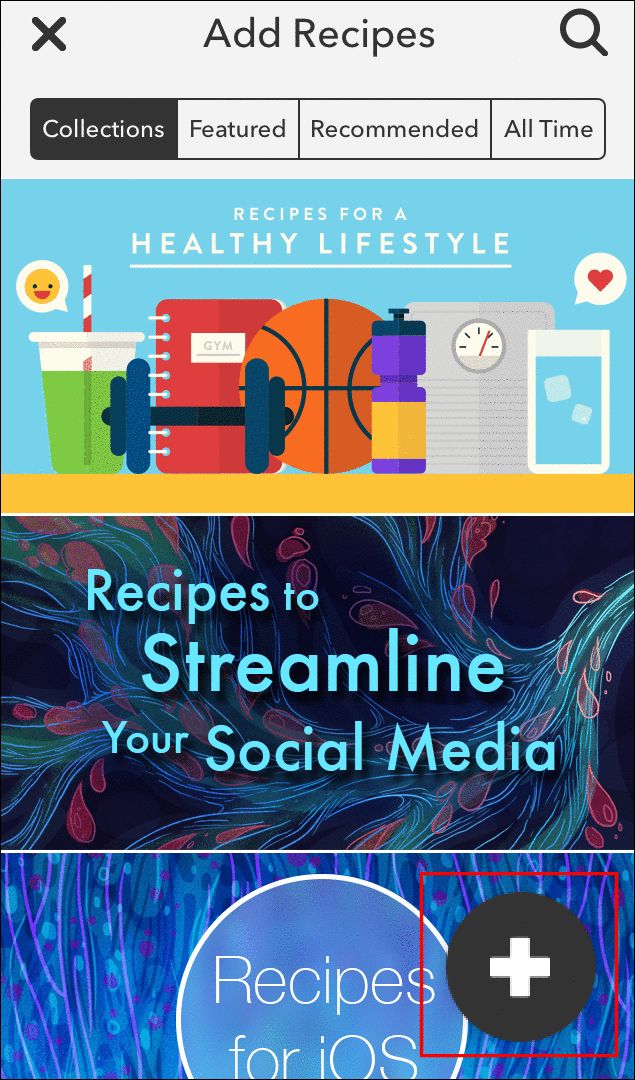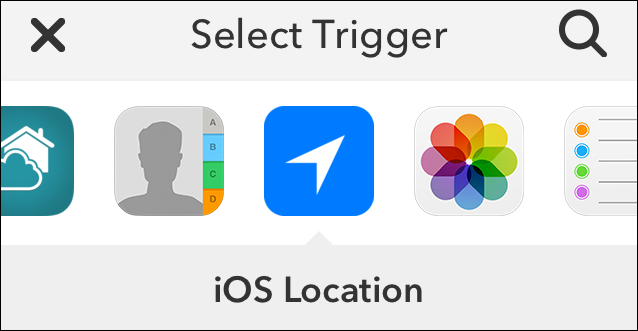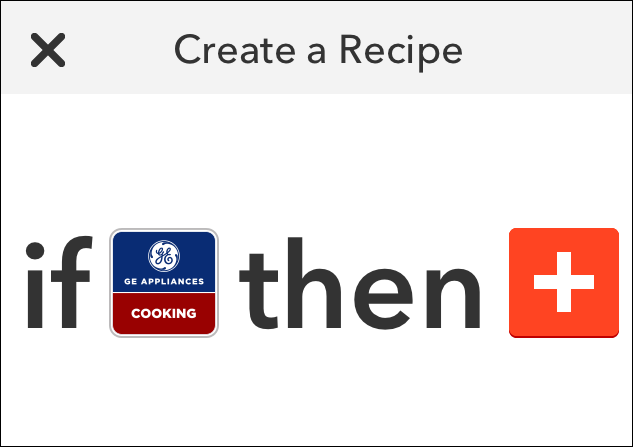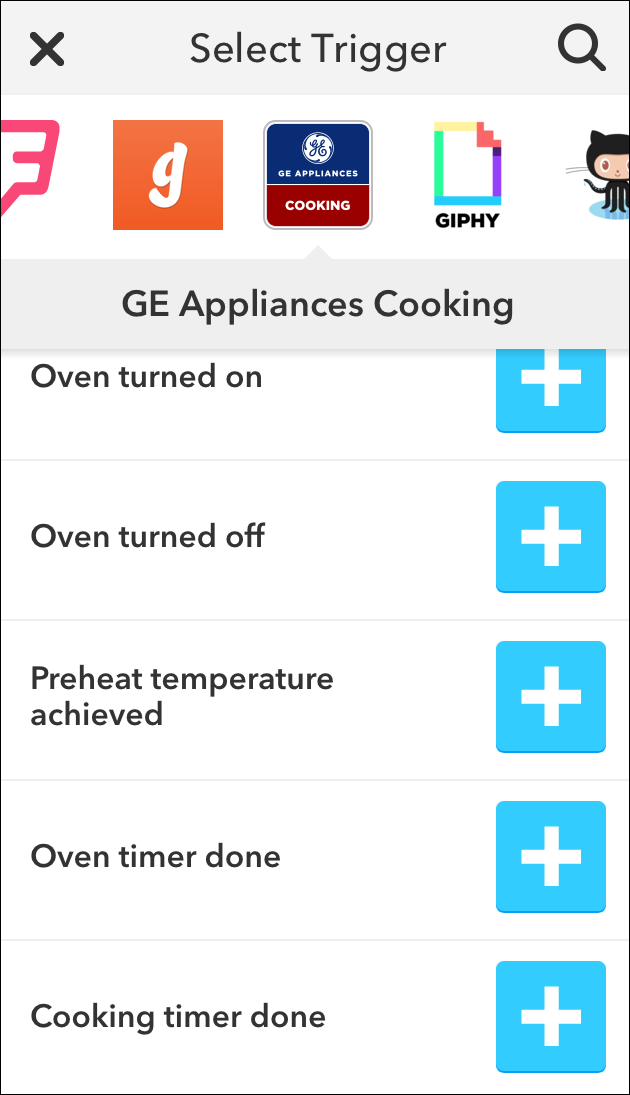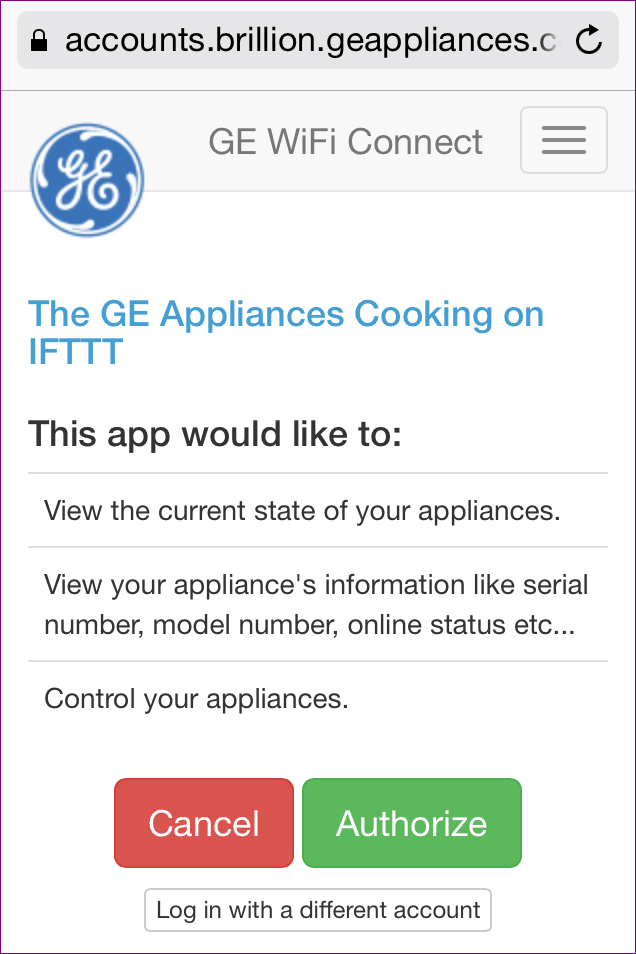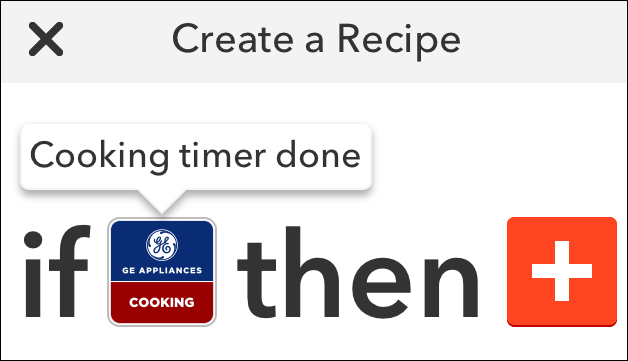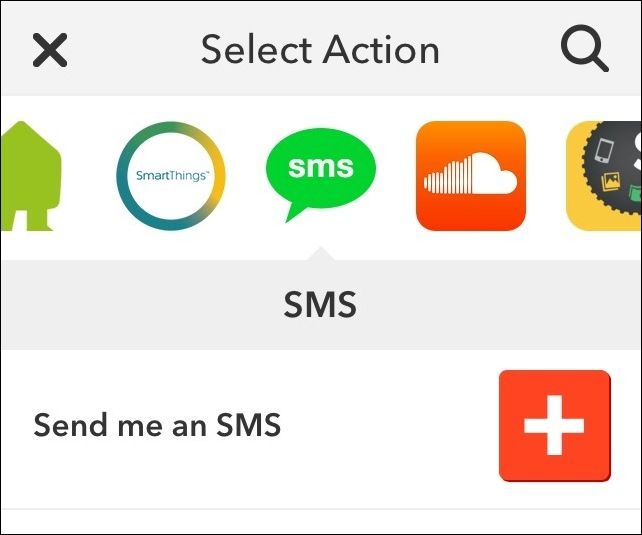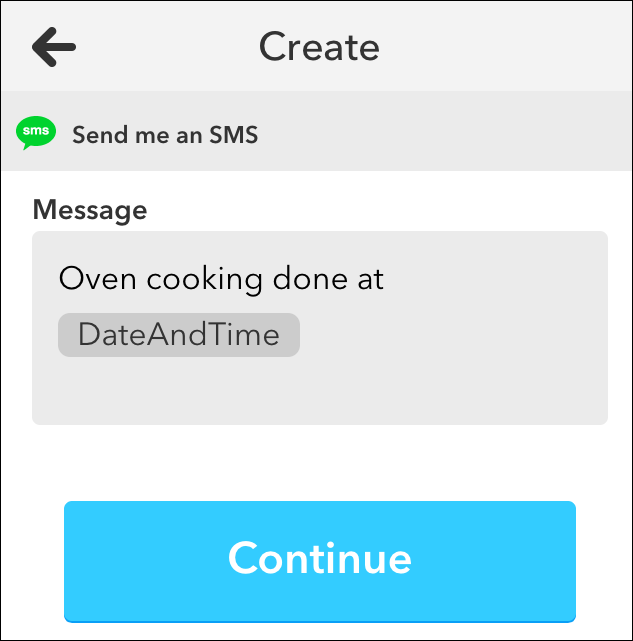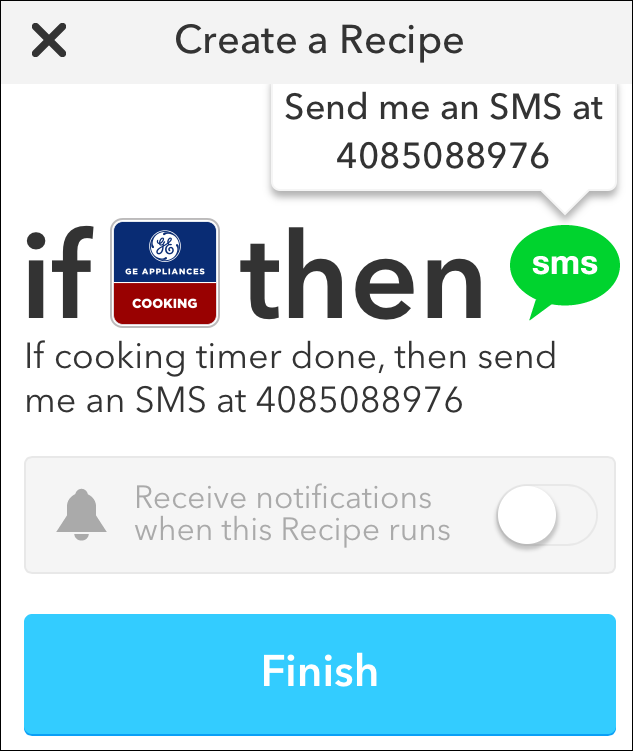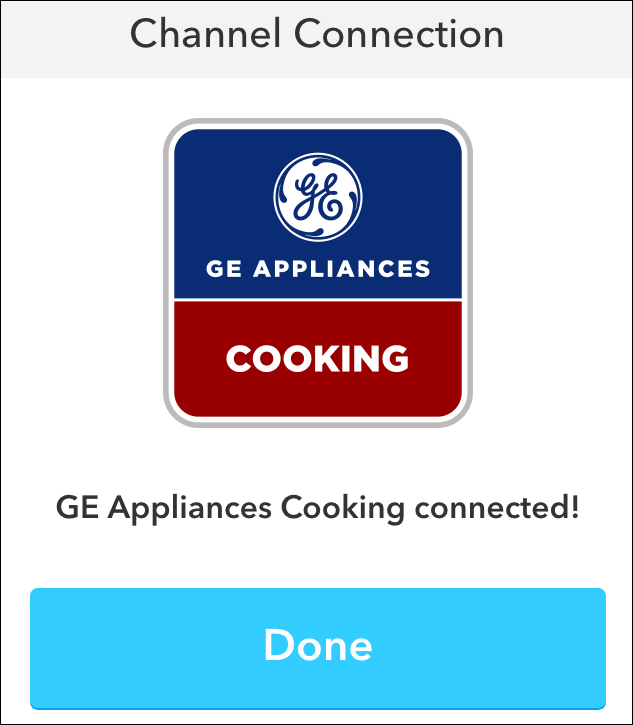If This Then That is a series of programs and quick hacks that help your mobile devices better understand not just simple commands one at a time, but broad strokes of linear patterns that can be programmed in depending on how you use a particular piece of technology in the real world.
Previously, we discussed some of the better recipes that have already been created and distributed as a part of the IFTTT community hub. Now to wrap things up, we’re going to run through a step-by-step guide of how you can make and share recipes of your very own.
Choosing the Ingredients
To start, you’ll need to open up the IF app. In the top right corner, you’ll see what looks like the outline of a mortar and pestle, highlighted below.
Tap through to the “My Recipes” tab, where you’ll see a brief rundown of all the other recipes you’ve already added to your device. Click through the plus sign (again, in the top right corner), and you’ll be taken to the central recipe hub.
Here, you’ll find another plus sign, except this one is hiding in the bottom right. From here, you’ll be taken to the introduction screen.
Handling Permissions
Before cooking up a recipe for any app, you’ll be prompted to give it permission to access IF. Generally this involves swapping windows, but after it’s approved, you can jump right back in.
The first step in the process is to define a trigger, or the “if” in IFTTT. In the top bar you can scroll through any of the 180+ applications that are configured to work in the IFTTT ecosystem, all of which can either function as the "if" or the "then" in the equation. Although it varies by program, each app will have its own pre-determined set of triggers, usually based on how many permissions it can access in the latest version of iOS.
As an example, we’re going to create an IFTTT that will text you a notification when the timer on your GE oven goes off.
If we scroll to the GE Appliances Cooking section, we can see there are five different options to choose from. Scroll down to the “Cooking timer done” selection, and push the blue plus button.
This is where you’ll be prompted for permissions by the GE Cooking Appliances IFTTT channel. Once you’re taken to the new page, click “authorize”, and the IF app will have full control of any GE appliances you have hooked up to your personal WiFi network.
Now that the “if” is taken care of, it’s time to get to the “then” of things.
Establish an Action
All the same rules apply here: once you click the plus button, you’ll be taken to the scrollable list of apps.
Pick the one you want (in this case we’re using the SMS app in iOS), and grant permissions through the standard permissions prompt.
After that, all you need to do is click the “Finish” button, and you’re done!
Sharing Your Recipe
If your recipe hasn’t already been dreamt up by someone else in the IFTTT community, you should see a small yellow plus icon in the top corner of the toggle switch in your Dashboard. Press that, and your creation will immediately be available for all the world to enjoy.
The If This Then That app is a simple, fun way to get the most out of your portable device and all the programs installed within. It can create new bonds between the way you use your social media accounts, remove the confusion between a dozen different email clients, and can even help to make your smart home just a little bit smarter.
You can get started on your very own recipes by downloading the IF app and the DO Button from the iTunes App Store here, and here.