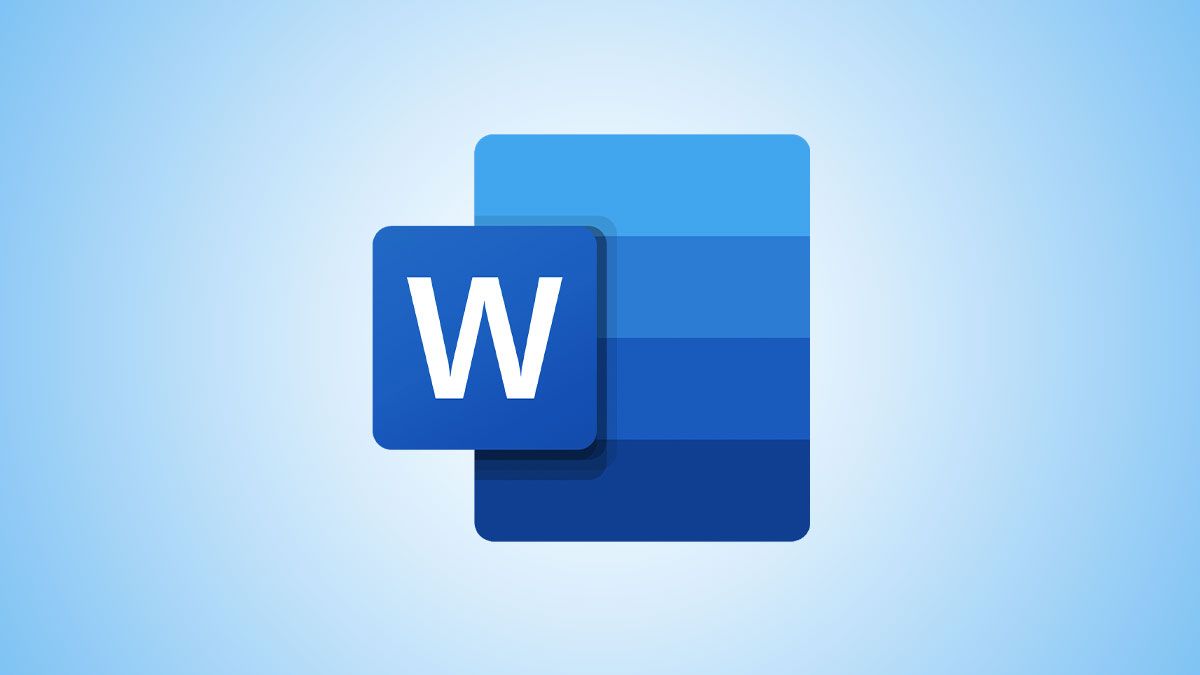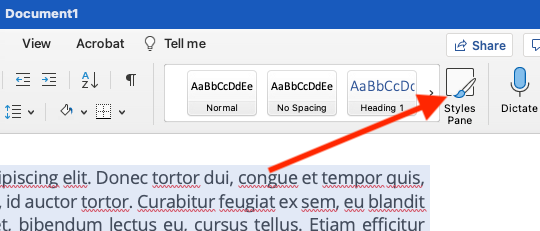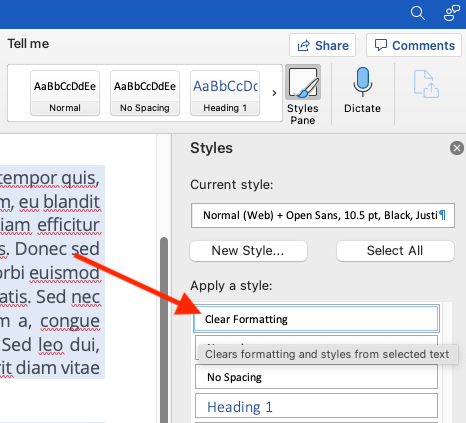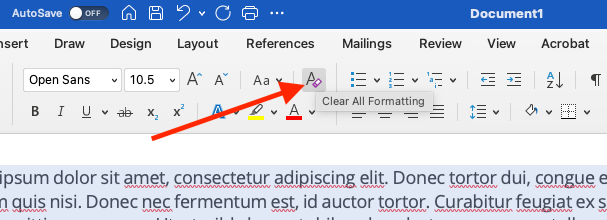If you've applied various formatting changes to the content in your document, and they either don't work or you want to start over, you can easily clear formatting from selected text in Microsoft Word. We'll show you a couple of ways to do this.
In Word, there is an overriding style attached to every paragraph, so any formatting changes made to paragraphs without changing the associated style may not stick. That's when you might notice that your formatting changes do not work.
To clear formatting from content, select the text for which you want to clear formatting. To select all the text in your document, press Ctrl+A on Windows or Command+A on Mac. Make sure the "Home" tab is active. In the Styles section, click on the "Styles Pane" button found to the right of the available styles.
The Styles pane will pop up on the right side of your screen. Select the the "Clear Formatting" option at the top of the list of styles.
The style for the selected content reverts to the "Normal" style.
You can also select the content for which you want to clear the formatting and click the Clear All Formatting button in the Font section of the "Home" tab.
Even if you press Ctrl+A on Windows or Command+A on Mac to select all the content in your document, content in text boxes, headers, and footers has to be cleared of formatting separately.
If you cannot clear the formatting from any of the content in your document, the document may be protected from formatting changes. In that case, you cannot clear the formatting or reformat the document until the password is removed.