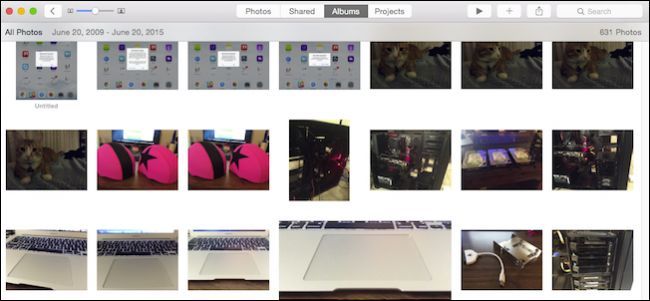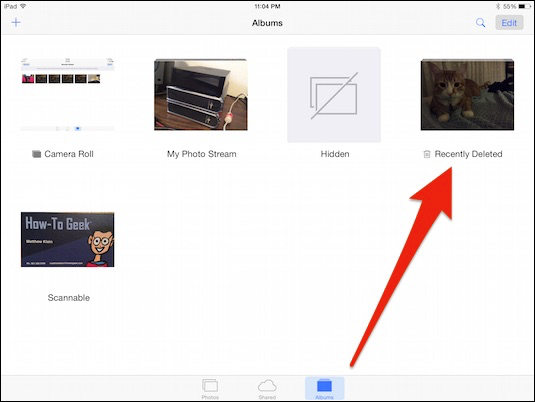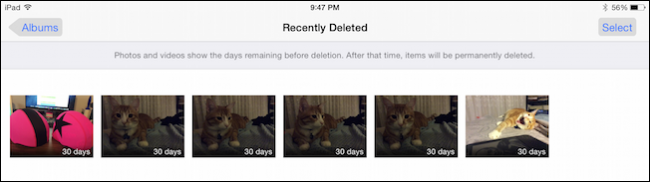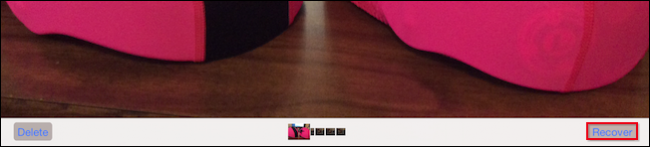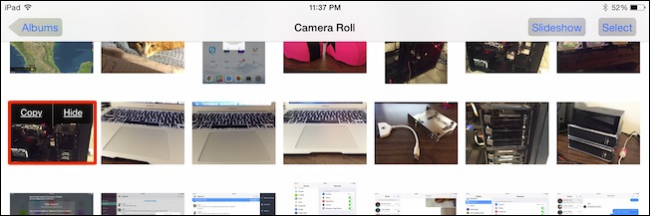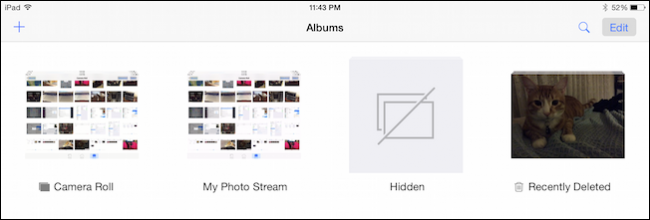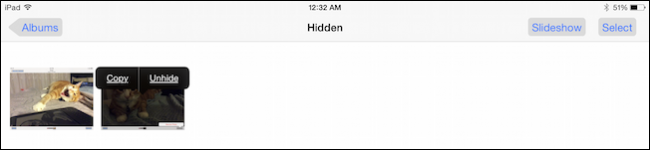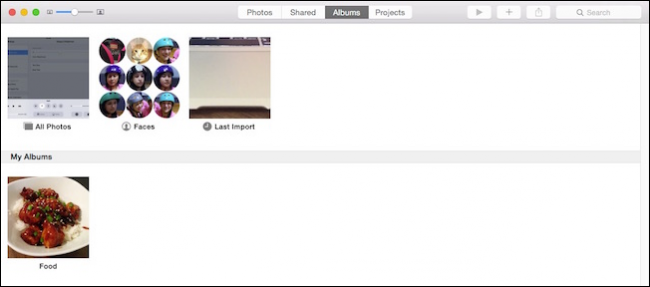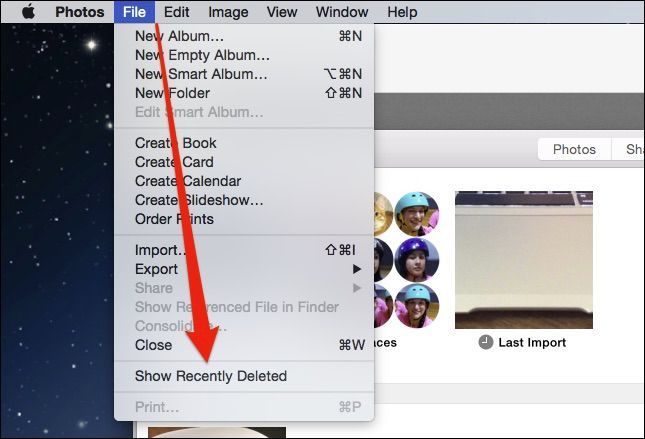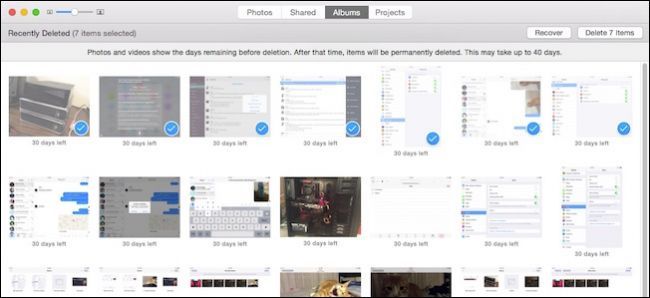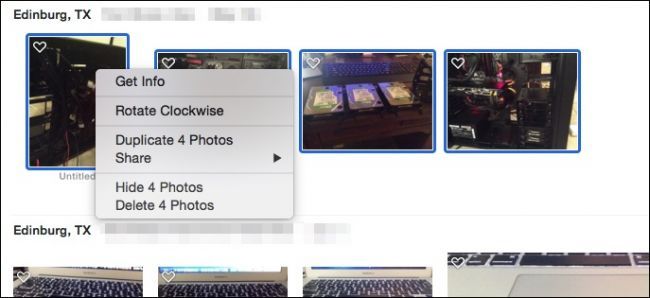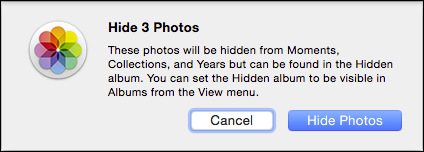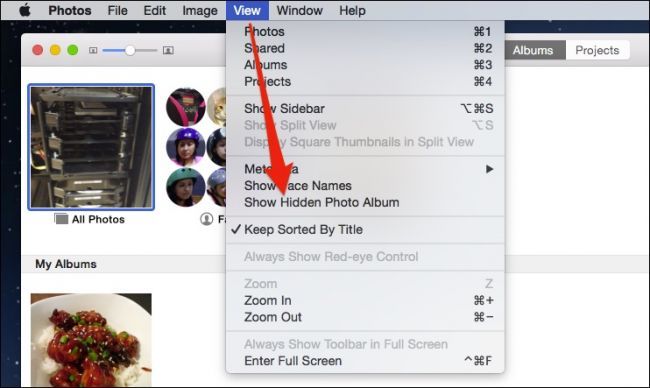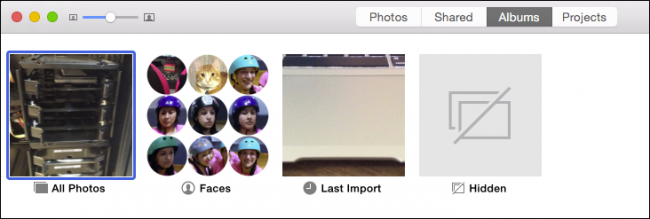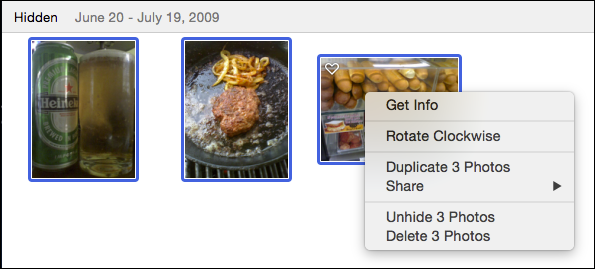Photos is Apple's way of allowing users to consolidate their photos and videos into basically the same app on OS X and iOS, which then syncs across your devices via iCloud. If you ever delete a photo in Photos, you can still get it back.
We've been covering Photos since it was released because it's a good default photo management tool on iOS and OS X. For most users (not Photoshop users), it does just about everything they need it to do. You can edit photos right in the program and quickly create easy projects such as books, cards, and slideshows.
If you delete a picture in Photos, it is not actually removed right away. Instead, it is kept for thirty days before permanent deletion. Before the thirty day elapse, however, you can recover it or you can speed it along toward its demise.
You also have the option to hide photos, which we'll also touch briefly upon.
Photos for iOS
If you use the Photos app on iOS, you want to tap the "Albums" button along the bottom row, and then tap the "Recently Deleted" album.
You can tap the "Select" button in the upper-right corner and then choose multiple photos.
If you choose to do multiple photos, two new options will appear in the upper-left corner. You can "Delete All" or "Recover All".
If you select one photo, there is a "Delete" button in the bottom-left corner, which is permanent. More importantly, the "Recover" button is in the bottom-right corner.
If you navigate back to your camera roll or albums, when you long-press on a photo, you'll see the option to "Copy" or "Hide" that photo.
Hidden photos can later be accessed from the "Albums" and by tapping on the "Hidden" one.
Access the Hidden album and long-press any photo to unhide it.
Let's now turn to the Photos app for OS X.
Photos for OS X
The Photos app on OS X doesn't show the recently deleted items album by default, so you have to first show it before you can access it.
Open the "File" menu and select "Show Recently Deleted".
Selecting stuff is simpler in OS X because you can just use the mouse to click and select, or lasso a group, or use "Command" to select individual photos. You will notice two buttons in the upper-right corner that will let you "Recover" and "Delete # Items".
If you want to hide items, you first need to select them and then right-click for the hide option on the context menu.
A warning dialog will inform you that you will have to enable the Hidden album before you can see your hidden photos again.
To show the Hidden album, open the "View" menu and click "Show Hidden Photo Album".
Now it will be visible from Photo's "Album" view.
Open the Hidden album, select your items, right-click, and you can unhide them if you like.
It's good to know that if you accidentally delete something then you can quickly restore it. Conversely, if you take an embarrassing photo or two and you want to make sure they're gone forever, you have that option as well.
Hiding items on the other hand, allows you to still keep them but stash them out of sight, so if you have some photos that you no longer want in your photo stream, but still want to keep them, hiding them is an excellent option.
If you have any questions or comments you would like to add, please leave your feedback in our discussion forum.