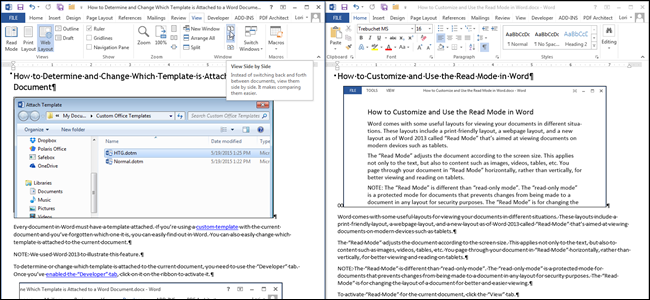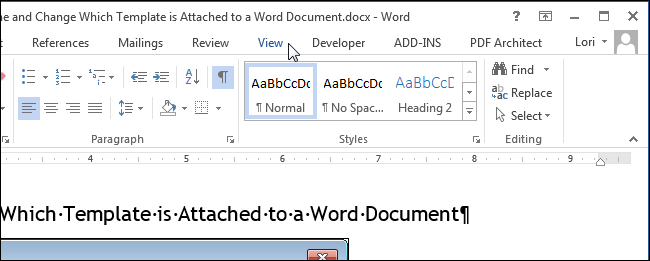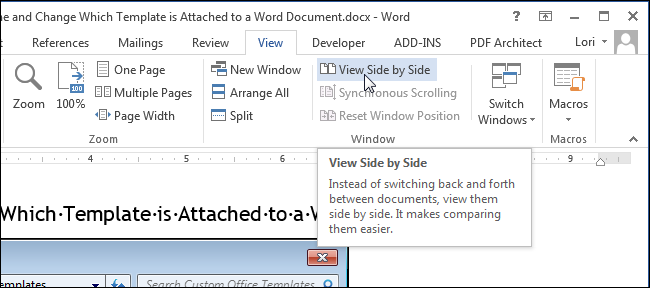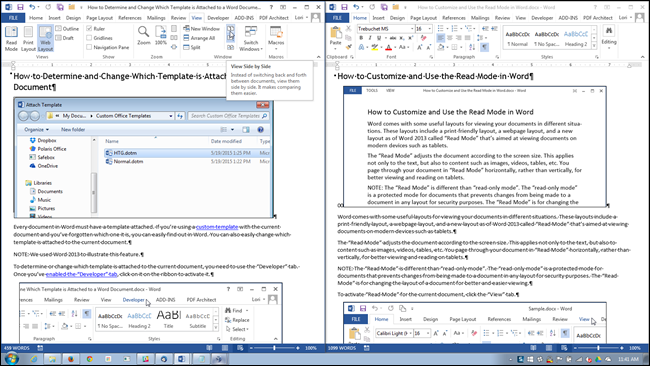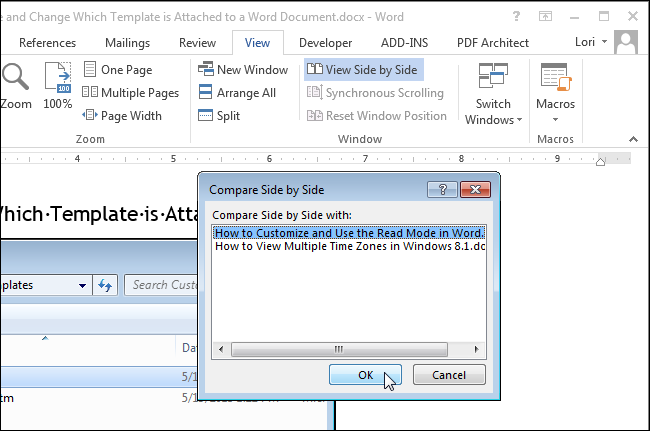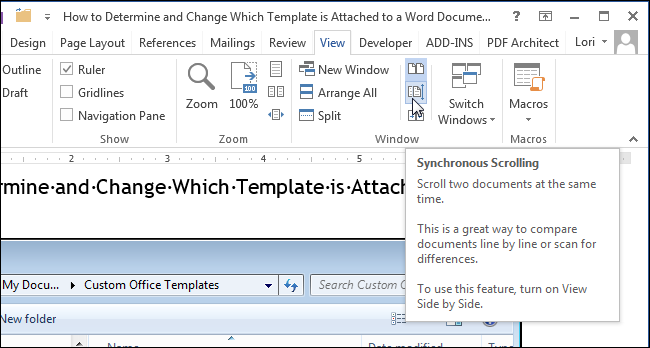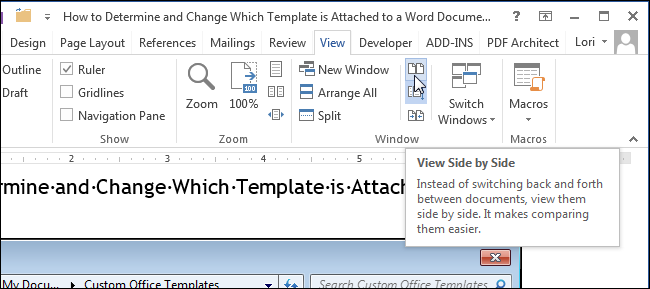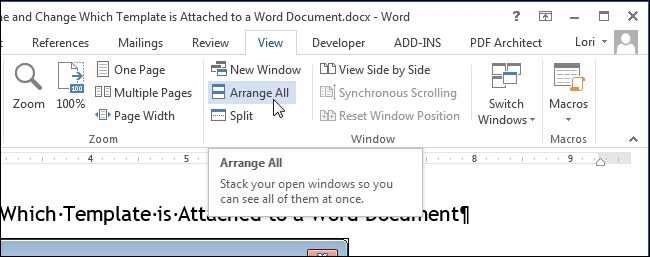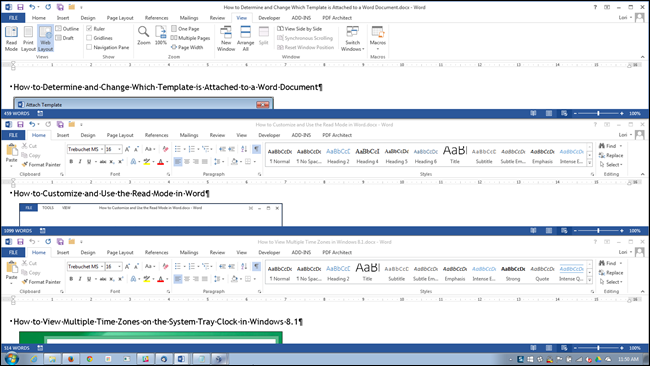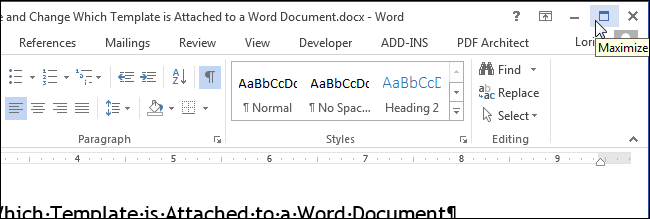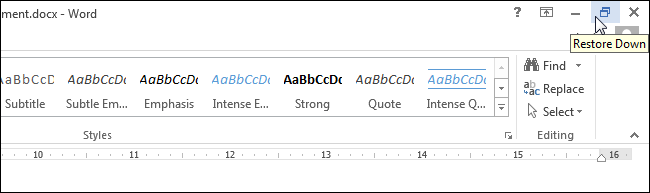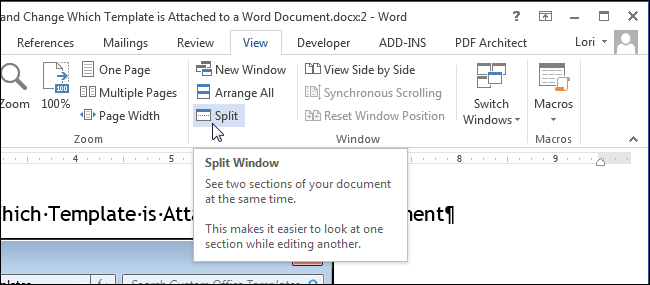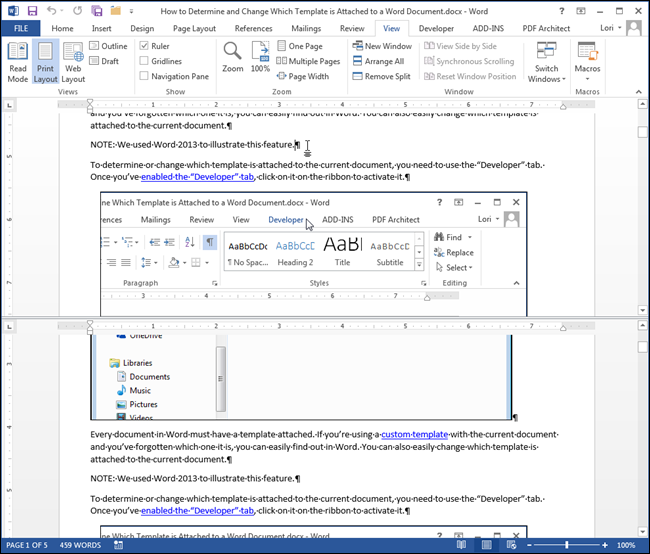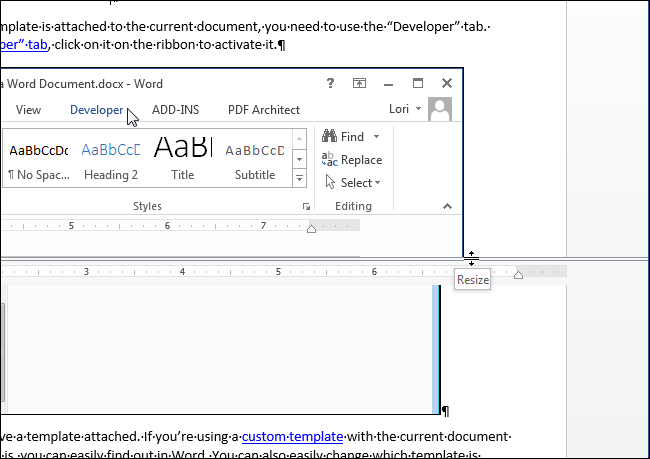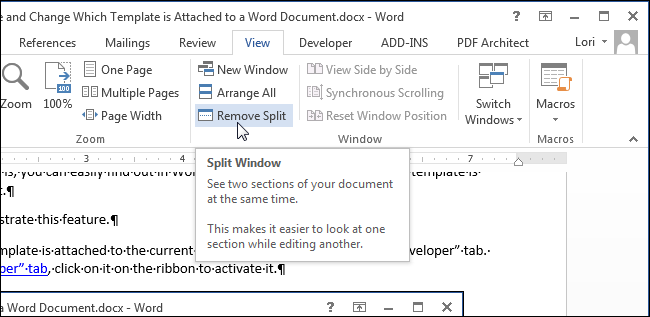If you’re working on multiple Word documents, it may be helpful to view some or all of them at once. There are a couple of different ways you can view multiple documents and even a way to view different parts of the same document at the same time.
To view multiple documents, open the documents you want to view and click the “View” tab. For this example, we opened two documents.
In the “Window” section of the “View” tab, click “View Side by Side”.
The two document windows are resized and positioned next to each other.
NOTE: You can only view two documents side by side. If you have more than two documents open, the “Compare Side by Side” dialog box displays. Select one document from the list that you want to view in addition to the current document and click “OK”.
If you want to scroll through both documents at the same time, click the “Synchronous Scrolling” button in the “Window” section of the “View” tab in one of the two documents. When you scroll in one document, the other document also scrolls.
To go back to the original size and placement of the two document windows, click the “View Side by Side” button in the “Window” section of one of the two document windows.
If you have more than two documents you want to view, you can stack your open windows to see them all at once.
NOTE: Depending on the size of your monitor, it might be difficult to view more than three or four documents.
To view multiple documents, open all the documents you want to view, click the “View” tab (if it’s not already active), and click “Arrange All” in the “Window” section.
The document windows are resized and stacked vertically. You can view all the documents at once, but you can scroll through and edit only one document at a time.
NOTE: The “Arrange All” feature cannot be “turned off” like the “View Side by Side” feature. To put the document windows back the way they were, you must manually resize them by dragging the edges and move them by dragging the title bars.
Word doesn’t arrange any document windows that are minimized. In addition, you may notice the ribbon disappearing if you try to arrange too many documents and the windows get too small.
You can click the “Maximize” button on a document window to resize it to full screen.
When the window is maximized, the “Maximize” button becomes the “Restore Down” button. Click the “Restore Down” button to return the window to its previous size.
You can even view two parts of the same document. To do this, click on the Word window for the document you want to view and click “Split” in the “Window” section of the “View” tab.
The current document is split into two parts of the window in which you can scroll and edit different parts of the document separately.
You can resize the split window by moving your cursor over the double line separating the two parts of the document until it turns into a double line with a double arrow. Click and drag the double line border up or down to resize the parts of the window.
To undo the split and go back to a single view of your document, click “Remove Split” button (which was the “Split” button before).
Remember that although you can view more than one document at a time, you can only edit one document at a time. The currently active document that can be edited is the one with the file name on the title bar that is NOT grayed out.